
Cet article vous guidera à travers le processus d’installation de Microsoft Exchange Server sur un serveur Windows. Avant de procéder à l’installation, assurez-vous d’avoir terminé les prérequis nécessaires et préparé votre Active Directory et vos domaines. Une fois ces tâches terminées, vous êtes prêt à commencer à installer Exchange Server.
Avant d’installer Exchange Server
Avant de continuer avec l’installation d’Exchange Server, assurez-vous que les exigences suivantes sont remplies.
Installation des prérequis d’Exchange Server
- Préparation d’Active Directory et de domaines pour Exchange Server.
- Une fois ces deux tâches terminées, vous êtes prêt à passer à la véritable installation d’Exchange Server. Cet article vous guidera à travers le processus étape par étape sur un serveur Windows.
Important : Après avoir installé Exchange sur un serveur, vous ne devez pas modifier le nom du serveur. Le renommage d’un serveur après avoir installé un rôle Exchange Server n’est pas pris en charge.
Télécharger Exchange Server
Accédez à la page des numéros et dates de publication d’Exchange Server. La page répertorie tous les numéros et dates de publication d’Exchange Server. Téléchargez et enregistrez l’image ISO d’Exchange Server.
Note : Nous vous recommandons de télécharger la dernière version de build d’Exchange Server.
Dans l’Explorateur de fichiers, cliquez avec le bouton droit sur le fichier image ISO d’Exchange Server CU et sélectionnez Monter. Il montera l’ISO sur un lecteur. Par exemple, le lecteur F:\. Le lecteur F:\ contient les fichiers d’installation d’Exchange.
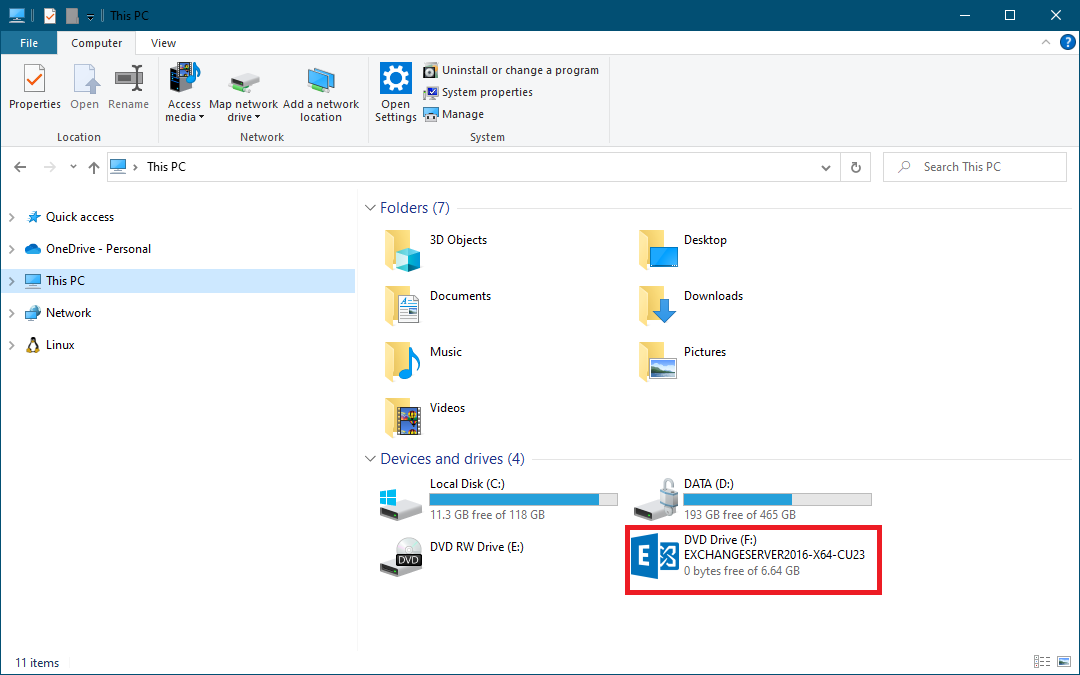
Montez l’image ISO d’Exchange avant de passer à l’étape suivante.
Installer Exchange Server avec ligne de commande
Il existe deux options pour installer le serveur Exchange. Vous pouvez choisir de :
- Installer le serveur de boîtes aux lettres Exchange à l’aide de l’assistant d’installation
- Installer le serveur de boîtes aux lettres Exchange en mode sans assistance (cet article)
L’assistant d’installation Exchange vous guidera pour installer Exchange Server avec l’interface graphique (GUI). Le mode sans assistance Exchange installera Exchange Server avec la ligne de commande.
Remarque : L’installation de Exchange Server échouera si une redémarrage est en attente sur le système. Nous recommandons de redémarrer le serveur Windows avant de démarrer l’installation.
Exécutez l’invite de commandes en tant qu’administrateur. Installez le rôle de serveur de boîtes aux lettres et les outils de gestion dans le dossier par défaut sur le serveur local.
C:\>F:\Setup.exe /IAcceptExchangeServerLicenseTerms_DiagnosticDataOFF /mode:Install /r:MB
Microsoft Exchange Server 2016 Cumulative Update 23 Unattended Setup
Copying Files...
File copy complete. Setup will now collect additional information needed for installation.
Languages
Management tools
Mailbox role: Transport service
Mailbox role: Client Access service
Mailbox role: Mailbox service
Mailbox role: Front End Transport service
Mailbox role: Client Access Front End service
Performing Microsoft Exchange Server Prerequisite Check
Configuring Prerequisites COMPLETED
Prerequisite Analysis COMPLETED
Configuring Microsoft Exchange Server
Preparing Setup COMPLETED
Stopping Services COMPLETED
Copying Exchange Files COMPLETED
Language Files COMPLETED
Restoring Services COMPLETED
Language Configuration COMPLETED
Exchange Management Tools COMPLETED
Mailbox role: Transport service COMPLETED
Mailbox role: Client Access service COMPLETED
Mailbox role: Mailbox service COMPLETED
Mailbox role: Front End Transport service COMPLETED
Mailbox role: Client Access Front End service COMPLETED
Finalizing Setup COMPLETED
The Exchange Server setup operation completed successfully.
Setup has made changes to operating system settings that require a reboot
to take effect. Please reboot this server prior to placing it into production.Le rôle de serveur de boîtes aux lettres Exchange est terminé. Redémarrez le serveur.
Connectez-vous à Exchange Admin Center (EAC)
Connectez-vous à Exchange Admin Center (EAC). Lancez votre navigateur préféré et allez à https://hostname/ecp. Changez le hostname par le votre. Une autre façon est d’utiliser https://localhost/ecp.
Vous obtiendrez un avertissement de certificat dans votre navigateur. Acceptez le risque et continuez. Dans notre exemple, le nom d’hôte d’Exchange Server est EX01-2016. Remplissez le domaine et les informations d’identification de l’administrateur. Puis, cliquez sur se connecter. La zone des boîtes aux lettres est presque vide, sauf pour une boîte aux lettres qui apparaît. C’est le compte que vous avez utilisé pour installer Exchange Server.
!Installer Exchange Server 2016 étape par étape connecté à EAC
Conclusion
Vous avez appris comment installer Exchange Server étape par étape sur Windows Server. Une excellente façon d’installer le rôle de serveur de boîtes aux lettres est avec la ligne de commande. Après un redémarrage, vérifiez que vous pouvez vous connecter à Exchange Admin Center.
