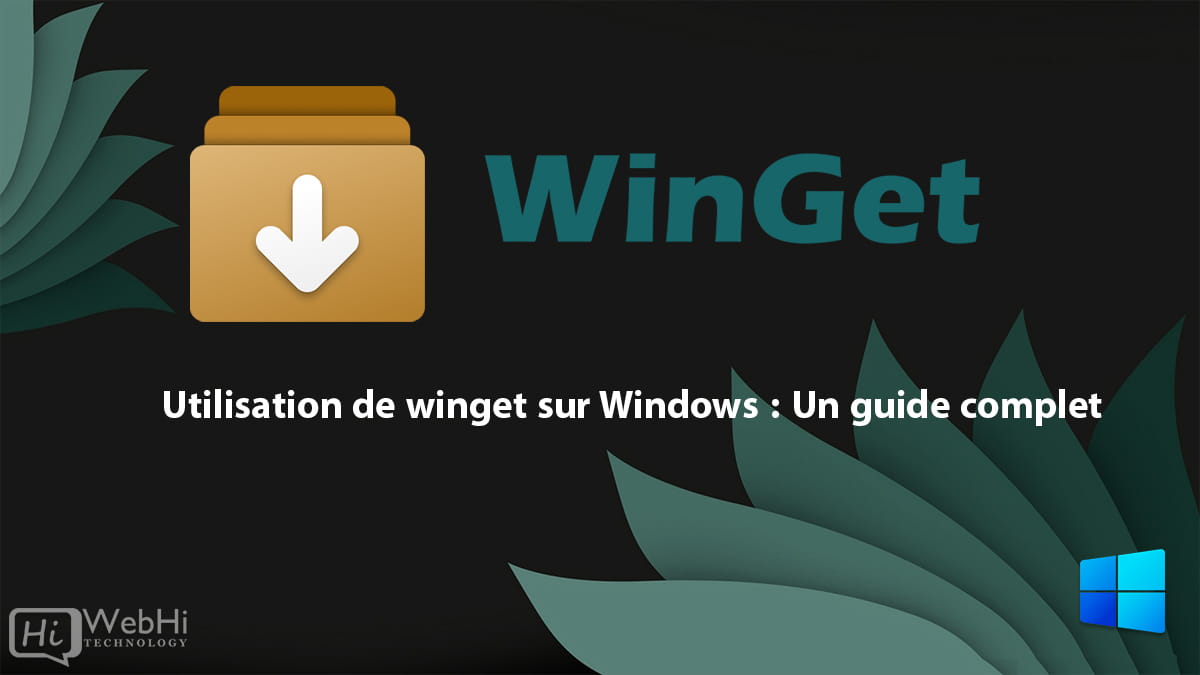
Introduction
Dans le monde en constante évolution de la gestion des logiciels, l’introduction de winget, un gestionnaire de paquets en ligne de commande pour Windows, a révolutionné la façon dont les utilisateurs installent, mettent à jour et gèrent les applications sur leurs systèmes. Winget, abréviation de Windows Package Manager, est un outil puissant qui simplifie le processus de recherche, d’installation et de maintenance des paquets logiciels, en faisant un utilitaire essentiel pour les utilisateurs Windows et les professionnels de l’informatique.
Qu’est-ce que winget ?
Winget est un gestionnaire de paquets gratuit et open source développé par Microsoft dans le cadre de la mise à jour de mai 2020 de Windows 10 (version 2004). Il est conçu pour fournir un moyen cohérent et efficace d’installer et de gérer les paquets logiciels sur les systèmes Windows, de la même manière que les gestionnaires de paquets comme apt-get et brew fonctionnent sur Linux et macOS respectivement.
Avantages de l’utilisation de winget
- Installation simplifiée : Winget vous permet d’installer des paquets logiciels directement à partir de la ligne de commande, éliminant la nécessité de télécharger et d’exécuter manuellement des installateurs.
- Mises à jour automatiques : Avec winget, vous pouvez facilement garder vos paquets installés à jour en exécutant une seule commande, en vous assurant que vos logiciels sont toujours sécurisés et riches en fonctionnalités.
- Expérience cohérente : Winget fournit un moyen standardisé d’interagir avec les paquets logiciels, facilitant la gestion et le maintien de l’écosystème logiciel de votre système.
- Vaste référentiel de paquets : Le référentiel de paquets winget contient une vaste collection de paquets logiciels populaires, couvrant un large éventail de catégories, des outils de productivité aux applications de divertissement.
- Scripting et automatisation : L’interface en ligne de commande de winget vous permet d’incorporer des tâches de gestion des paquets dans des scripts et des workflows d’automatisation, optimisant vos processus de gestion des logiciels.
Installation de winget
Pour utiliser winget sur votre système Windows, vous devez vous assurer que vous avez la dernière version de Windows 10 (version 2004 ou ultérieure) ou Windows 11 installée. Si vous répondez à cette exigence, winget devrait déjà être disponible sur votre système.
Si vous utilisez une version plus ancienne de Windows 10, vous pouvez installer winget en suivant ces étapes :
- Téléchargez la dernière version de Windows Package Manager sur la page des versions GitHub : https://github.com/microsoft/winget-cli/releases
- Extrayez le fichier ZIP téléchargé dans un répertoire de votre choix.
- Ouvrez une invite de commande avec élévation de privilèges (exécuter en tant qu’administrateur) et naviguez jusqu’au répertoire extrait.
- Exécutez la commande suivante pour installer winget :
C:\> winget install --id=Microsoft.DesktopAppInstaller --source wingetUne fois l’installation terminée, vous pouvez commencer à utiliser winget pour gérer vos paquets logiciels.
Commandes winget de base
Voici quelques-unes des commandes winget les plus couramment utilisées :
Installation de paquets
Pour installer un paquet à l’aide de winget, utilisez la commande suivante :
C:\> winget install <id_paquet>Remplacez <id_paquet> par l’identifiant unique du paquet que vous souhaitez installer. Par exemple :
C:\> winget install 7zip.7zipCette commande installera l’archiveur de fichiers 7-Zip.
Recherche de paquets
Pour rechercher des paquets disponibles, utilisez la commande suivante :
C:\> winget search <terme_recherche>Remplacez <terme_recherche> par le mot-clé ou le nom du paquet que vous souhaitez rechercher. Par exemple :
C:\> winget search notepadCette commande affichera une liste de paquets liés à Notepad.
Mise à jour de paquets
Pour mettre à jour un paquet spécifique, utilisez la commande suivante :
C:\> winget upgrade <id_paquet>Remplacez <id_paquet> par l’identifiant unique du paquet que vous souhaitez mettre à jour. Par exemple :
C:\> winget upgrade 7zip.7zipCette commande mettra à jour l’archiveur de fichiers 7-Zip vers la dernière version.
Pour mettre à jour tous les paquets installés, utilisez la commande suivante :
C:\> winget upgrade --allDésinstallation de paquets
Pour désinstaller un paquet à l’aide de winget, utilisez la commande suivante :
C:\> winget uninstall <id_paquet>Remplacez <id_paquet> par l’identifiant unique du paquet que vous souhaitez désinstaller. Par exemple :
C:\> winget uninstall 7zip.7zipCette commande désinstallera l’archiveur de fichiers 7-Zip de votre système.
Lister les paquets installés
Pour lister tous les paquets installés sur votre système à l’aide de winget, utilisez la commande suivante :
C:\> winget listCette commande affichera une liste de tous les paquets installés sur votre système.
Commandes et fonctionnalités avancées de winget
Winget offre une gamme de commandes et de fonctionnalités avancées qui vous permettent de personnaliser et d’optimiser votre expérience de gestion des paquets.
Spécification des versions de paquets
Lors de l’installation ou de la mise à jour de paquets, vous pouvez spécifier une version particulière du paquet à l’aide du paramètre --version. Par exemple :
C:\> winget install <id_paquet> --version <numéro_version>Remplacez <id_paquet> par l’identifiant du paquet et <numéro_version> par le numéro de version souhaité. Cette commande installera la version spécifiée du paquet.
Exportation et importation de listes de paquets
Winget vous permet d’exporter une liste de paquets installés vers un fichier et d’importer ultérieurement la même liste sur un autre système. Cette fonctionnalité est utile pour créer des sauvegardes, partager des listes de paquets avec d’autres personnes ou configurer de nouveaux systèmes avec la même configuration logicielle.
Pour exporter la liste des paquets installés, utilisez la commande suivante :
C:\> winget export <fichier_sortie>Remplacez <fichier_sortie> par le nom et l’emplacement souhaités du fichier de sortie. Par exemple :
C:\> winget export C:\paquets.jsonCette commande créera un fichier JSON nommé paquets.json dans le répertoire racine, contenant une liste de tous les paquets installés.
Pour importer une liste de paquets à partir d’un fichier, utilisez la commande suivante :
C:\> winget import <fichier_entree>Remplacez <fichier_entree> par le chemin du fichier JSON contenant la liste des paquets. Par exemple :
C:\> winget import C:\paquets.jsonCette commande installera tous les paquets répertoriés dans le fichier paquets.json.
Configuration des paramètres de winget
Winget vous permet de personnaliser son comportement en modifiant le fichier de paramètres situé à l’emplacement %LOCALAPPDATA%\Microsoft\winget\settings\settings.json. Certains des paramètres configurables incluent :
- Gestion des sources : Vous pouvez ajouter, supprimer ou mettre à jour les sources de paquets (référentiels) que winget utilise pour trouver et installer des paquets.
- Validation des manifestes : Vous pouvez configurer winget pour valider les manifestes de paquets par rapport à une version de schéma spécifique.
- Journalisation : Vous pouvez activer ou désactiver la journalisation et spécifier l’emplacement du fichier journal.
Pour modifier le fichier de paramètres, ouvrez-le avec un éditeur de texte et apportez les modifications souhaitées. Enregistrez le fichier, et winget utilisera les paramètres mis à jour.
Utilisation de winget avec des scripts et l’automatisation
L’interface en ligne de commande de winget facilite l’intégration des tâches de gestion des paquets dans des scripts et des workflows d’automatisation. Vous pouvez utiliser les commandes winget dans des fichiers batch, des scripts PowerShell ou tout autre langage de script prenant en charge l’exécution de commandes externes.
Voici un exemple de script PowerShell qui installe ou met à jour une liste de paquets :
$paquets = @(
"7zip.7zip",
"Mozilla.Firefox",
"Notepad++.Notepad++"
)
foreach ($paquet in $paquets) {
winget install --id $paquet --source winget --accept-source-agreements --accept-package-agreements --silent
}Ce script définit un tableau d’identifiants de paquets, parcourt chaque paquet et l’installe ou le met à jour à l’aide de winget avec le mode silencieux activé.
En incorporant les commandes winget dans vos scripts, vous pouvez rationaliser le déploiement, la maintenance et la configuration des logiciels, rendant vos workflows plus efficaces et cohérents.
Dépannage et problèmes courants
Bien que winget soit généralement fiable, vous pouvez rencontrer certains problèmes ou messages d’erreur lors de son utilisation. Voici quelques problèmes courants et leurs solutions potentielles :
Paquet introuvable
Si vous recevez une erreur indiquant que le paquet spécifié est introuvable, assurez-vous d’utiliser le bon identifiant de paquet. Vous pouvez rechercher le paquet à l’aide de la commande winget search pour vérifier l’identifiant correct.
Si le paquet n’est pas disponible dans la source winget par défaut, vous devrez peut-être ajouter une source personnalisée ou utiliser un identifiant de paquet différent.
Échec de l’installation
Si un paquet ne parvient pas à s’installer, vérifiez le message d’erreur pour plus d’informations. Les raisons courantes des échecs d’installation incluent :
- Autorisations insuffisantes
- Logiciels en conflit
- Architecture système incompatible
- Manifeste de paquet obsolète
Essayez d’exécuter la commande d’installation avec des privilèges élevés (en tant qu’administrateur) et vérifiez si le paquet est compatible avec l’architecture de votre système (par exemple, 32 bits vs 64 bits).
Manifeste de paquet obsolète
Winget s’appuie sur les manifestes de paquets fournis par les sources de paquets. Si un manifeste de paquet est obsolète ou incorrect, il peut causer des problèmes lors de l’installation ou de la mise à jour. Dans ces cas, vous pouvez essayer de mettre à jour la source du paquet à l’aide de la commande winget source update ou signaler le problème aux responsables de la source du paquet.
Journalisation et dépannage
Winget fournit des capacités de journalisation pour vous aider à diagnostiquer et résoudre les problèmes. Par défaut, les journaux sont stockés dans le répertoire %TEMP%\winget\. Vous pouvez activer une journalisation plus détaillée en modifiant le fichier settings.json et en définissant la section "logging" en conséquence.
Si vous rencontrez des problèmes persistants ou si vous avez besoin d’une aide supplémentaire, vous pouvez vous référer à la documentation winget, rechercher des solutions dans les forums de la communauté winget ou signaler le problème sur le dépôt GitHub de winget.
Cas d’utilisation et exemples
Winget peut être utilisé dans divers scénarios pour rationaliser les tâches de gestion des logiciels. Voici quelques exemples de la façon dont vous pouvez utiliser winget :
Déploiement de logiciels sur plusieurs systèmes
Vous pouvez créer un script qui installe un ensemble de paquets prédéfinis sur plusieurs systèmes, assurant ainsi des configurations logicielles cohérentes dans toute votre organisation.
C:\> winget install --id 7zip.7zip --source winget
C:\> winget install --id Mozilla.Firefox --source winget
C:\> winget install --id Notepad++.Notepad++ --source wingetMise à jour régulière des logiciels
Vous pouvez configurer une tâche planifiée ou un script pour exécuter périodiquement la commande winget upgrade --all afin de garder tous les paquets installés à jour.
C:\> winget upgrade --allRestauration des logiciels sur un nouveau système
Si vous devez configurer un nouveau système avec la même configuration logicielle qu’un système existant, vous pouvez exporter la liste des paquets installés à partir de l’ancien système et l’importer sur le nouveau système à l’aide de winget.
C:\> winget export C:\paquets.json
C:\> winget import C:\paquets.jsonAutomatisation du déploiement de logiciels dans les pipelines CI/CD
L’interface en ligne de commande de winget facilite l’intégration des tâches de gestion des paquets dans les pipelines d’intégration continue et de déploiement continu (CI/CD), assurant ainsi un déploiement cohérent et efficace des logiciels.
C:\> winget install --id 7zip.7zip --source wingetConclusion
Winget, le gestionnaire de paquets Windows, est un outil puissant qui simplifie l’installation, la mise à jour et la gestion des logiciels sur les systèmes Windows. En tirant parti de l’interface en ligne de commande de Winget et de son vaste référentiel de paquets, vous pouvez rationaliser vos flux de gestion de logiciels, garantir des configurations logicielles cohérentes et maintenir vos systèmes à jour avec les dernières versions de vos applications préférées.
Que vous soyez un utilisateur individuel cherchant à gérer des logiciels sur votre ordinateur personnel ou un professionnel de l’informatique responsable de la maintenance d’un parc de systèmes Windows, winget est un complément précieux à votre ensemble d’outils. En maîtrisant les commandes et les fonctionnalités de winget, vous pouvez gagner du temps, réduire les efforts manuels et améliorer l’efficacité globale de vos processus de gestion de logiciels.
Au fur et à mesure que winget évolue et gagne en popularité, ses capacités et son référentiel de paquets devraient s’étendre, ce qui en fera un outil de plus en plus essentiel pour les utilisateurs et les administrateurs de Windows. En adoptant winget et en l’incorporant à vos pratiques de gestion des logiciels, vous pouvez garder une longueur d’avance et optimiser vos systèmes Windows pour une productivité et une efficacité maximales.
