
Jitsi Meet est une solution de visioconférence open-source, offrant des salles de réunion virtuelles pour les réunions d’équipe à distance. Le logiciel offre une qualité vidéo et audio élevée et prend en charge les connexions entièrement cryptées en utilisant les certificats TLS/SSL et Let’s Encrypt.
Étape 1 : Mise à jour du serveur
Mettre à jour le logiciel existant du système :
$ sudo apt update && sudo apt upgrade -yÉtape 2 : Installation de nginx
Avant d’installer Jitsi Meet, installez un serveur Nginx. Le proxy inverse pour l’interface web Jitsi sera le serveur Nginx. Si Nginx est installé sur le système, le programme d’installation Jitsi gérera ses paramètres. Exécutez les scripts ci-dessous pour installer et activer Nginx :
$ sudo apt install -y nginx
$ systemctl start nginx.service
$ systemctl enable nginx.serviceÉtape 3 : Installation de Jitsi meet
Assurer le support des référentiels apt servis via HTTPS
$ sudo apt install apt-transport-httpsSur les systèmes Ubuntu, Jitsi nécessite des dépendances à partir du dépôt de paquets d’universe d’Ubuntu. Pour s’assurer que cela est activé, exécutez cette commande :
$ sudo apt-add-repository universe$ curl https://download.jitsi.org/jitsi-key.gpg.key | sudo sh -c 'gpg --dearmor > /usr/share/keyrings/jitsi-keyring.gpg'
$ echo 'deb [signed-by=/usr/share/keyrings/jitsi-keyring.gpg] https://download.jitsi.org stable/' | sudo tee /etc/apt/sources.list.d/jitsi-stable.list > /dev/nullMettre à jour les versions des paquets dans tous les dépôts :
$ sudo apt updateLancement de l’installation de Jitsi Meet.
$ apt install -y jitsi-meetConfigurer le nom d’hôte meet.exemple.com.
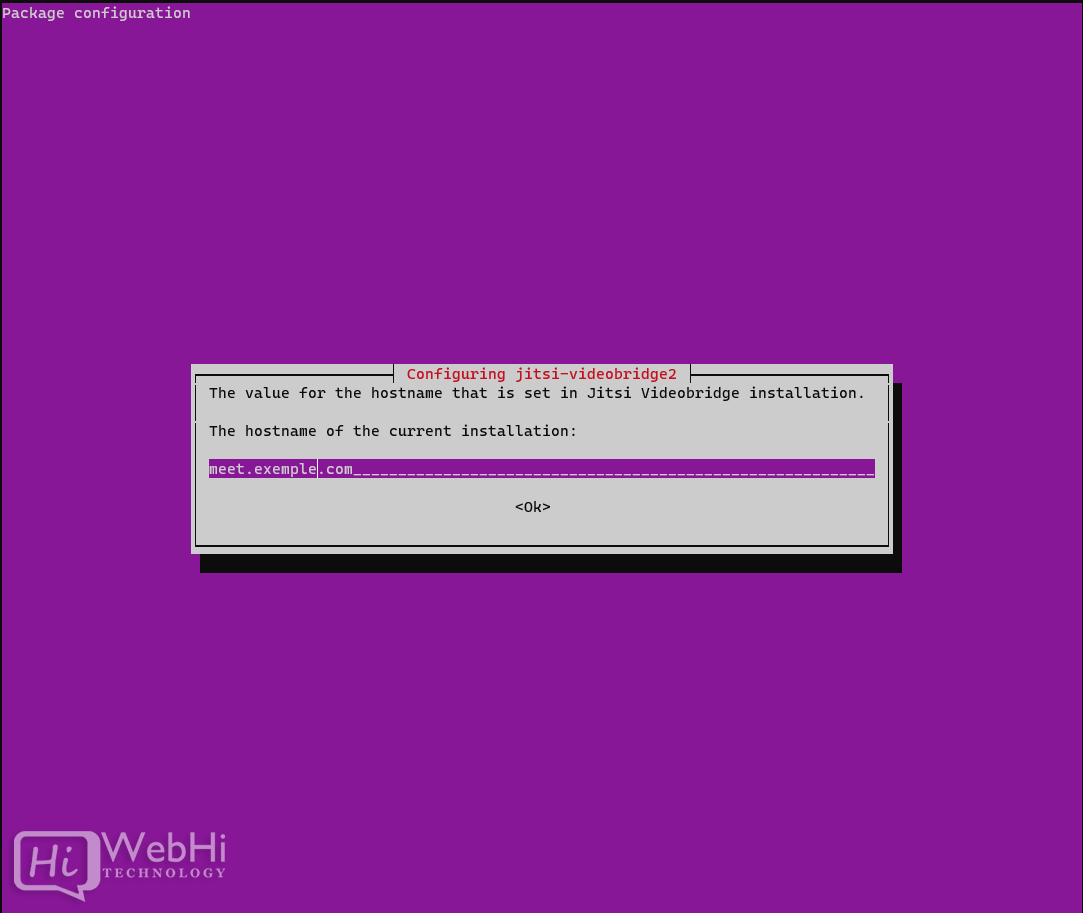
Ajouter un certificat de chiffrement
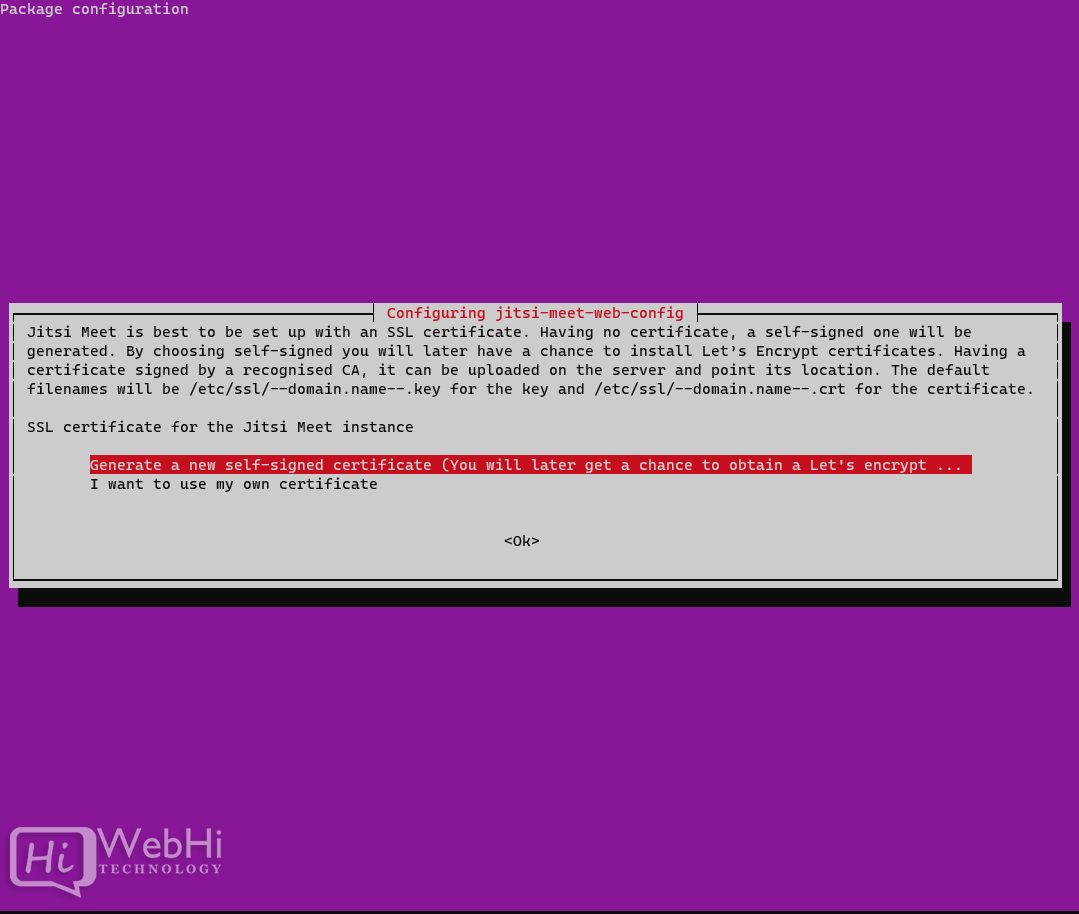
Votre instance privée Jitsi Meet est prête pour un premier appel conférence. Ouvrez un navigateur Web et entrez le domaine de votre instance, par exemple: https://meet.exemple.com. Vous verrez l’écran suivant:
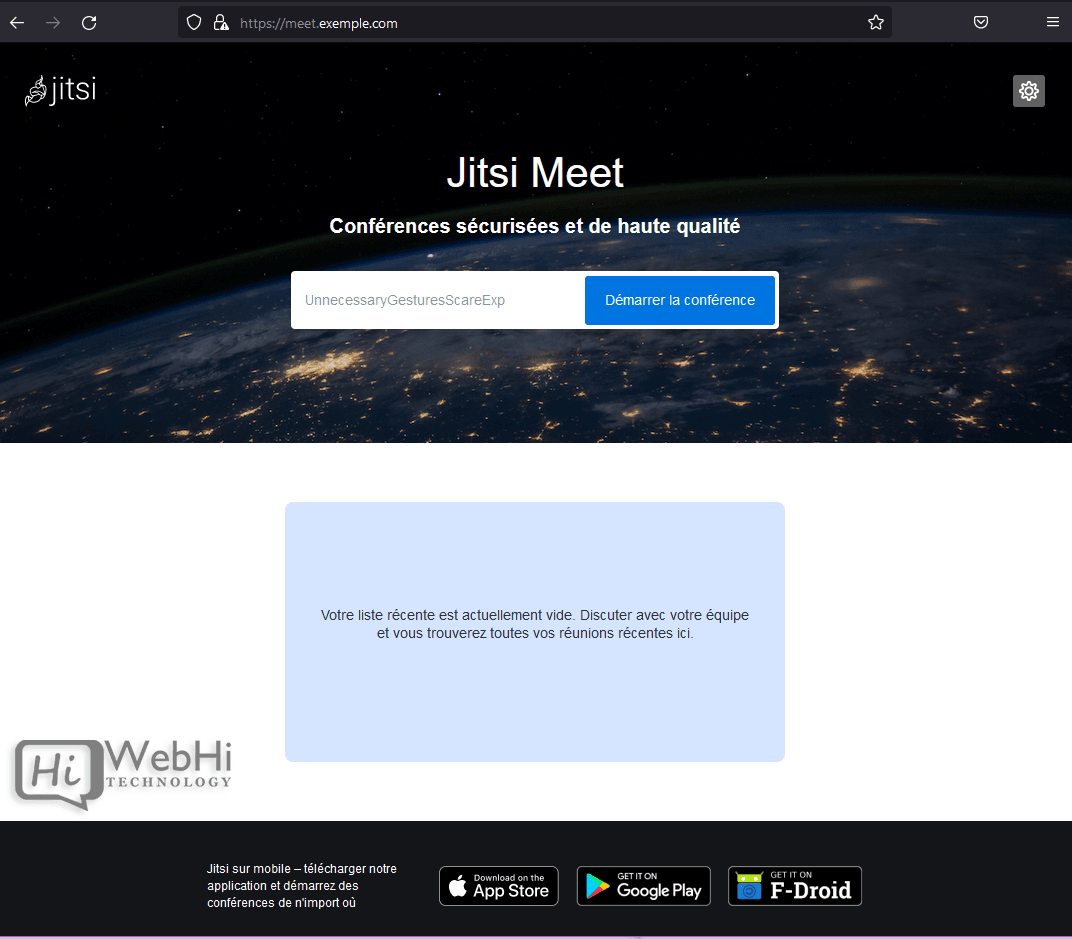
Étape 4 : Générer un certificat Let’s Encrypt (facultatif, recommandé)
Vous avez besoin d’un certificat TLS pour avoir des communications cryptées.
L’obtention d’un certificat autorisé par une autorité de certification est la meilleure approche. Ce faisant, vous pouvez éviter les problèmes avec un certificat autosigné. L’utilisation de Let’s Encrypt est la méthode la plus simple.
Exécutez simplement les commandes suivantes dans votre shell :
$ sudo /usr/share/jitsi-meet/scripts/install-letsencrypt-cert.shConclusion
L’installation de Jitsi est terminée.
Pour entrer dans la salle de conférence, saisissez un nom pour votre réunion et cliquez sur Démarrer la réunion. Pour la conférence, il est maintenant en mesure de partager l’URL, définir un mot de passe, ajuster la qualité audio et vidéo, et plus encore.
