
Voici un guide étape par étape sur l’installation de Microsoft SQL Server sur un système d’exploitation Windows Server, y compris l’installation de Microsoft SQL Server Management Studio. Microsoft SQL Server est une solution de gestion de base de données relationnelle de Microsoft qui peut être utilisée sur site ou dans le nuage pour stocker et récupérer des données à partir d’autres applications.
Prérequis :
- Un système Windows Server.
- Un compte avec des privilèges d’administrateur.
Instructions :
Allez sur la page de téléchargement de SQL Server et téléchargez le fichier d’installation pour l’édition Developer.
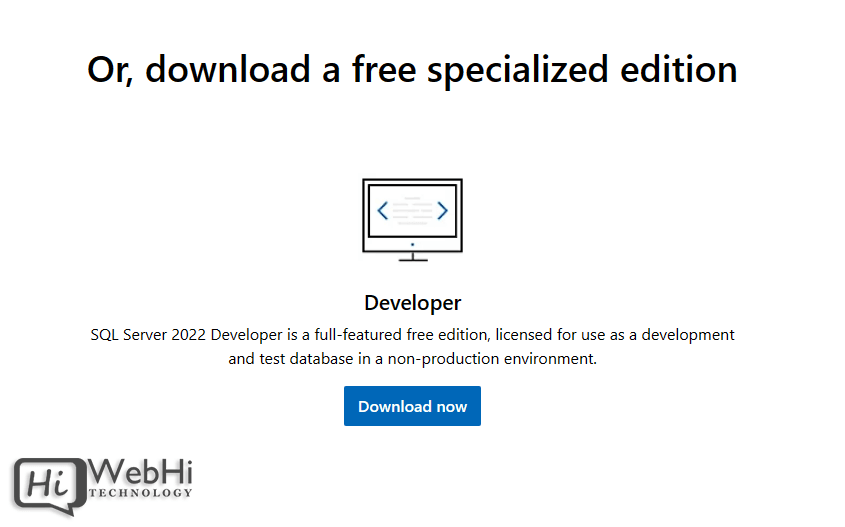
Une fois le téléchargement terminé, ouvrez le fichier d’installation pour lancer le processus d’installation.
Sélectionnez le type d’installation personnalisée.
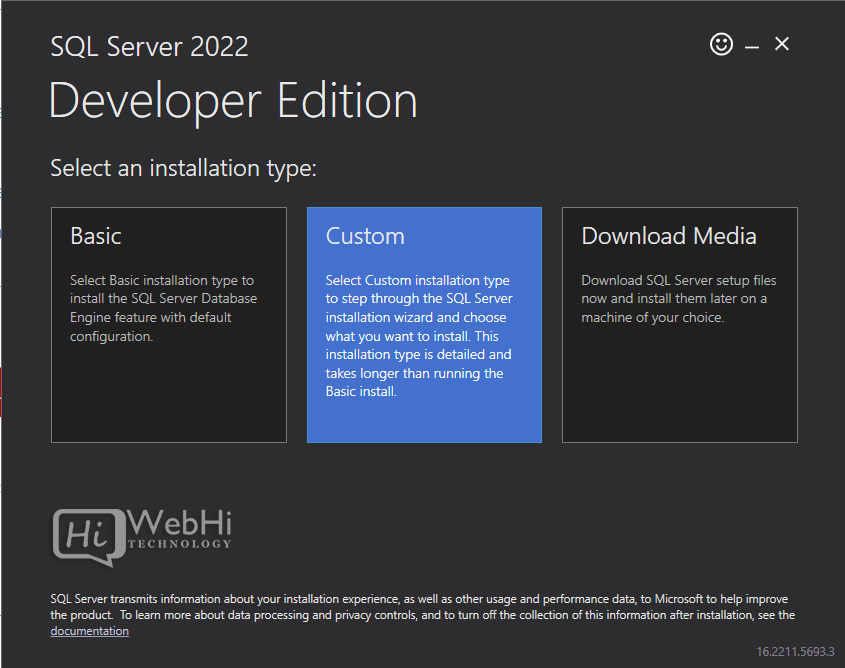
Choisissez un emplacement pour stocker les fichiers médias d’installation téléchargés et cliquez sur Installer.
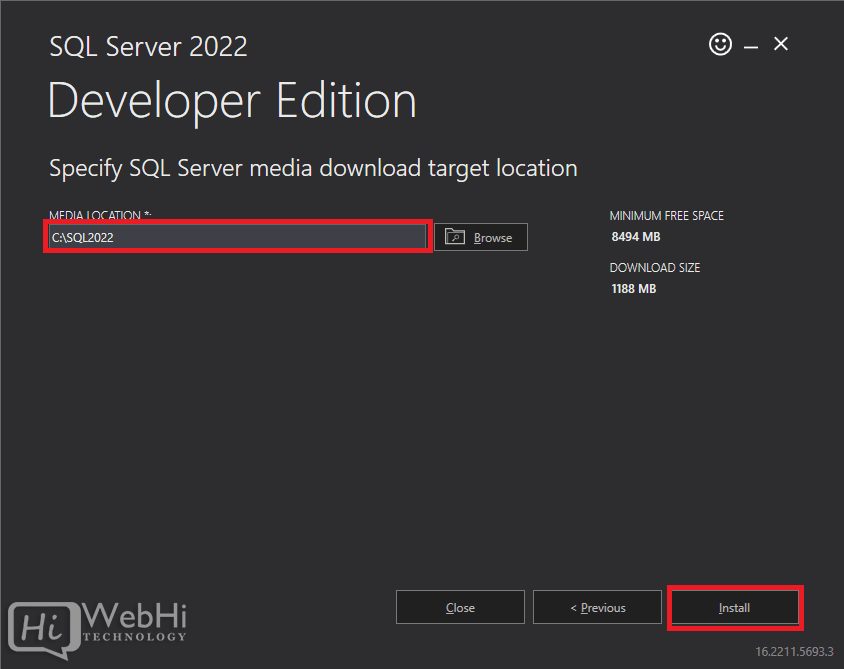
Attendez la fin du téléchargement.
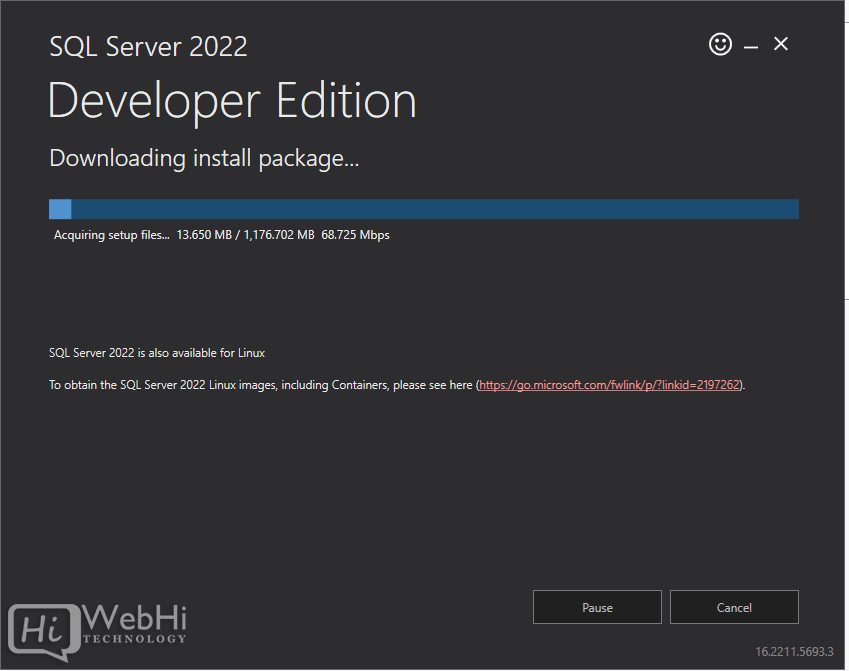
La fenêtre du Centre d’installation de SQL Server remplacera la fenêtre d’installation une fois le téléchargement terminé. Lancez l’assistant d’installation de SQL Server 2022 en sélectionnant la catégorie Installation et en cliquant sur le lien Nouveau serveur SQL.
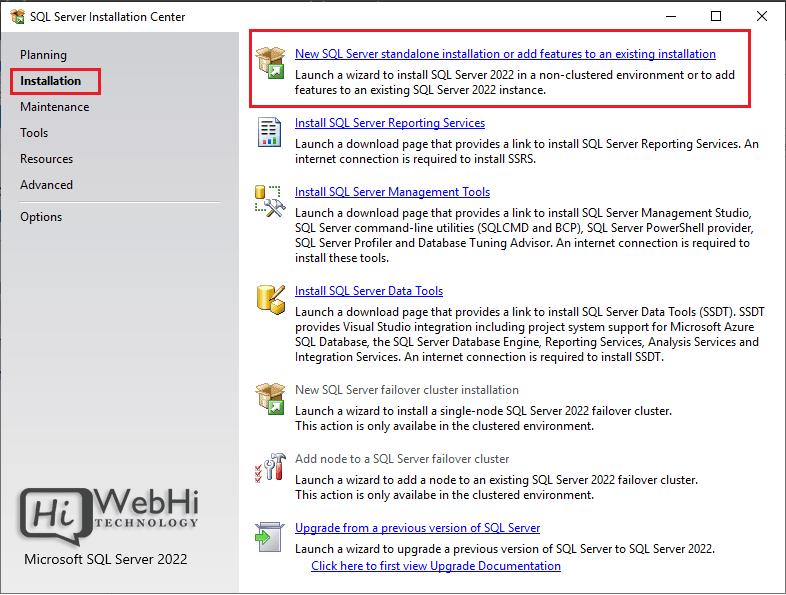
Sélectionnez l’édition de SQL Server 2022 que vous souhaitez installer.
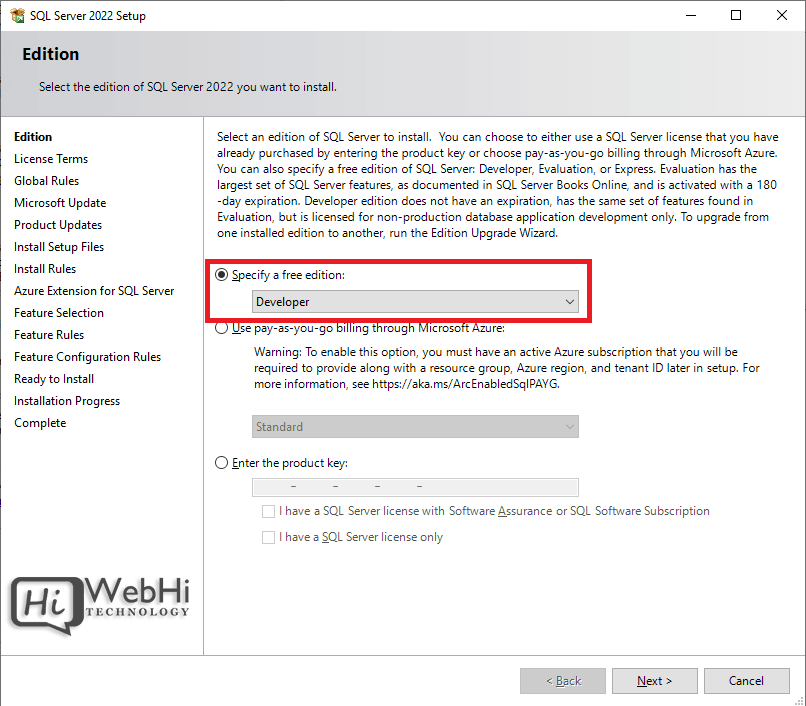
Acceptez les conditions de licence et la déclaration de confidentialité en cochant la case correspondante, puis cliquez sur Suivant.
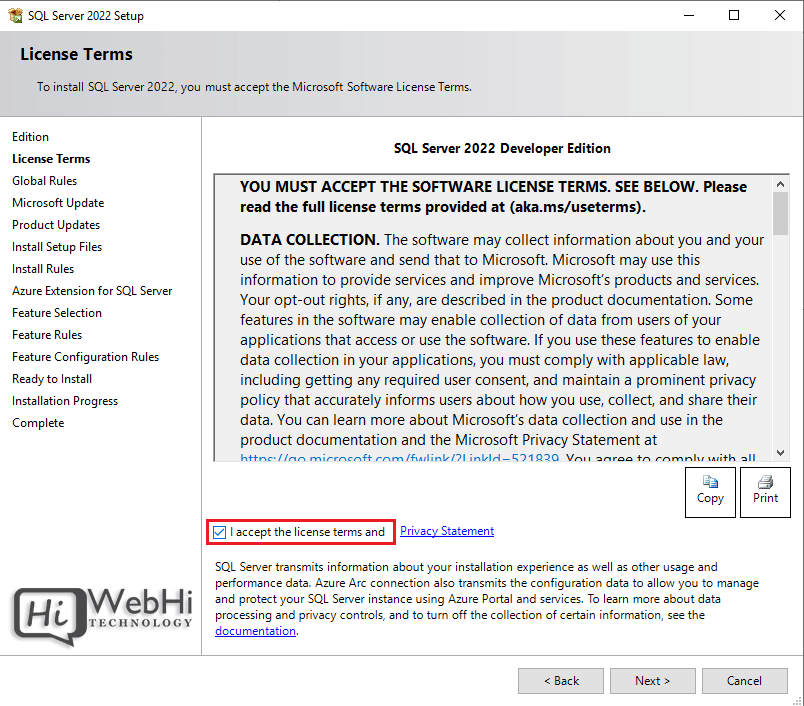
L’assistant vérifie automatiquement si des mises à jour sont disponibles. Cliquez sur Suivant pour continuer si aucune mise à jour n’est prête à être installée.
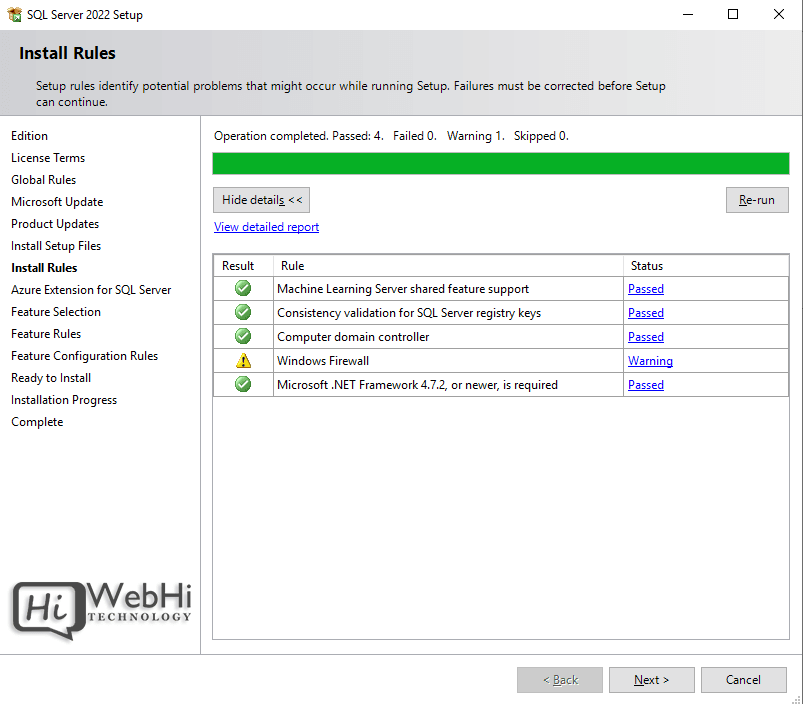
Décochez l’option Azure Extension For SQL Server et cliquez sur Next.
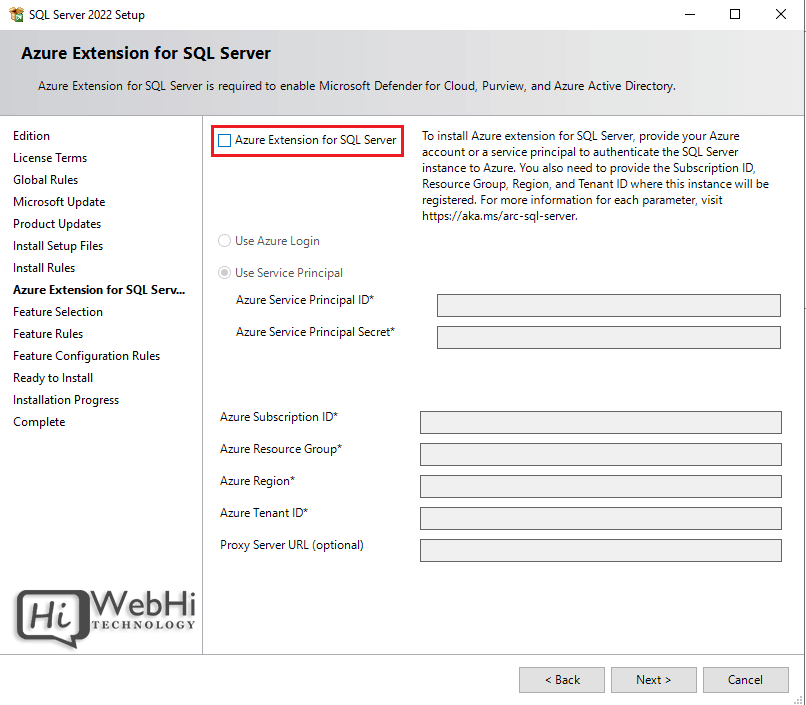
Sélectionnez les fonctionnalités que vous souhaitez installer, telles que l’option Database Engine Services. Cliquez sur Suivant pour continuer.
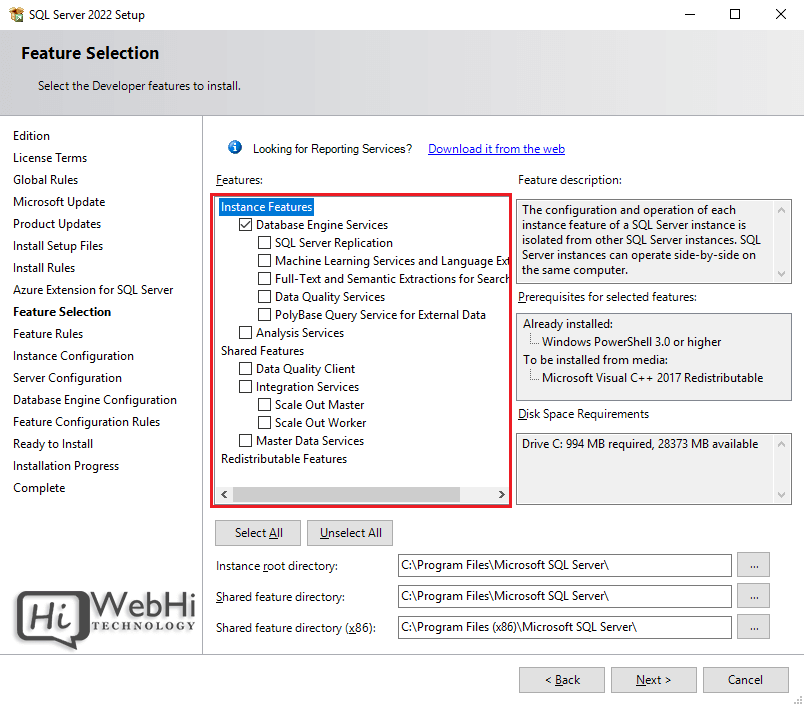
Saisissez un nom et un ID d’instance pour le nouveau serveur SQL et cliquez sur Suivant pour continuer.
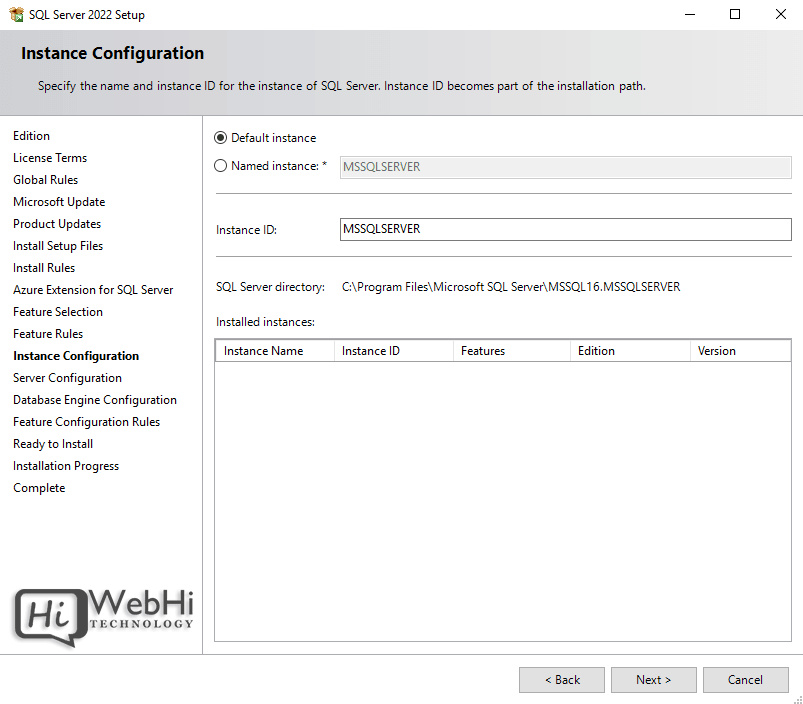
Définissez les comptes de service et la configuration de la collation, puis cliquez sur Suivant pour continuer. Vous pouvez utiliser les paramètres par défaut pour cet exemple.
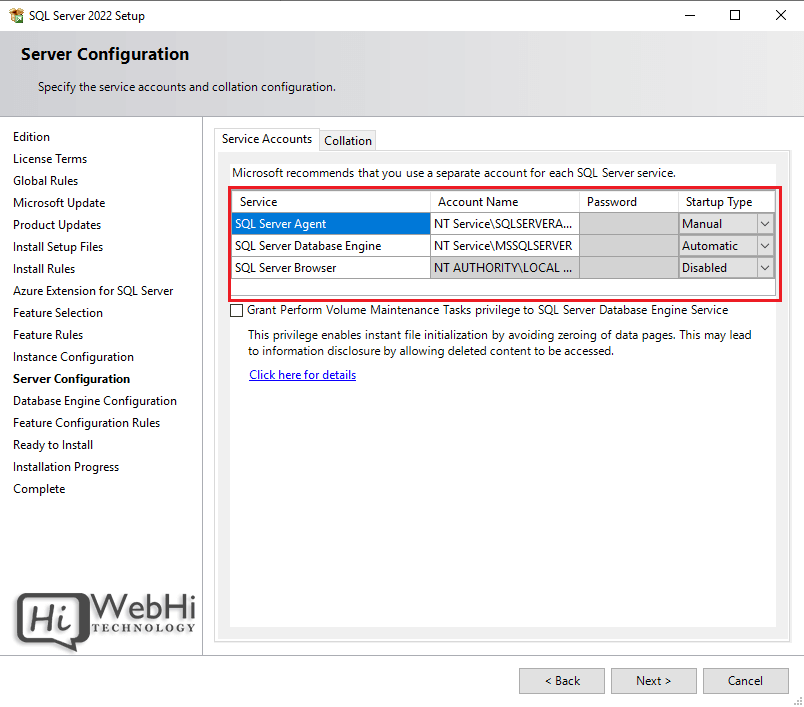
Dans l’onglet Configuration du serveur, sélectionnez la méthode d’authentification Mode mixte. Choisissez un utilisateur pour le rôle d’administrateur du serveur SQL et définissez un mot de passe pour son compte. Cliquez sur Suivant pour continuer.
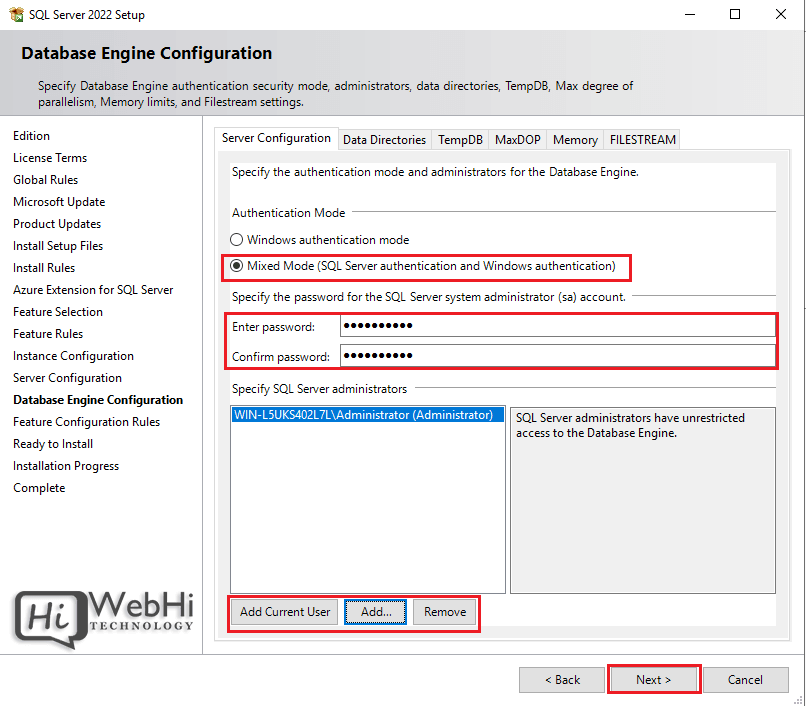
Lorsque vous êtes prêt à installer, cliquez sur Installer.
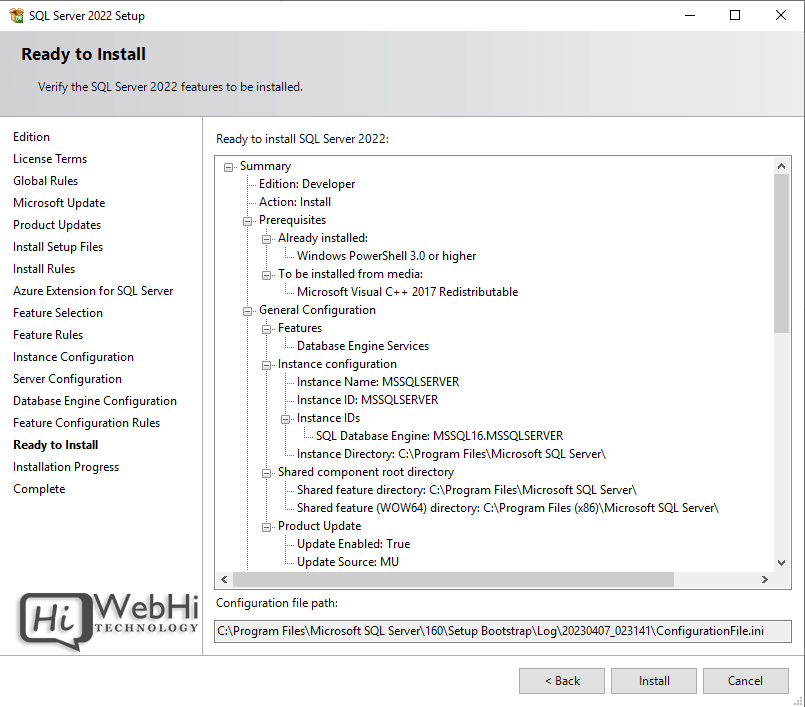
L’installation de SQL Server 2022 s’est terminée avec succès. Vous pouvez fermer la fenêtre.
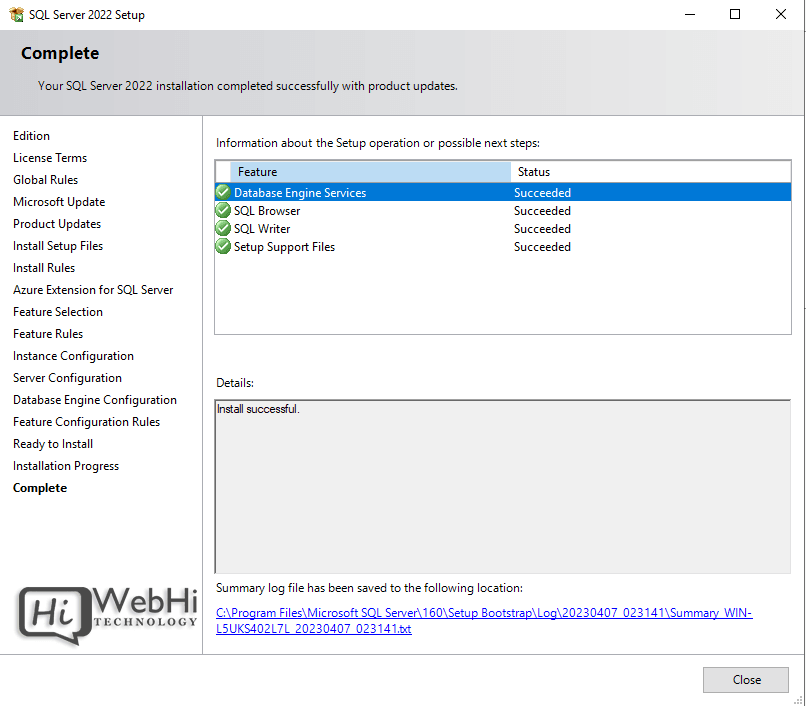
Télécharger et installer SQL Server Management Studio (SSMS)
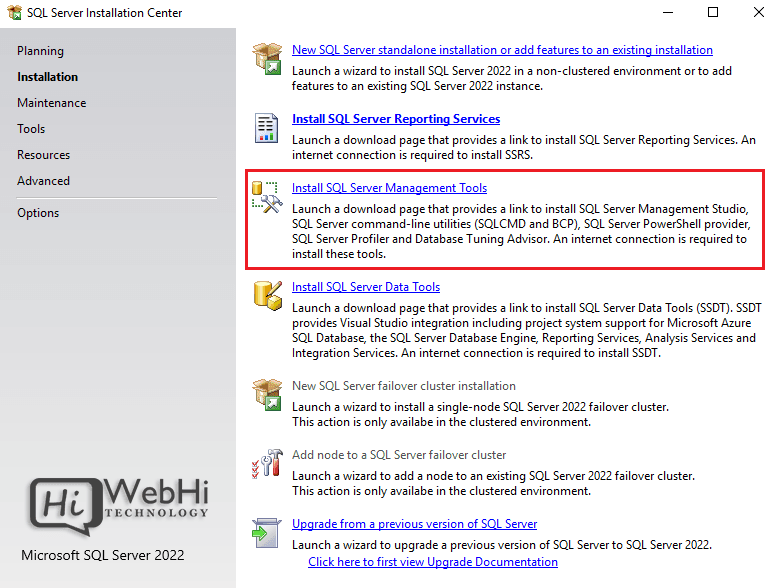
Utilisez la page de téléchargement de SSMS et cliquez sur Download SQL Server Management Studio (SSMS). Vous pouvez voir ci-dessous qu’il s’agit de la version 19.0.4.
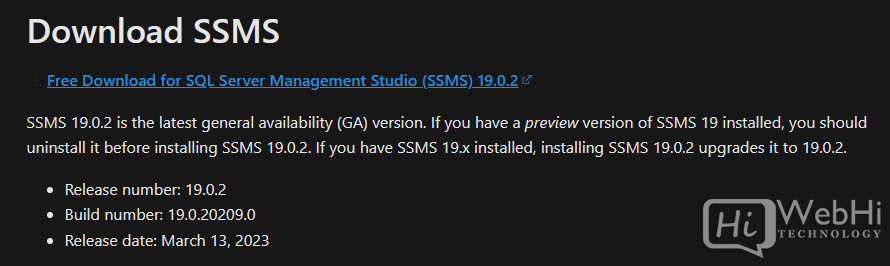
Une fois le téléchargement terminé,
Dans l’écran suivant, vous pouvez utiliser l’emplacement d’installation par défaut ou le modifier selon vos besoins.
Cliquez ensuite sur le bouton Installer :
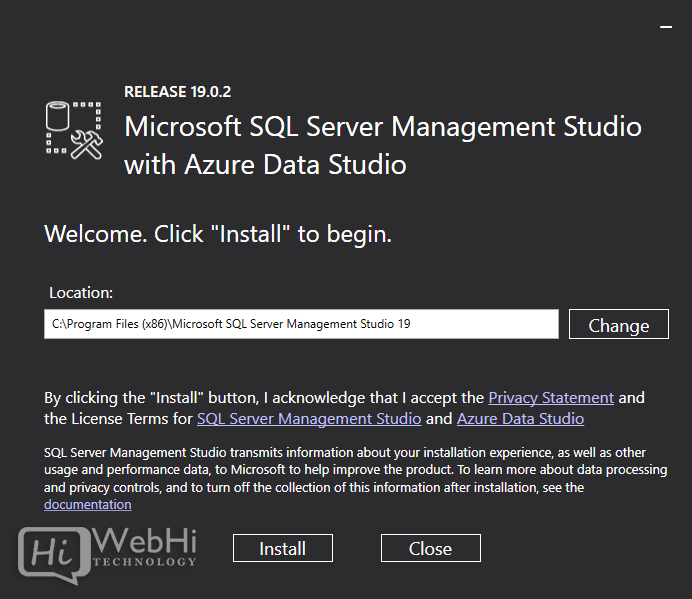
Une fois l’installation réussie, il vous sera demandé de fermer :
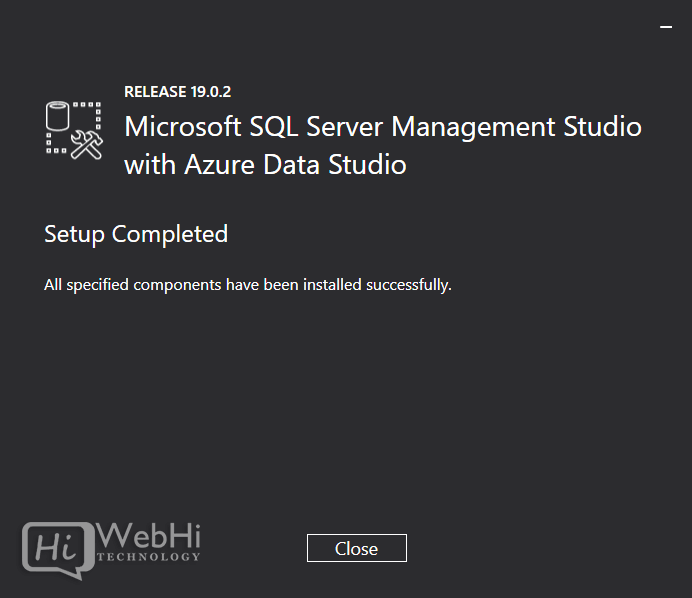
Conclusion
En résumé, après avoir suivi ce tutoriel, vous devriez avoir installé avec succès Microsoft SQL Server et SQL Server Management Studio et être prêt à les utiliser.
