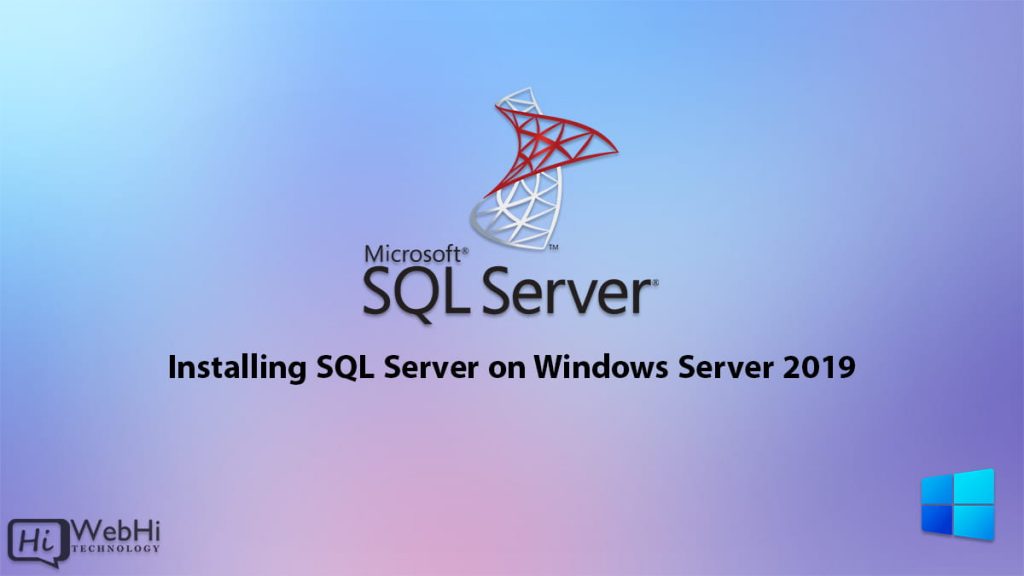
Here’s a step-by-step guide on how to install Microsoft SQL Server on a Windows Server operating system, including the installation of Microsoft SQL Server Management Studio. Microsoft SQL Server is a relational database management solution by Microsoft that can be used on-premise or in the cloud to store and retrieve data from other applications.
Prerequisites:
- A Windows Server system
- An account with administrator-level privileges
Instructions:
- Go to the SQL Server downloads page and download the setup file for the Developer edition.
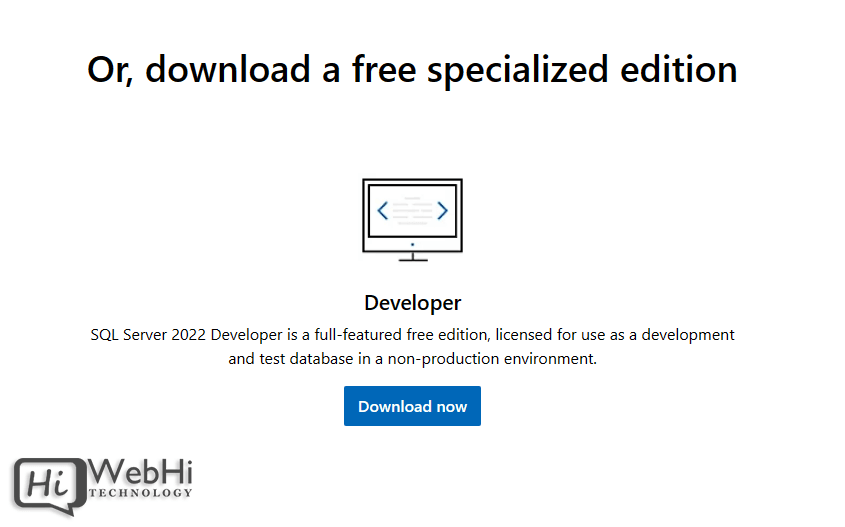
Once the download is complete, open the setup file to start the installation process.
Select the Custom installation type.
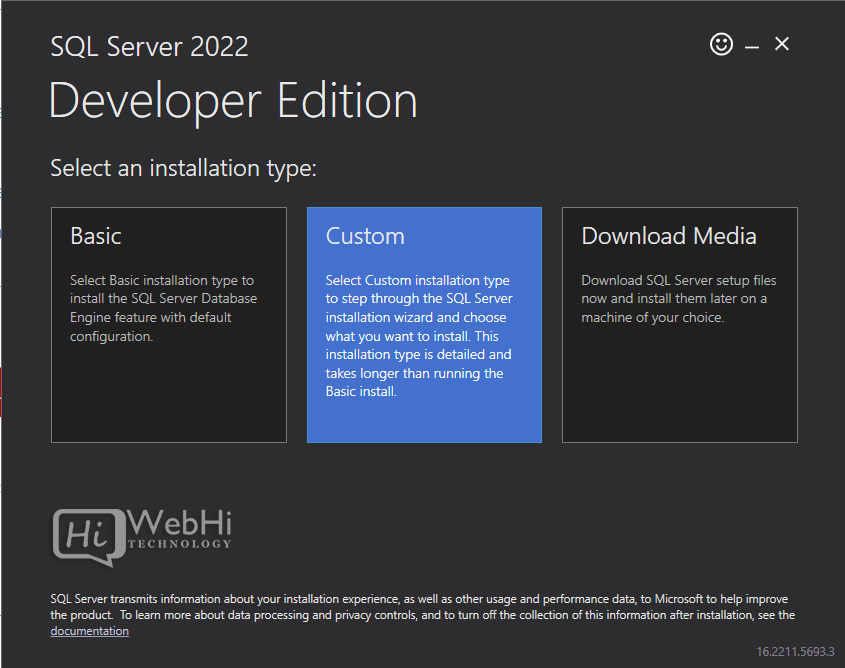
Choose a location to store the downloaded installation media files and click Install.
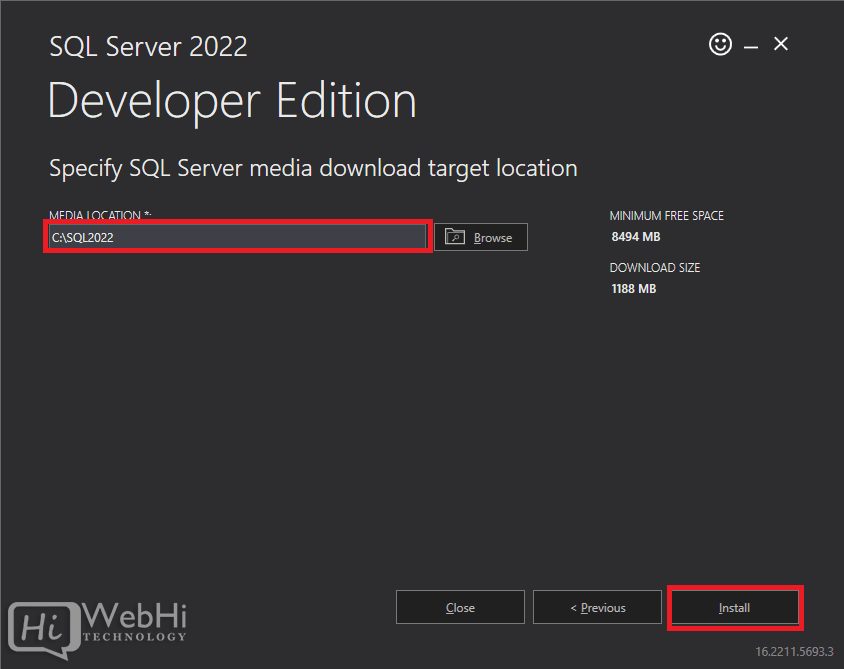
Wait for the Download To finish.
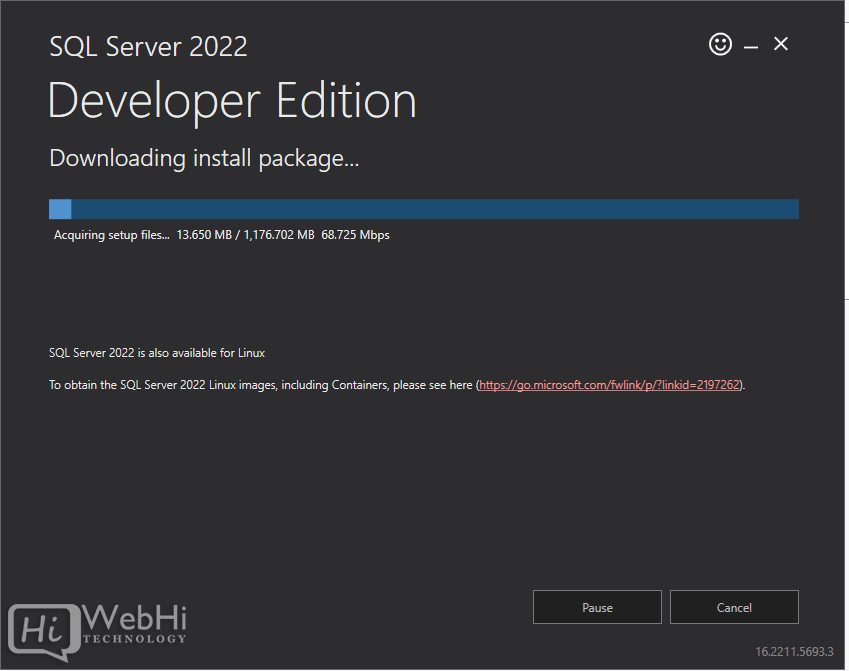
The SQL Server Installation Center window will replace the setup window once the download is complete. Start the wizard to install SQL Server 2022 by selecting the Installation category and clicking the New SQL Server link.
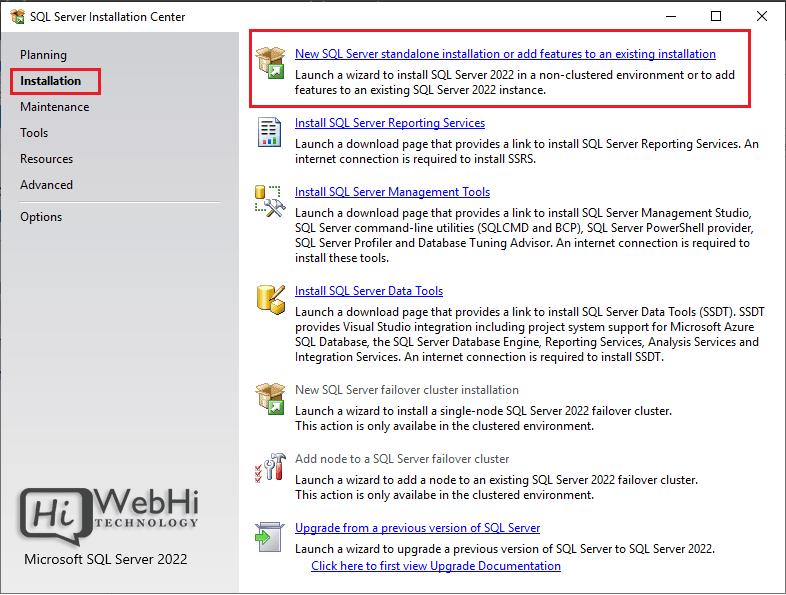
Select Edition of SQL Server 2022 you want to install
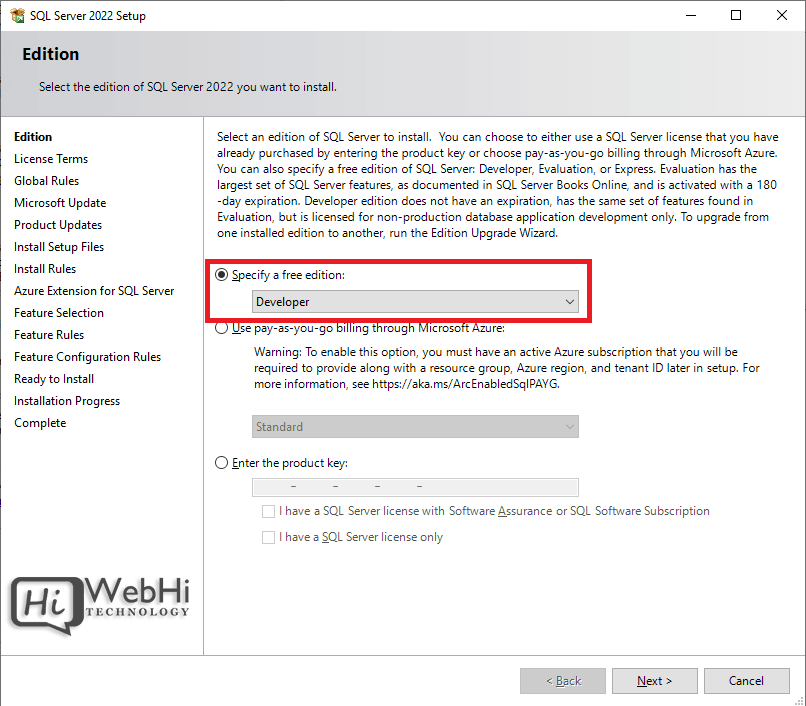
Accept the licence terms and Privacy Statement by checking the box, then click Next.
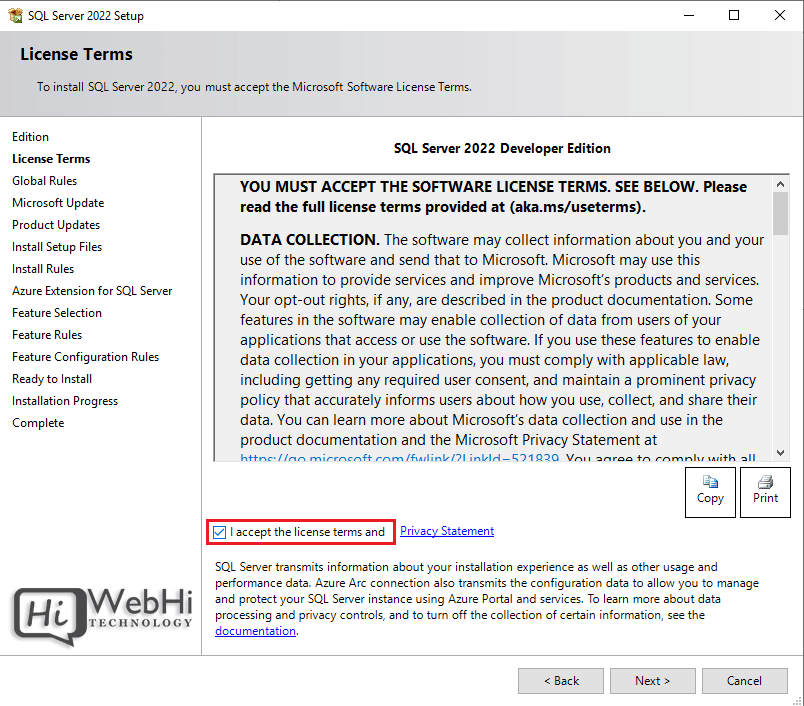
The wizard will automatically check for available updates. Click Next to proceed if there are no updates ready to install.
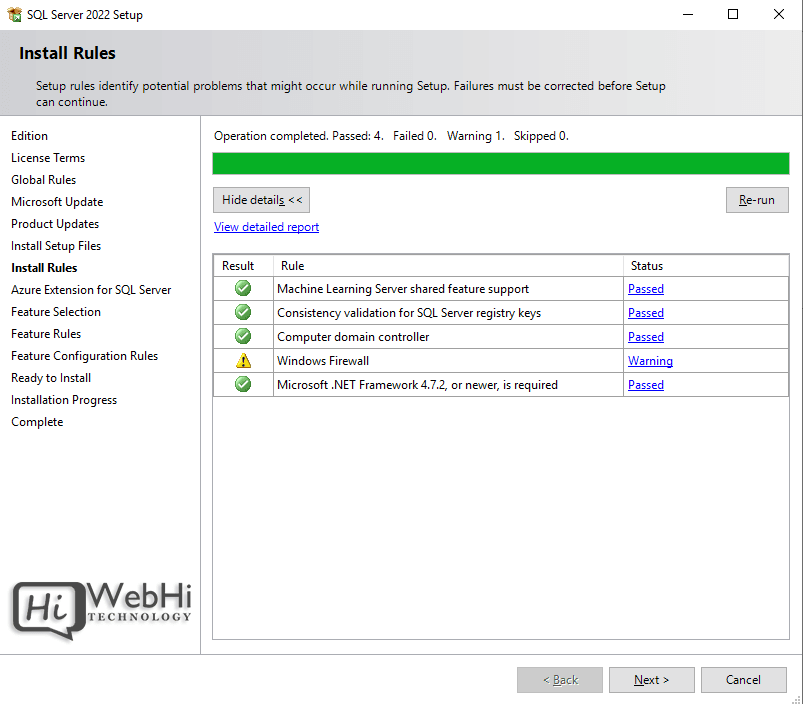
Uncheck the Azure Extension For SQL Server and click on Next.
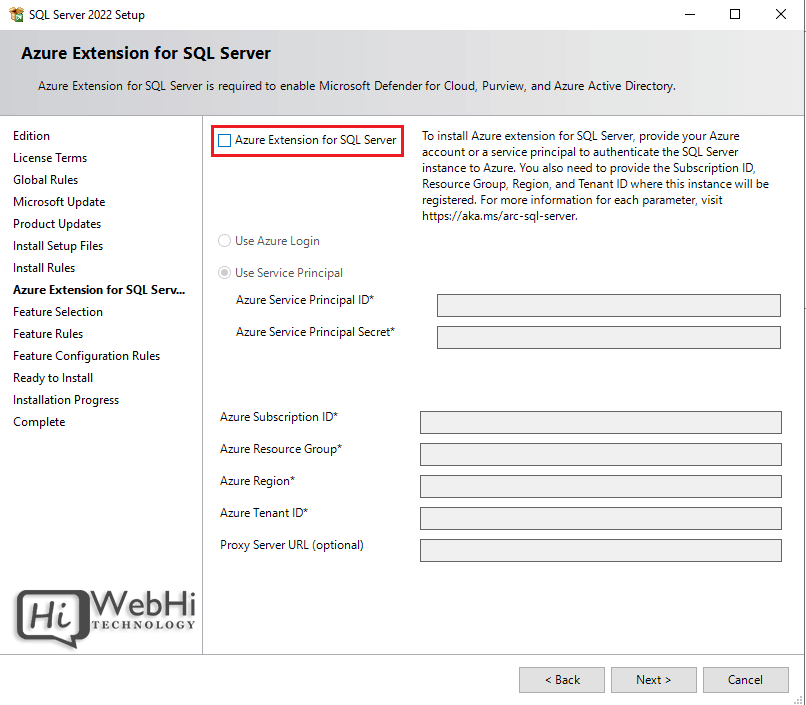
Select the features you want to install, such as the Database Engine Services option. Click Next to proceed.
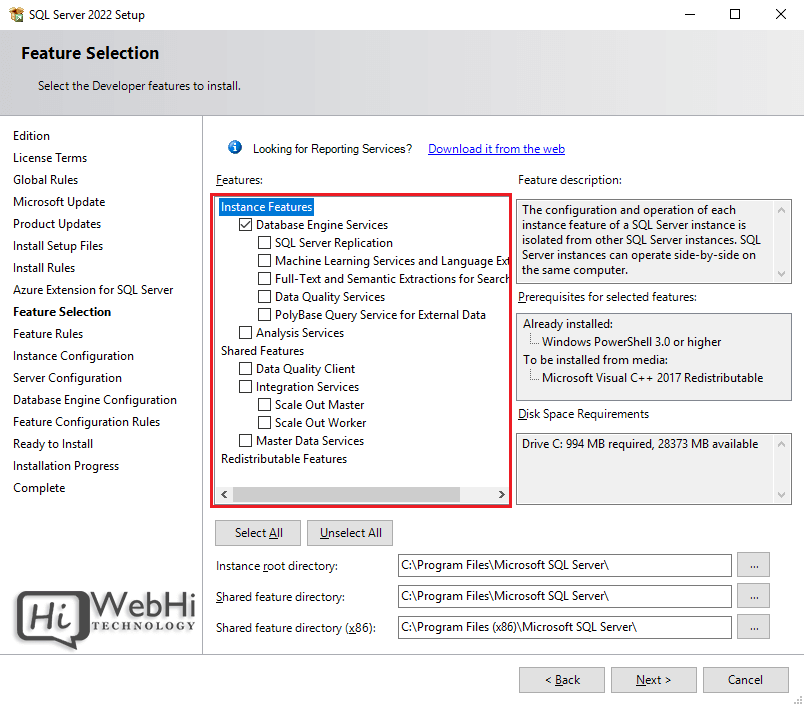
Enter a name and instance ID for the new SQL server and click Next to continue.
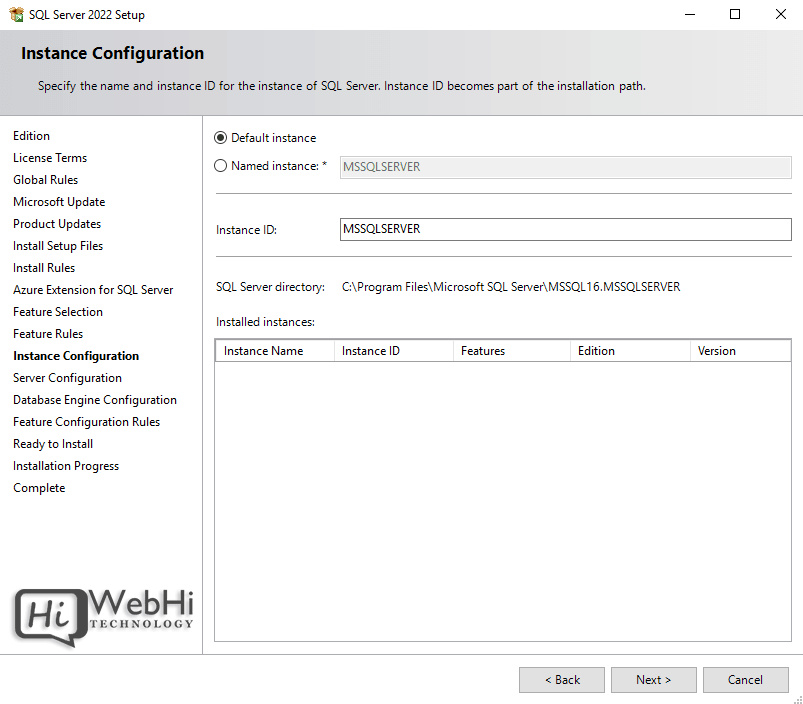
Set up the service accounts and collation configuration, then click Next to proceed. You may use the default settings for this example.
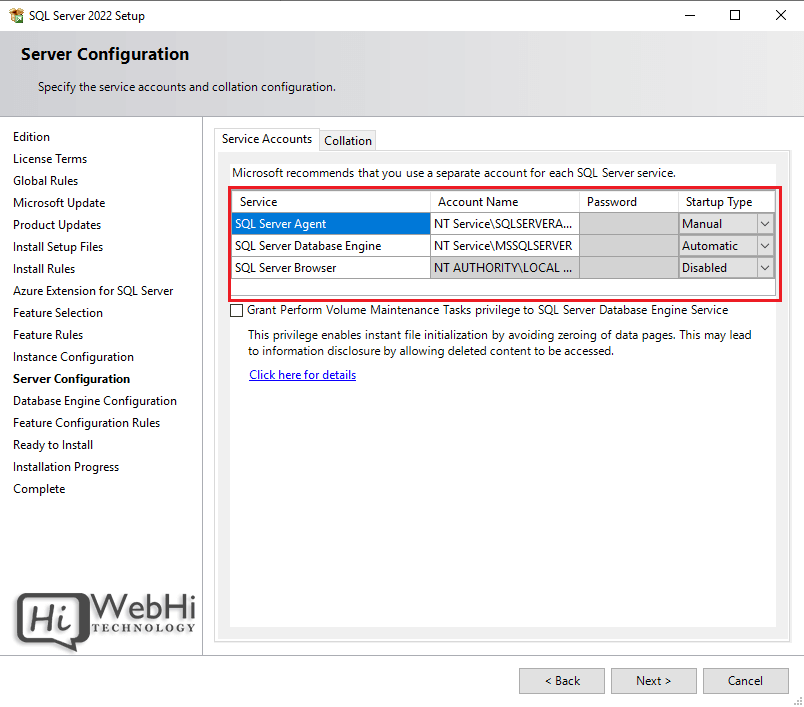
In the Server Configuration tab, select the Mixed Mode method of authentication. Choose a user for the role of SQL server administrator and set up a password for their account. Click Next to proceed.
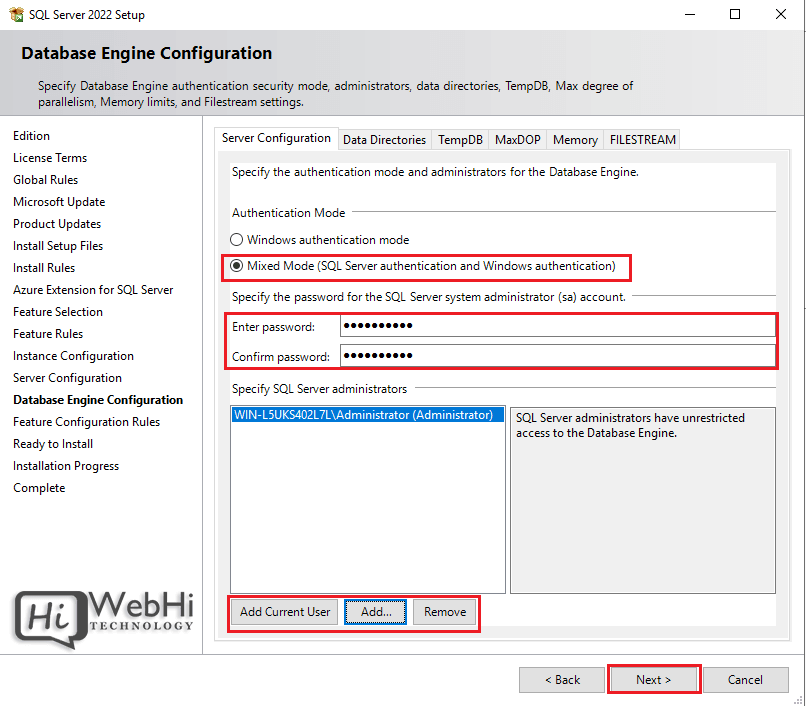
When you are ready to install, Click on Install.
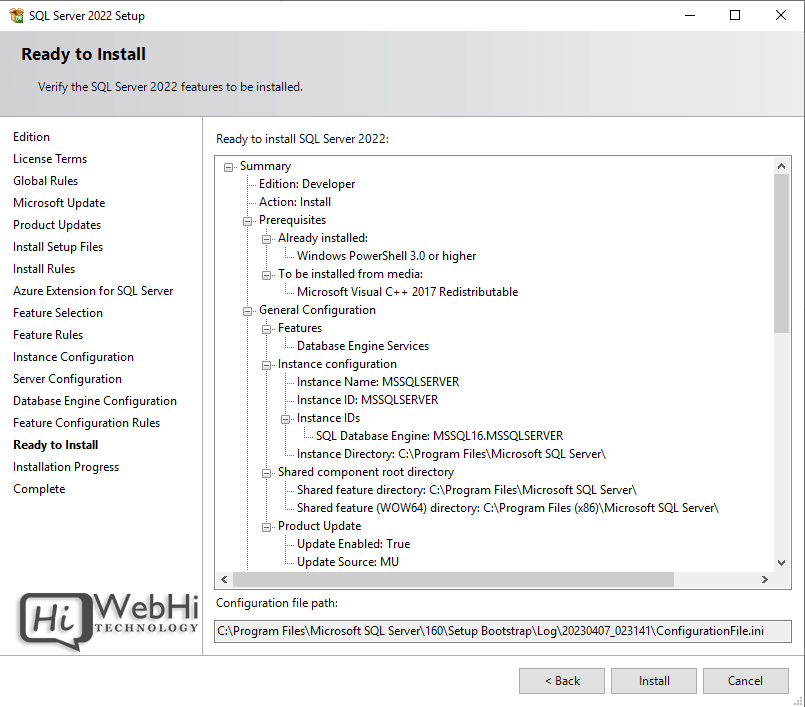
Your SQL Server 2022 installation completed successfully. You Can Close the window.
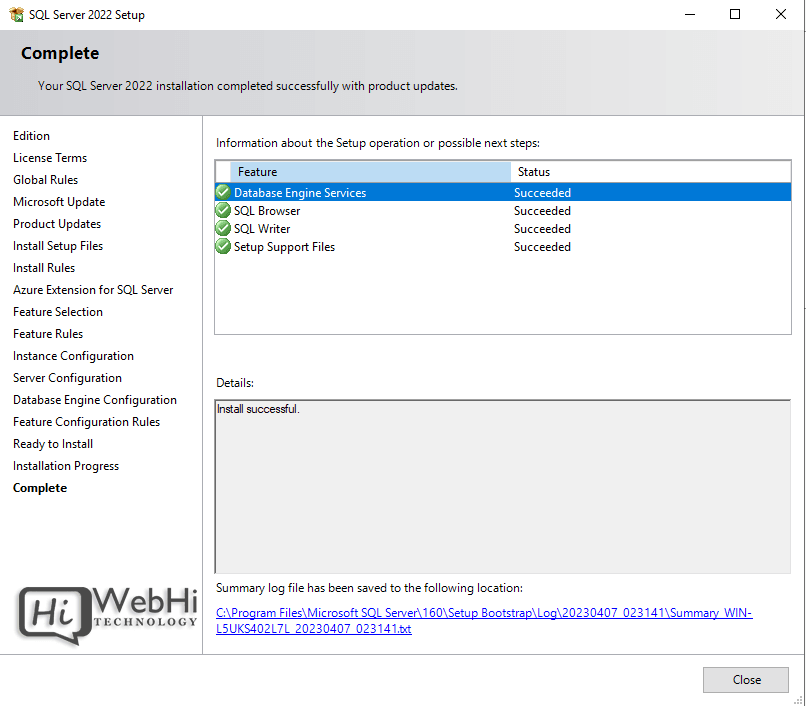
Download And Install SQL Server Management Studio (SSMS)
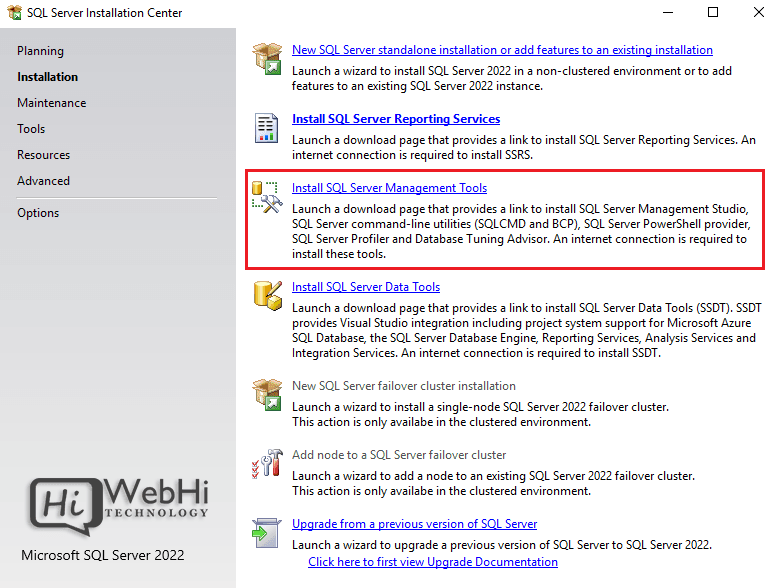
Use the SSMS download page and then click on Download SQL Server Management Studio (SSMS). Below you can see that this shows it is version 19.0.4.
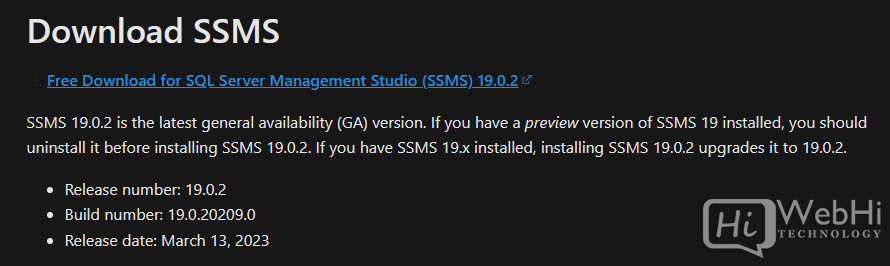
Once download finish,
On the next screen, you can use the default install location or change as needed.
Then click the Install button:
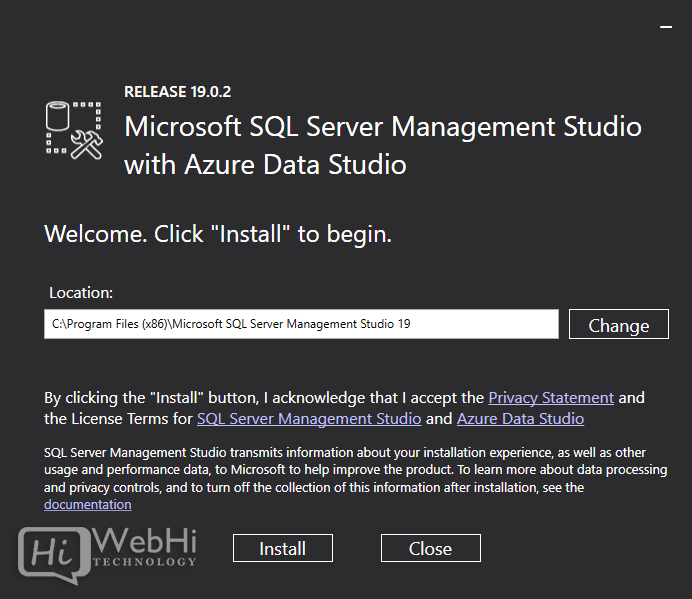
Once the installation is successful, you will be asked to Close:
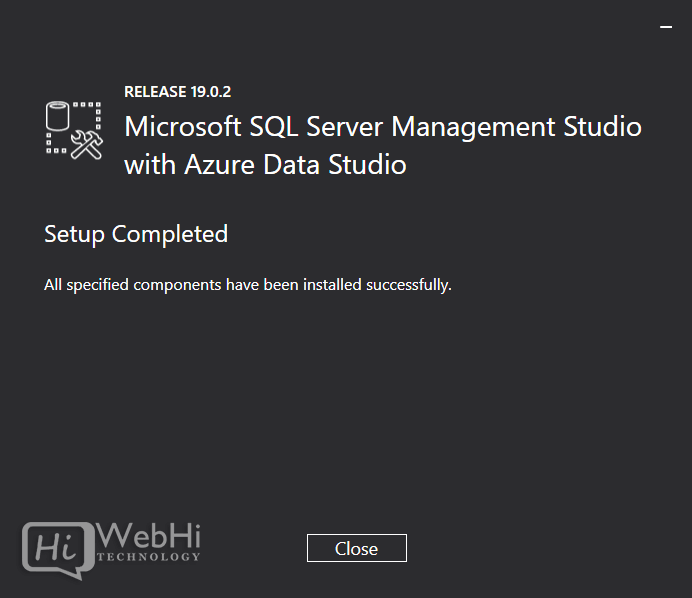
Conclusion
In summary, having followed this tutorial, you should have successfully installed Microsoft SQL Server and SQL Server Management Studio and be ready to start using them.

One Reply to “Installing SQL Server on Windows Server – A step-by-step Guide”
thank you so much, this really helped me a lot