
Introduction
Ce Guide vous montrera comment créer une demande de signature de certificat (CSR) pour Exchange dans powerShell, puis installer un certificat SSL sur votre serveur Exchange. Ce tutoriel fonctionné pour les versions Exchange 2013, 2016 ou 2019.
Tu peux voir Installation et configuration d’un certificat SSL sur un serveur Microsoft Exchange. Pour la version GUI.
Étape 1 : Générer un CSR (demande de certificat).
Exécutez cette commande pour générer la requête de certificat.
[PS] C:\>$txtrequest = New-ExchangeCertificate –Server "EX01-2022" –GenerateRequest –FriendlyName "Exchange Certificate" –PrivateKeyExportable $true –SubjectName "c=MA, s=RABAT, l=Rabat, o=EXEMPLE, ou=IT, cn=mail.exemple.com" –DomainName mail.exemple.com,autodiscover.exemple.com
- Server: Spécifie le serveur Exchange sur lequel la demande sera générée.
- GenerateRequest: Fait une demande de certificat de tiers.
- FriendlyName: Le nom amical du certificat.
- PrivateKeyExportable: Permet l’exportation et l’importation du certificat vers d’autres serveurs Exchange.
- SubjectName: Le champ sujet de la demande de certificat.
- DomainName: Indique un ou plusieurs FQDNs.
Pour exporter la demande de certificat vers le dossier partagé, effectuez la commande suivante.
[PS] C:\>[System.IO.File]::WriteAllBytes('\\ex01-2022\Certs\ExchangeCrt.req', [System.Text.Encoding]::Unicode.GetBytes($txtrequest))
Ouvrez Exchange Admin Center et connectez-vous. Ouvrez le menu Serveurs > Certificats. Assurez-vous que le certificat Exchange s’affiche avec l’état de la demande en attente.
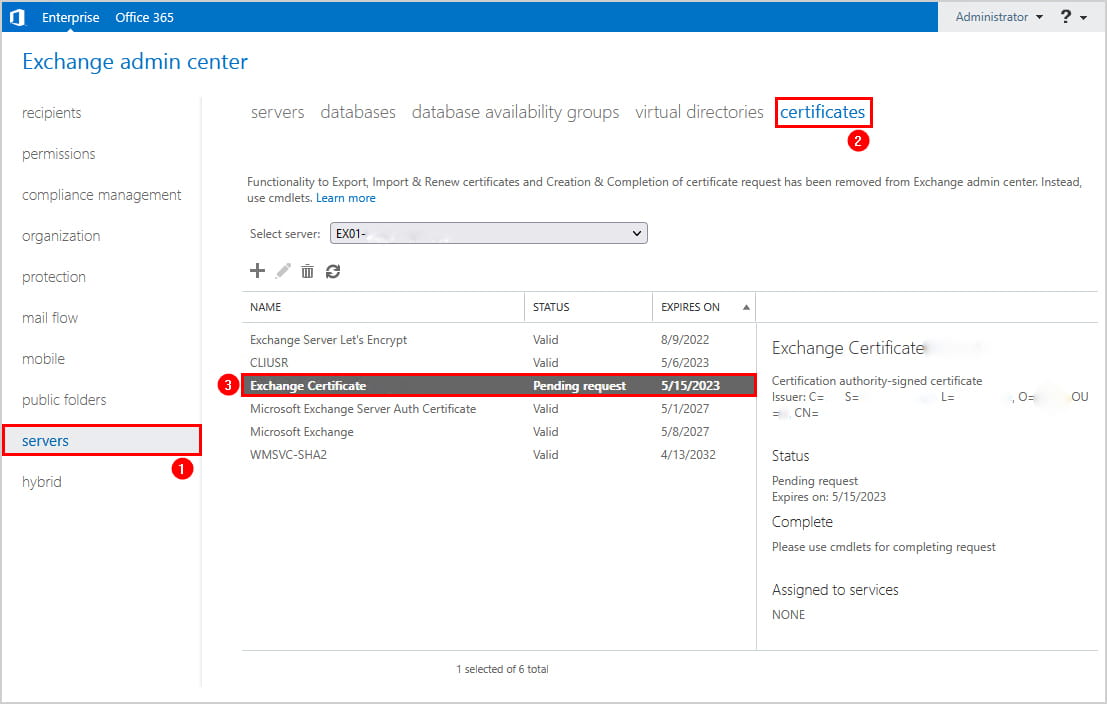
Étape 2 : Soumettez votre certificat SSL
Il est maintenant temps de contacter votre fournisseur de certificat SSL et de lui présenter cette demande CSR afin d’obtenir un fichier de certificat.
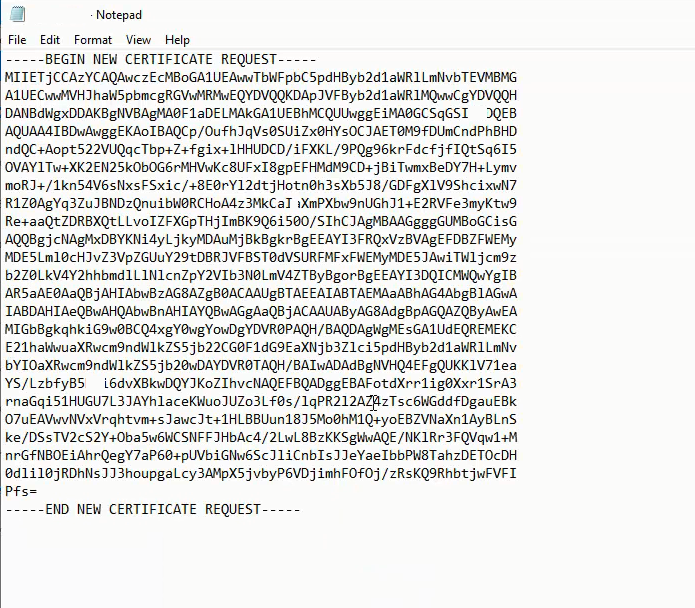
Pour ouvrir le fichier, utilisez un éditeur de texte (comme Notepad). Ensuite, copiez le contenu et fournissez-le dans votre ordre de fournisseur SSL, compris le ——-BEGIN NEW CERTIFICATE REQUEST——- et ——-END NEW CERTIFICATE REQUEST—- tags. Certains fournisseurs SSL demandent le téléchargement du CSR.
Vous pouvez consulter notre service de certificats SSL pour les certificats SSL à moindre coût.
Après avoir obtenu le certificat, procédons à la configuration.
Étape 3 : Importation du Certificat
Vous pouvez maintenant télécharger le certificat auprès de l’autorité de certification. Le certificat peut être téléchargé à partir de l’autorité de certification et placé dans le dossier partagé sur Exchange Server.
Nommez le certificat quelque chose que vous pouvez vous rappeler. Le nom du certificat dans notre cas est exchagecrt.crt.
[PS] C:\>Import-ExchangeCertificate -FileData ([System.IO.File]::ReadAllBytes('\\ex01-2022\Certs\exchagecrt.crt')) -PrivateKeyExportable:$true -Password (ConvertTo-SecureString -String 'P@ssw0rd' -AsPlainText -Force)Le statut du certificat d’échange sera Valide.
Attribuer les services Exchange au certificat
Copiez thumbprint du certificat en double-cliquant sur le certificat.
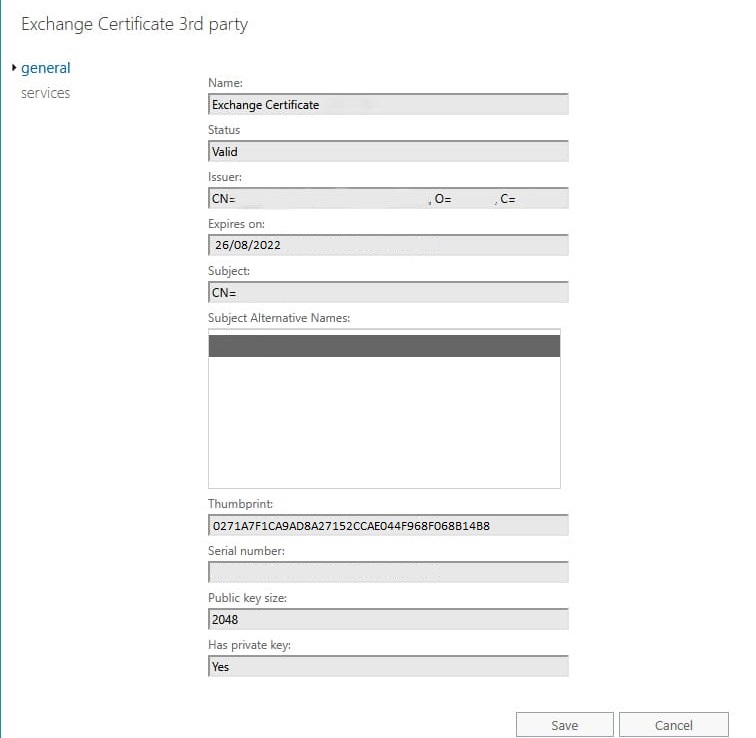
Exécutez la commande ci-dessous pour affecter des services au certificat. Saisissez la valeur de l’empreinte que vous avez copiée.
[PS] C:\>Enable-ExchangeCertificate -Server "EX01-2022" -Thumbprint 0271A7F1CA9AD8A27152CCAE044F968F068B14B8 -Services SMTP,IMAP,IIS -ForceRedémarrer IIS
Redémarrez l’IIS sur le serveur Exchange.
Le certificat devrait maintenant être installé avec succès sur votre serveur Exchange.
