Internet Information Services, anciennement Internet Information Server, communément appelé IIS (prononcé généralement “2 i s”), est un serveur Web (HTTP) des différents systèmes d’exploitation Windows NT (généralement utilisé avec Windows server 2008 / 2012 / 2016 / 2019 / 2022).
Installez IIS en utilisant l’interface graphique.
Ouvrir Server Manager, situé dans le menu de démarrage. S’il n’est pas là, tapez simplement “Server Manager” avec le menu de démarrage ouvert, est vous le trouvère dans la recherche.
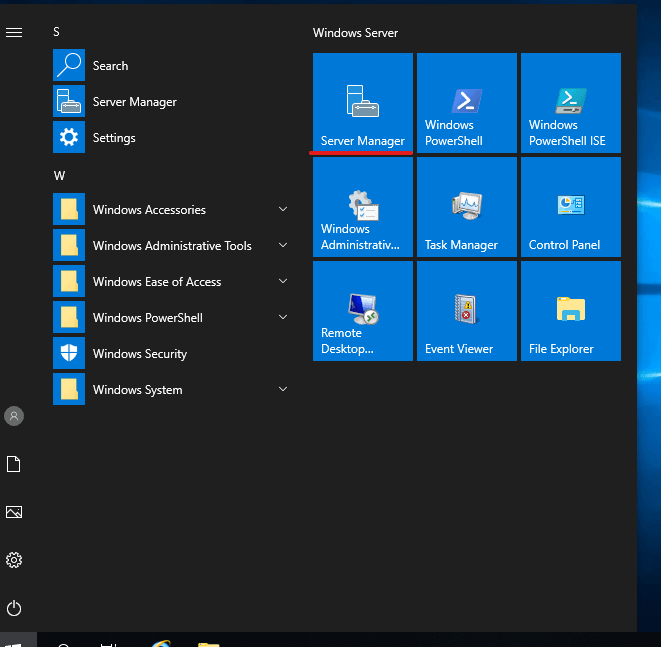
Attendez qu’il s’ouvre, puis cliquez sur ADD ROLE AND FEATURES.
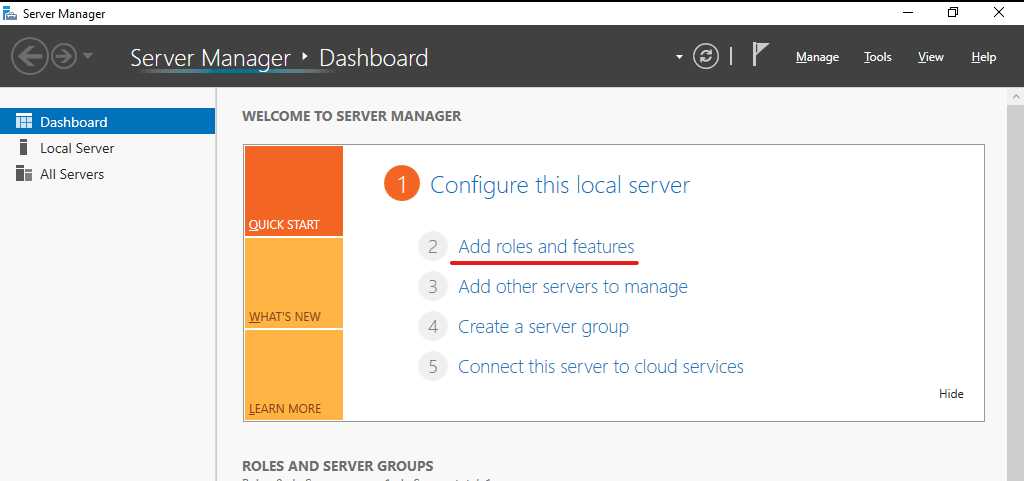
Sur l’écran Suivant, cliquez sur le bouton Suivant.
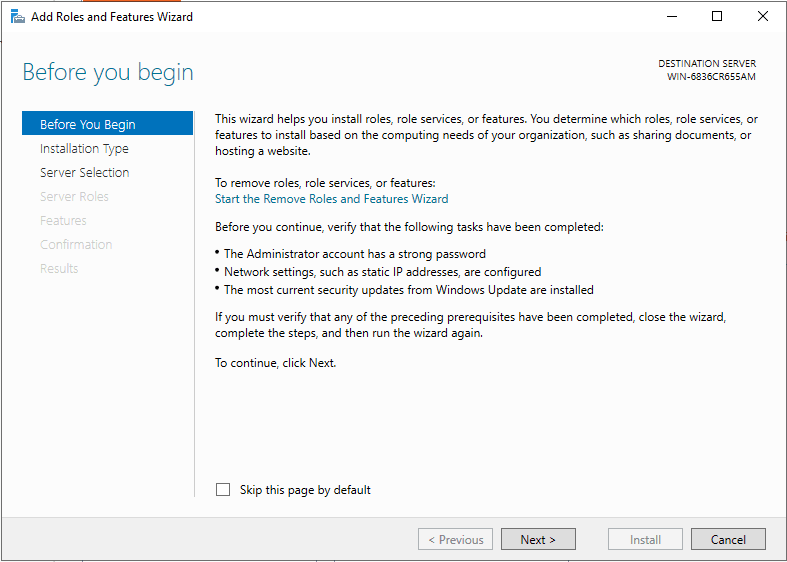
Sélectionnez Role-based or feature-based installation et cliquez sur Suivant.
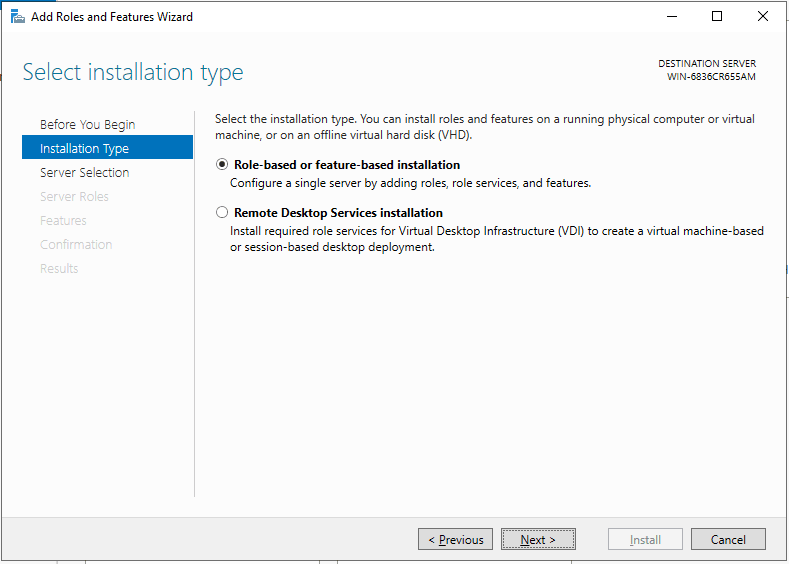
Sélectionnez Serveur dans la liste des serveurs.
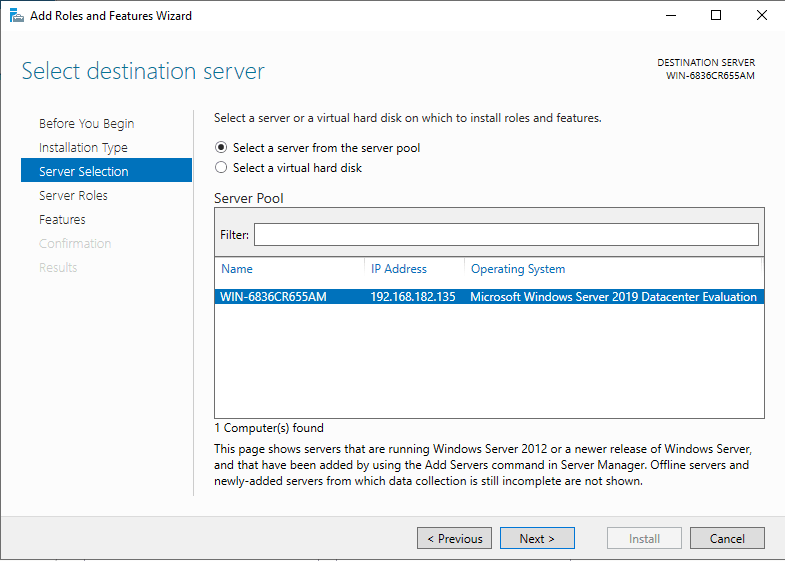
Cliquez sur la case à cocher à côté de “Web Server (IIS)” dans le “select server roles” une nouvelle fenêtre s’ouvrira pour spécifier des fonctions supplémentaires, il suffit de cliquer sur le bouton ‘Add Features’ bouton. Lorsque vous avez terminé, cliquez sur le bouton Suivant.
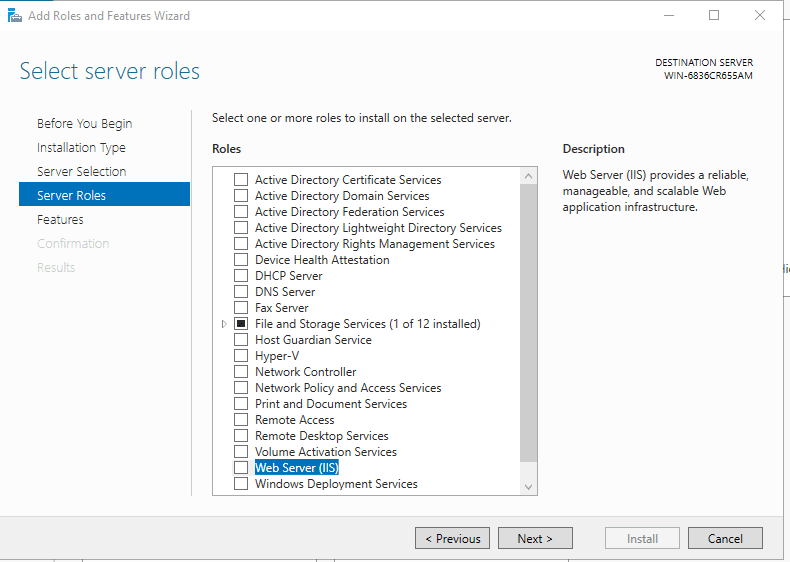
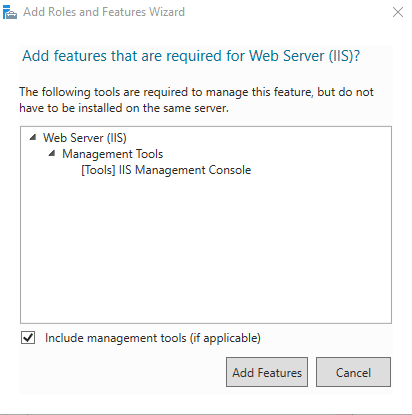
Nous n’installerons pas de fonctionnalités supplémentaires, alors cliquez simplement sur Suivant dans cette fenêtre.
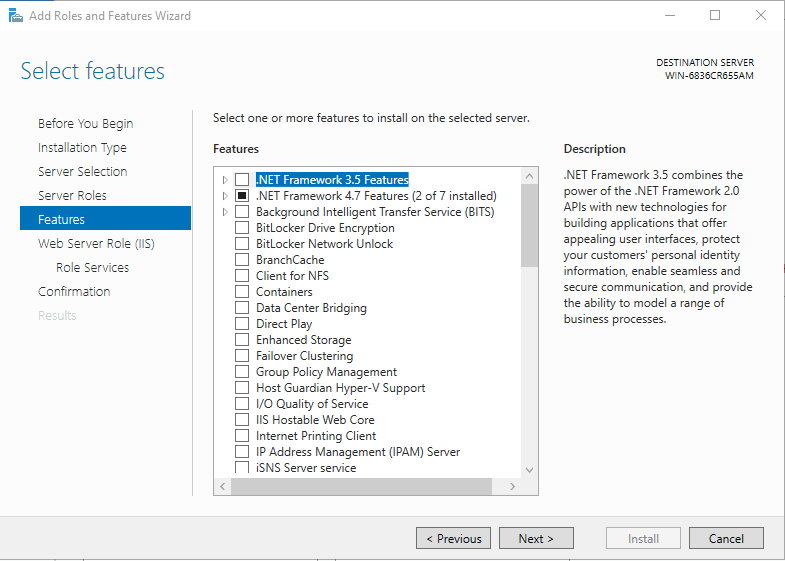
Cliquez à nouveau sur le bouton suivant
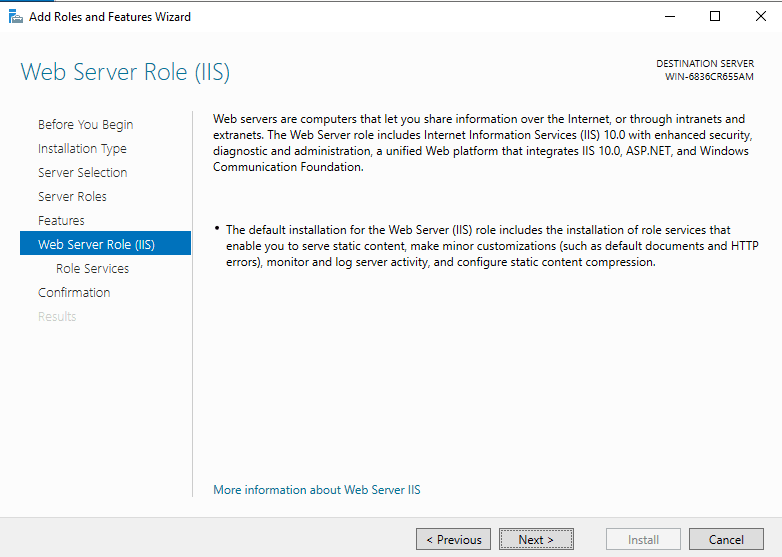
Vous pouvez installer des services IIS supplémentaires maintenant ou simplement cliquer sur Suivant pour installer les valeurs par défaut.
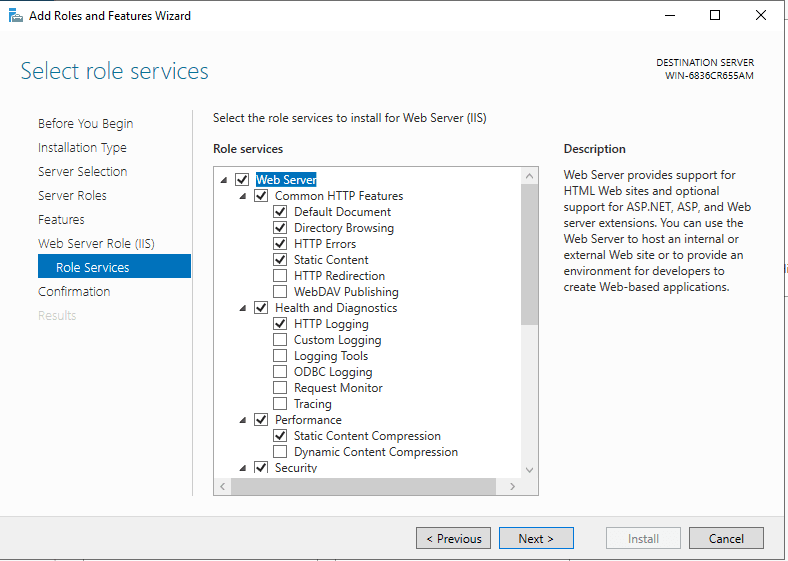
Aucun redémarrage ne devrait être nécessaire avec une installation standard de IIS, cependant, si vous supprimez le rôle, un redémarrage sera nécessaire.
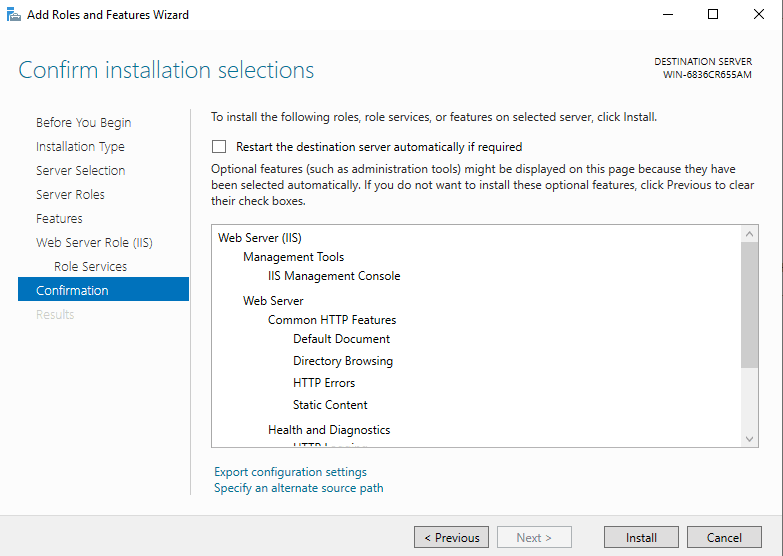
Nous venons de terminer l’installation de IIS. Maintenant, passons à la partie configuration.
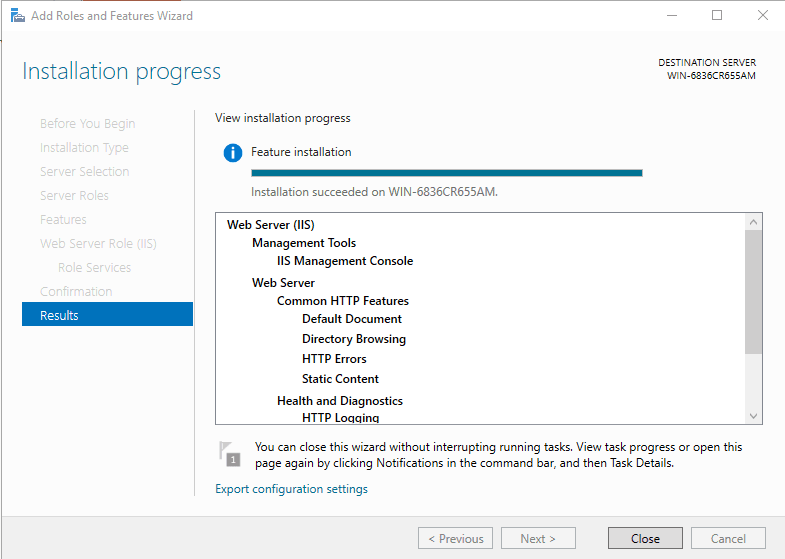
Ouvrez le Gestionnaire de serveur, sélectionnez IIS, faites un clic droit sur le serveur et sélectionnez IIS Manager.
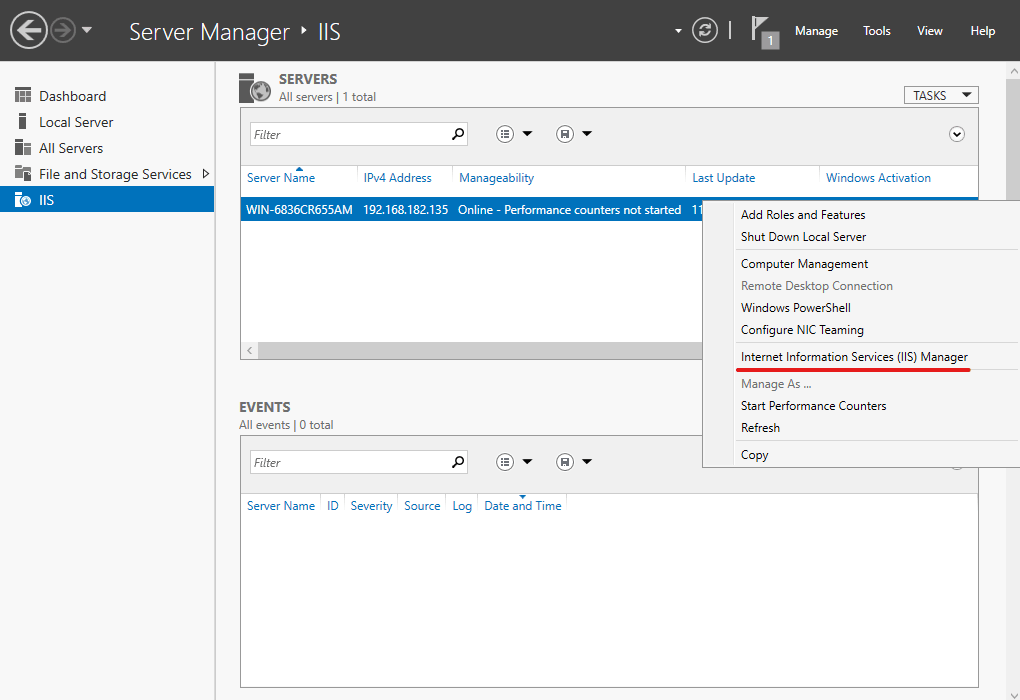
Cliquez avec le bouton droit de la souris sur le nœud Sites dans l’arborescence de la fenêtre Connexions et cliquez sur Ajouter un site.
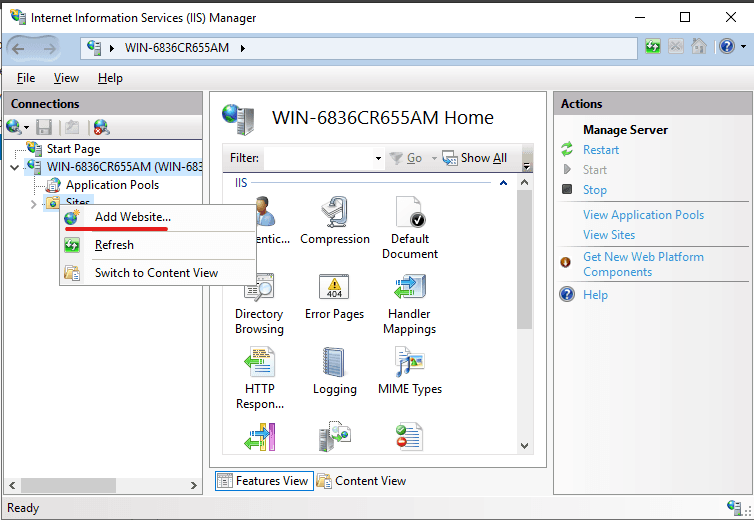
Saisissez un nom de site Web convivial dans la zone Nom du site de la boîte de dialogue Ajouter un site.
Saisissez le chemin physique du site Web dans la case ou utilisez le bouton d’exploration (…) pour naviguer dans le système de fichiers. (Remarque : l’idéal est de créer un dossier dans C : pour vos sites Web).
Choisissez le protocole du site Web dans la liste Type.
Saisissez l’adresse IP dans la case Adresse IP si le site nécessite une adresse IP statique (la valeur par défaut est Tout non attribué).
Saisissez un numéro de port dans la zone de texte du port.
En option, fournissez un nom d’en-tête de site Web hôte dans le champ d’en-tête hôte.
Cochez la case Démarrer le site Web instantanément si vous n’avez pas besoin de modifier le site et souhaitez qu’il soit disponible immédiatement.
Cliquez ensuite sur OK.
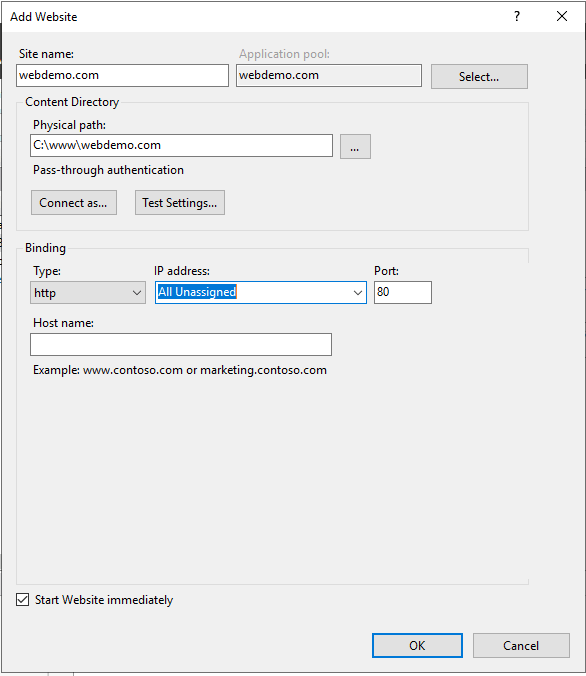
Nous avons maintenant terminé l’ajout d’un site web, vous pouvez le visiter en allant sur http://webdemo.com .
