
Dans ce guide, nous allons vous guider à travers les étapes de l’installation d’Active Directory sur Windows Server 2012 R2 et les versions ultérieures. Contrairement aux versions précédentes où DCPROMO.EXE était utilisé pour installer Active Directory, Microsoft recommande maintenant d’utiliser une autre méthode. Pour installer Active Directory sur Windows Server 2012 et les versions ultérieures, vous devez suivre les étapes suivantes :
1 – Ouvrir “Server Manager” et sélectionnez “Manage” → “Add Roles and Feature”.
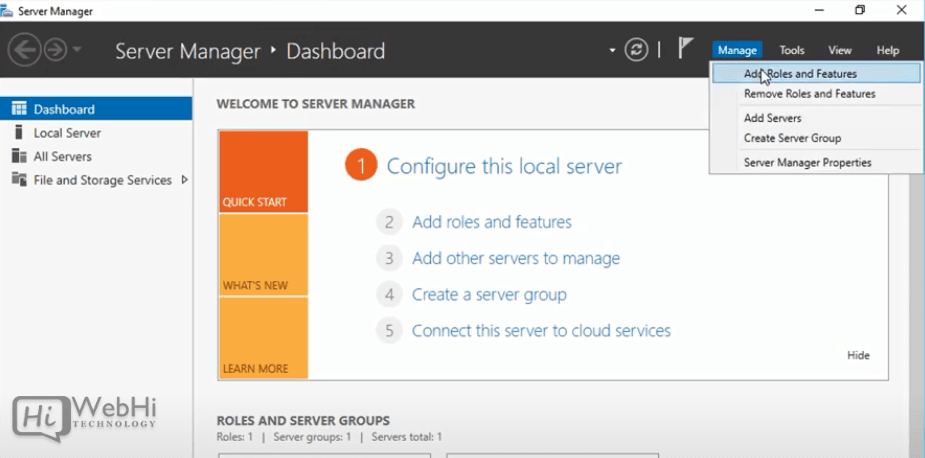
2 – Cliquez sur “Next”.
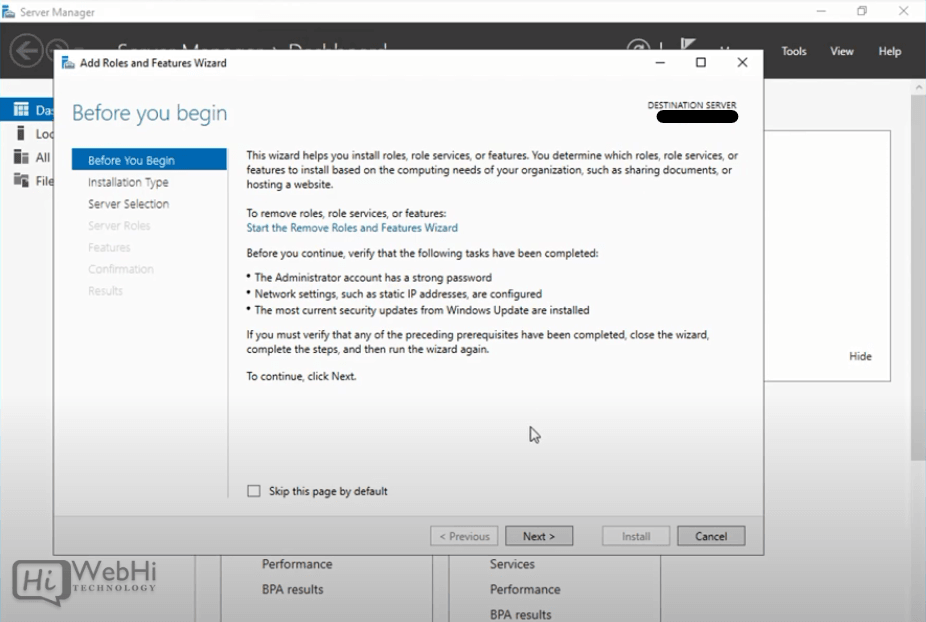
3 – Sélectionner “Role-based or feature-based Installation” et cliquez sur “Next”.
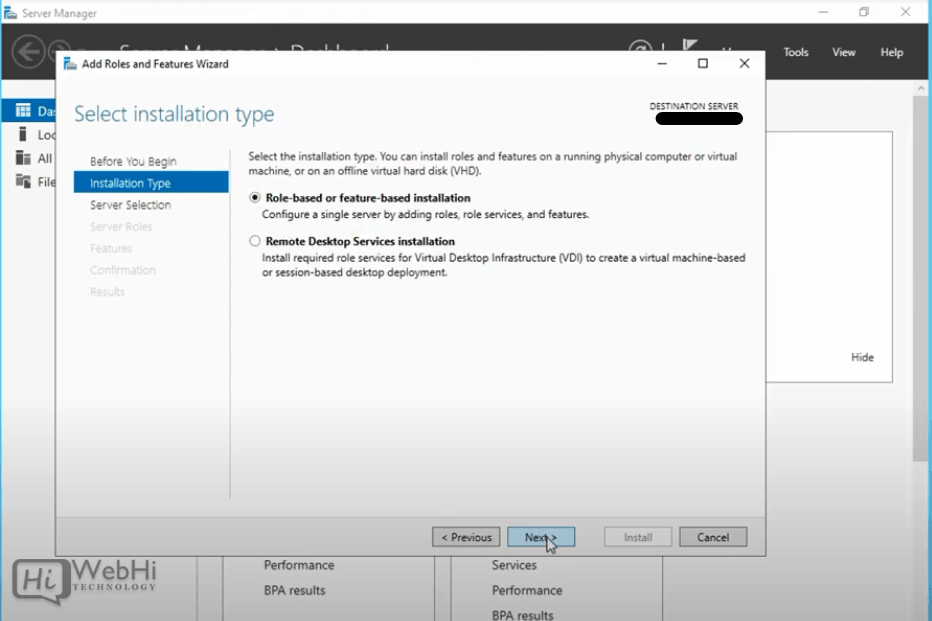
4 – Choisir “Select a server from the server pool” si vous l’installez localement.
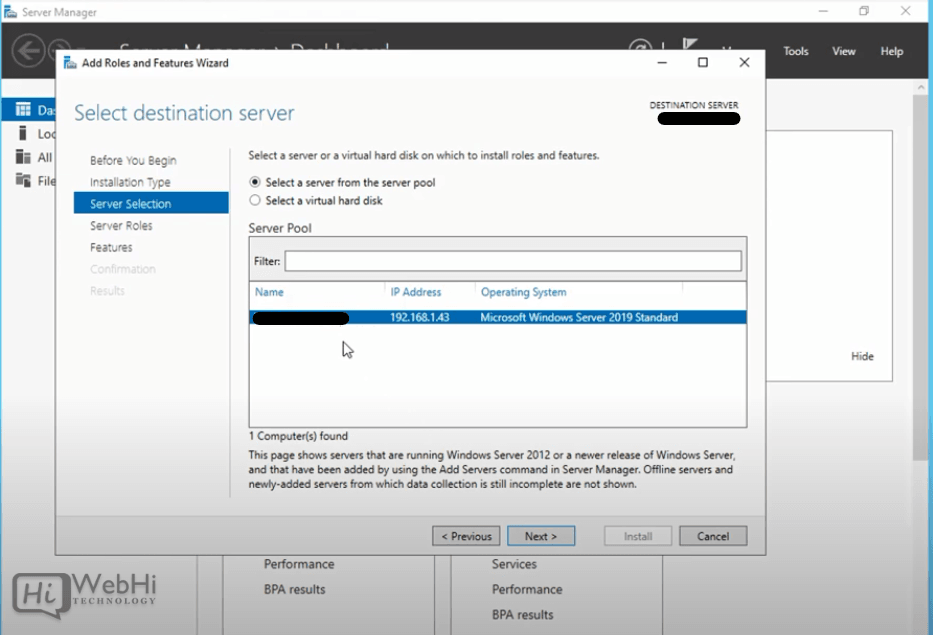
5 – Cochez la case à côté de “Active Directory Domain Services”. Une boîte s’affiche pour expliquer les services de rôles supplémentaires ou les fonctionnalités requises pour les services de domaine.
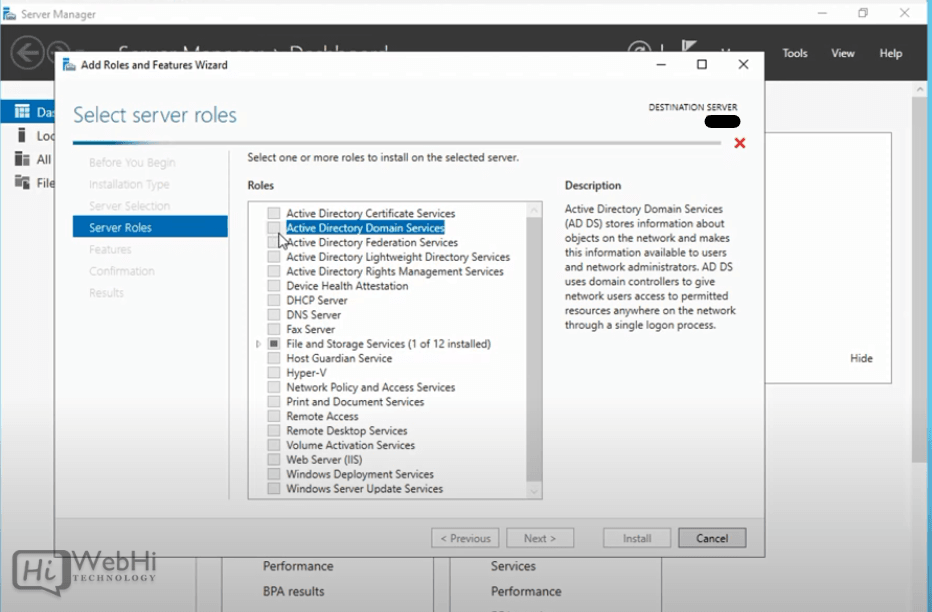
6 – Cliquez sur Ajouter des fonctionnalités.
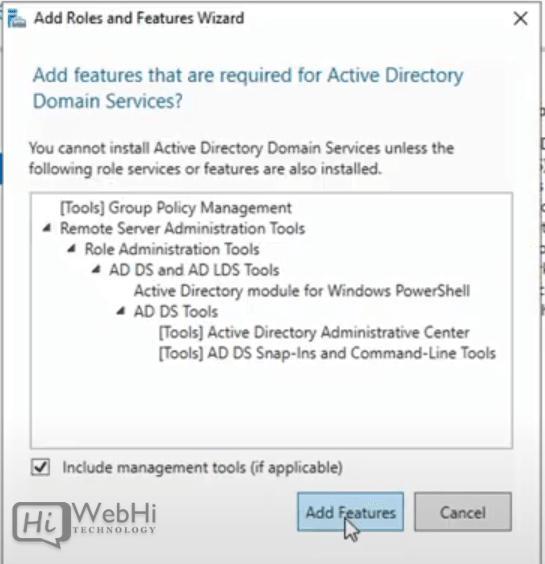
7 – Vérifier “Group Policy Management” et cliquez sur “Next”.
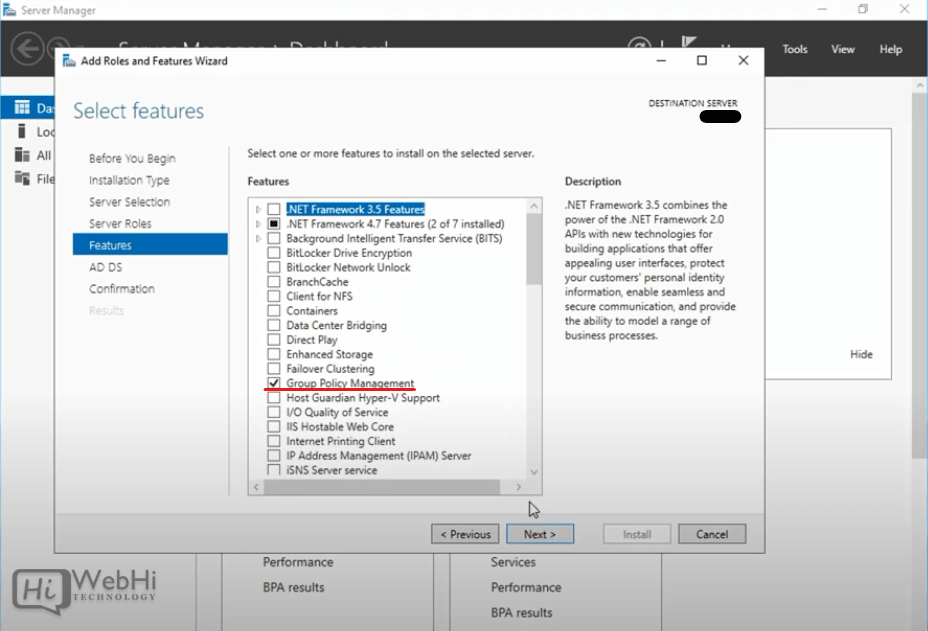
8 – Cliquez sur “Next”.
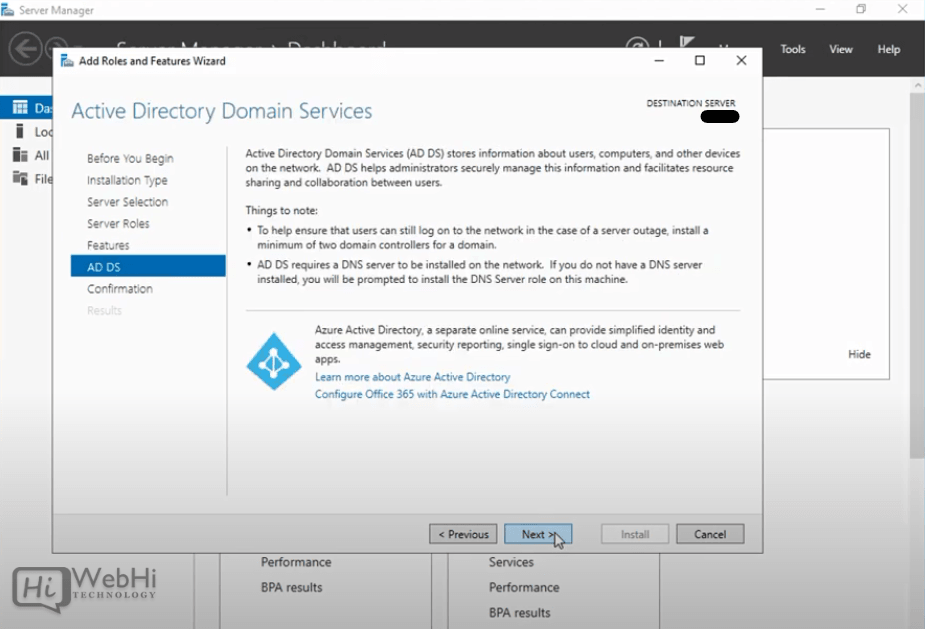
9 – Cliquez sur “Install”.
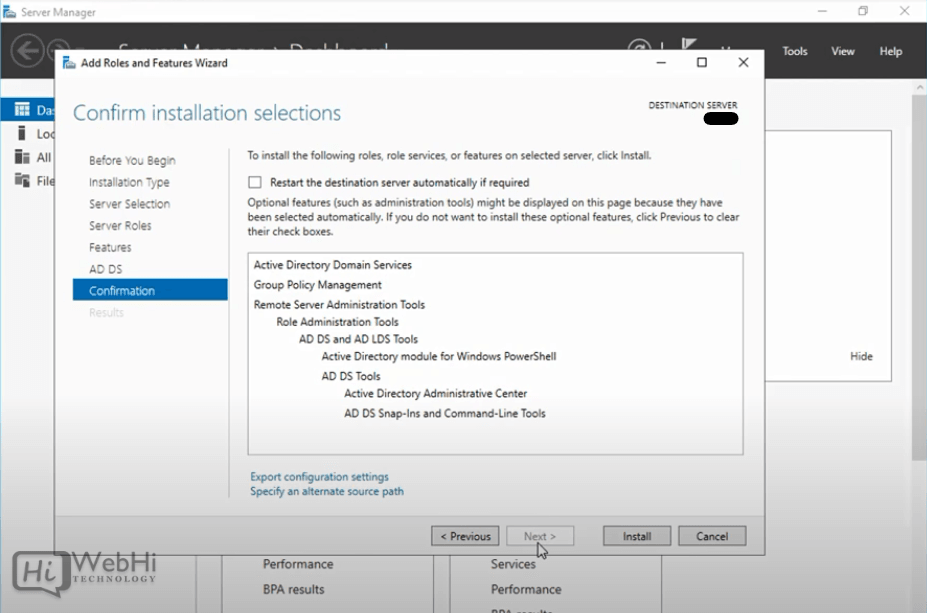
Attendez que la barre d’installation se termine.
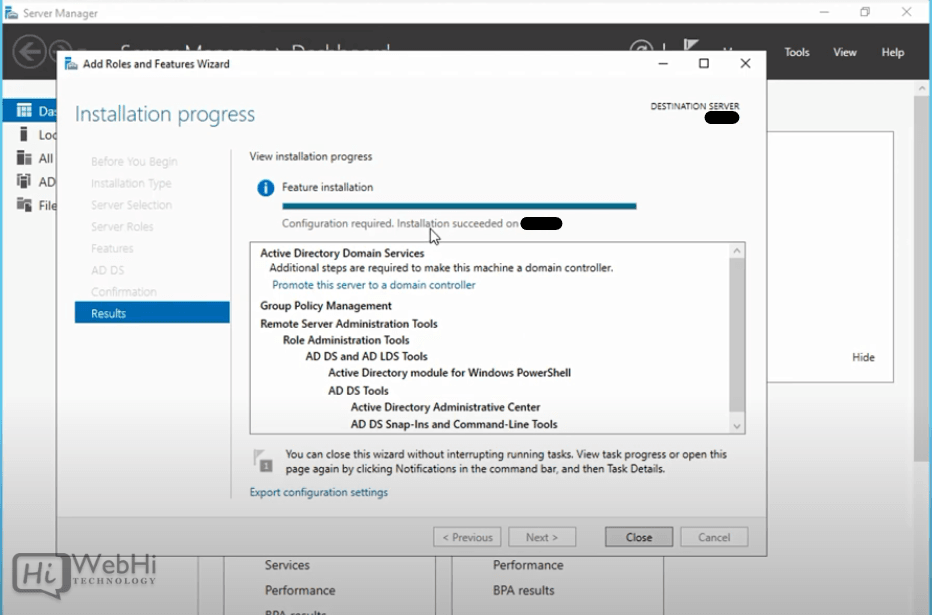
10 – Une fois installé, ouvrez le volet des notifications dans le Gestionnaire de serveur en sélectionnant l’icône Notifications en haut du Gestionnaire de serveur. et sélectionnez “Promote this server to a domain controller”.
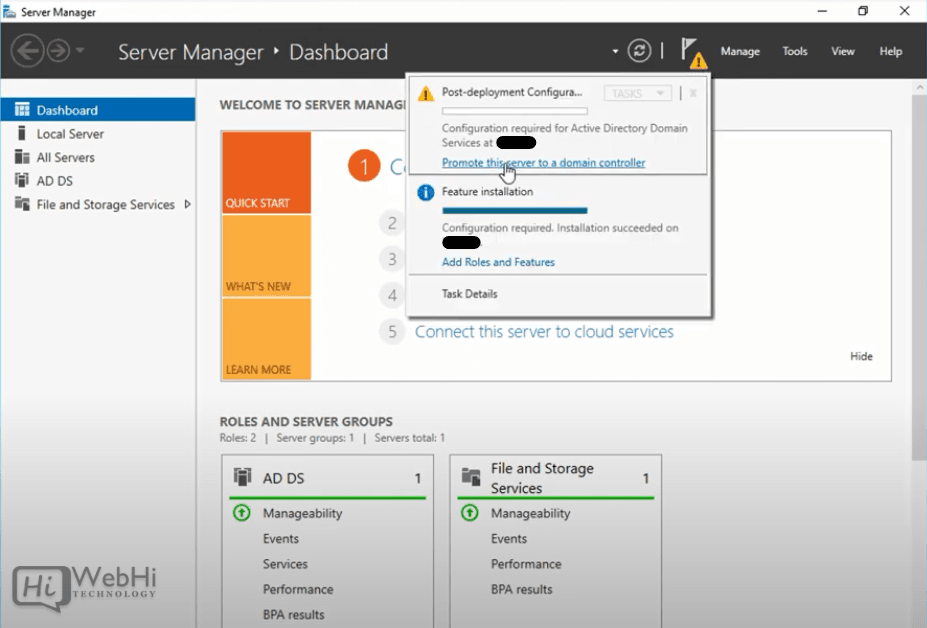
11 – Cliquez sur “Add a new forest” et saisissez votre nom de domaine racine dans le champ Nom de domaine racine (par exemple, “exemple.com”).
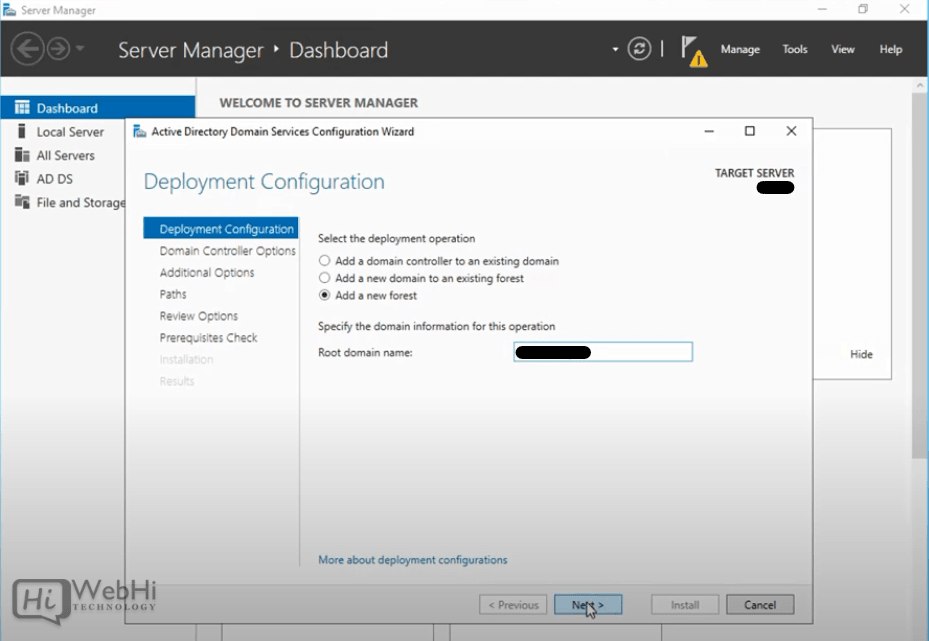
12 – Sélectionnez un niveau fonctionnel Domaine et Forêt et saisissez un mot de passe DSRM dans les champs prévus à cet effet (utilisé lors du démarrage en mode récupération).
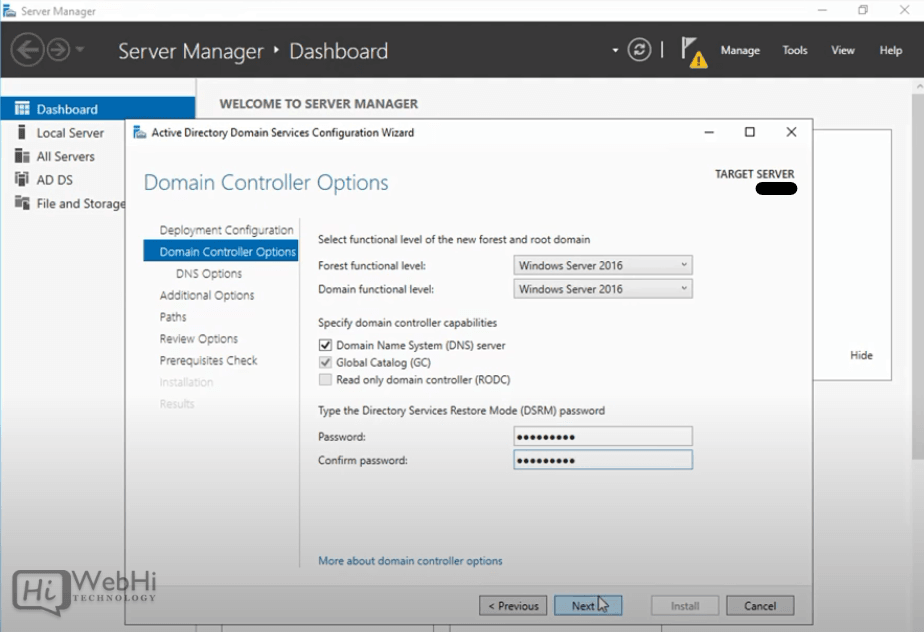
13 – Dans l’onglet Options DNS, cliquez sur OK puis sur Suivant.
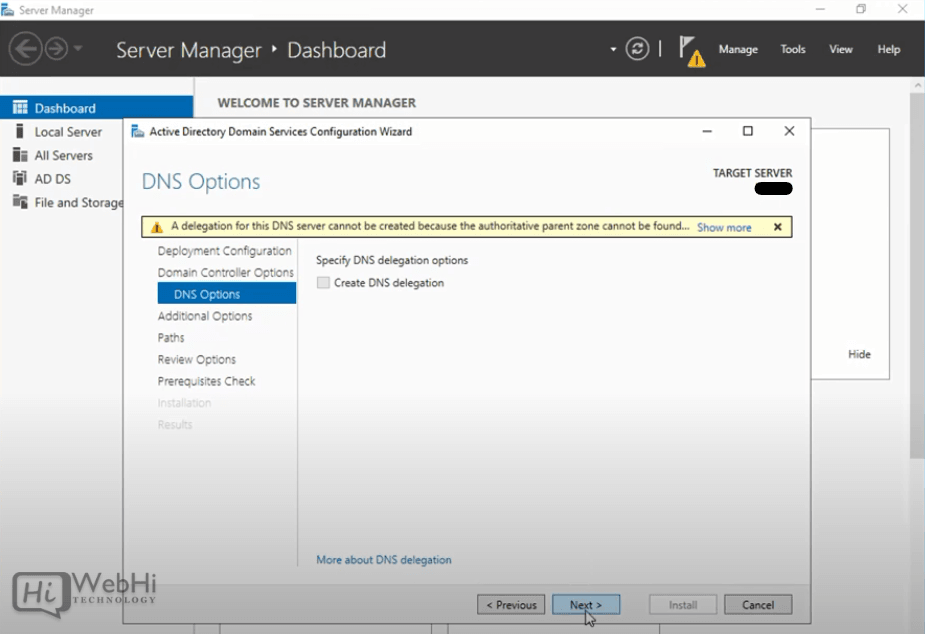
14 – Entrez le nom NETBIOS et cliquez sur “Next”.
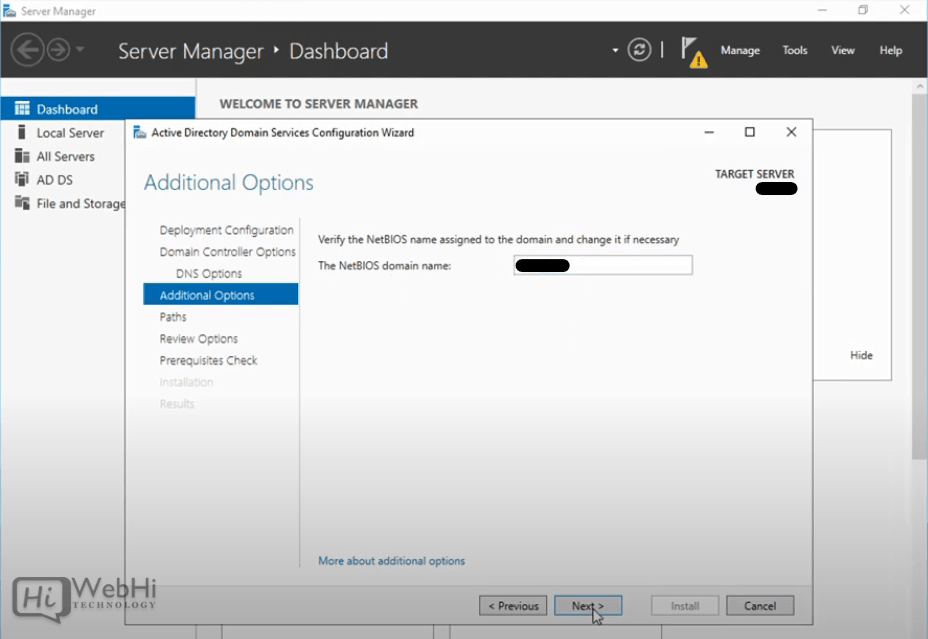
15 – Choisissez l’emplacement de SYSVOL, des fichiers journaux et des dossiers de base de données, puis cliquez sur Suivant.
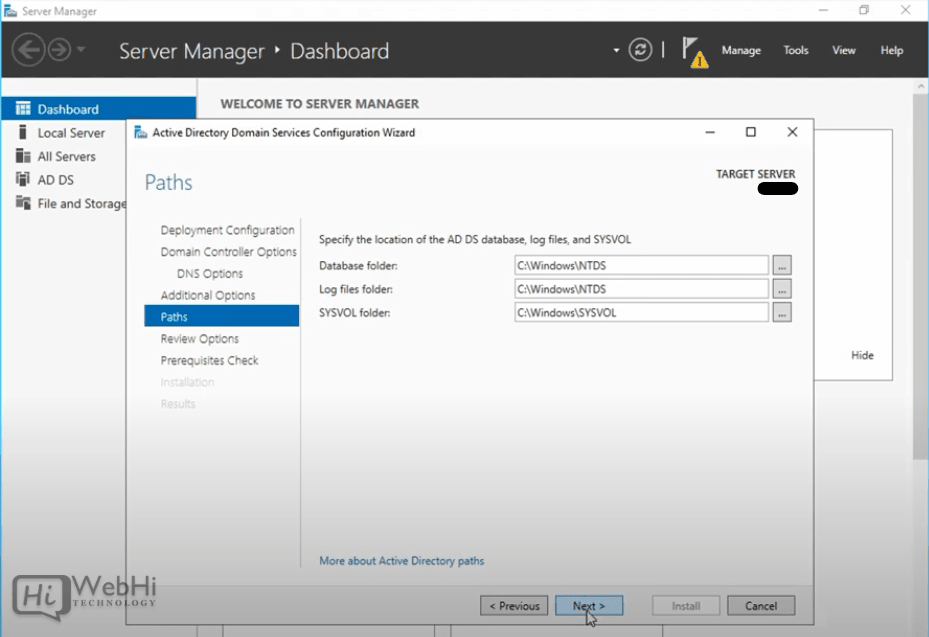
16 – Cliquez sur “Install” et attendez la fin des opérations (le serveur redémarrera plusieurs fois).
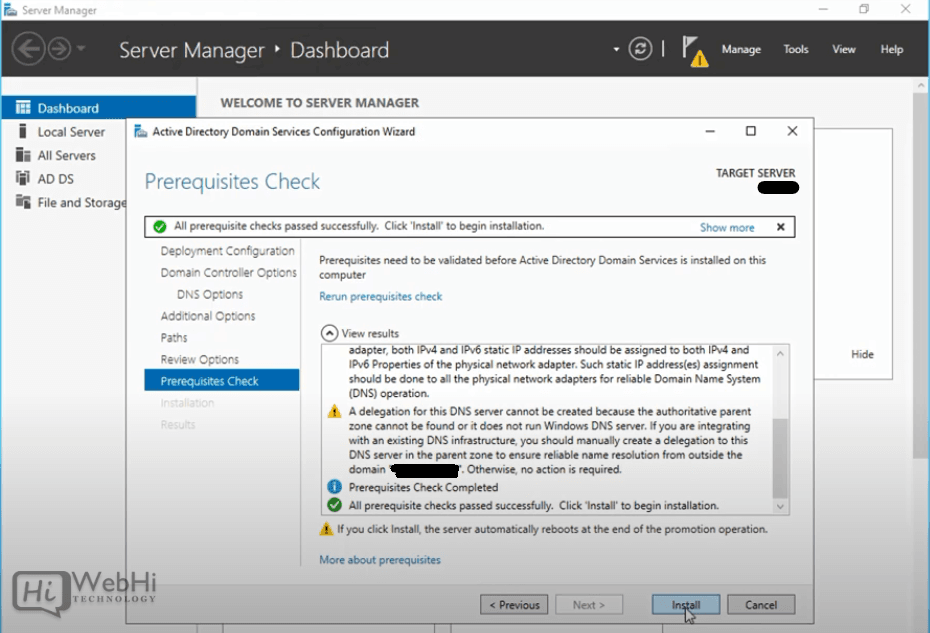
L’installation est maintenant terminée !
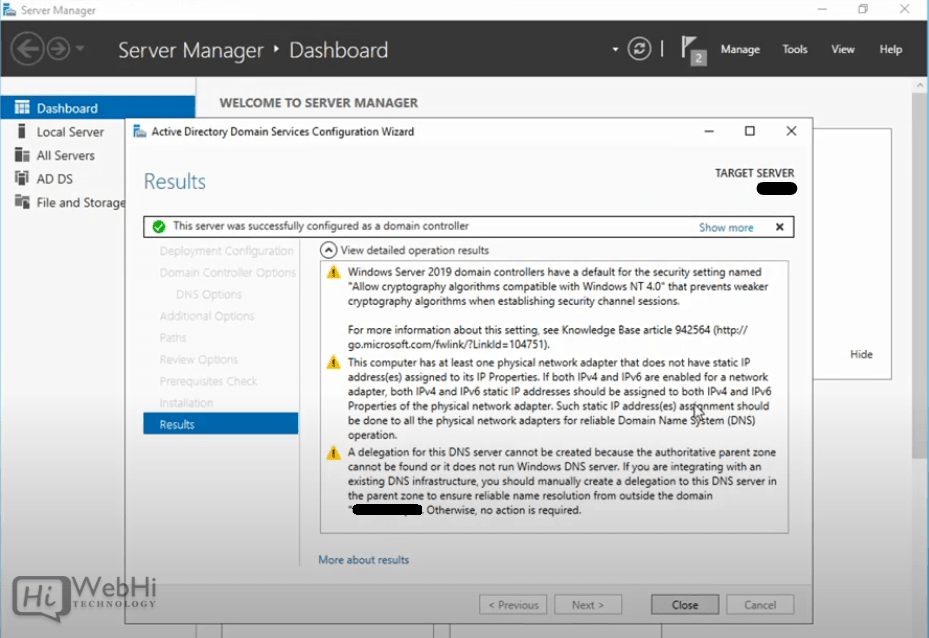
Conclusion
Cet article nous a appris à installer Active Directory dans Windows Server 2012, 2016 et 2019. Nous avons suivi plusieurs étapes pour ajouter des rôles et des fonctionnalités, promouvoir le serveur en contrôleur de domaine et configurer les niveaux fonctionnels du domaine et de la forêt. Ce processus est essentiel pour mettre en place un environnement réseau sécurisé et efficace où les utilisateurs et les ressources peuvent être gérés de manière centralisée.
