
Tomcat est un serveur web open-source populaire qui prend en charge les servlets Java et les JSP. Dans ce tutoriel, vous apprendrez à installer Tomcat sur Ubuntu 18.04 / 20.04 / 22.04 and Debian OS.
Prérequis
Avant de commencer, assurez-vous que vous avez :
- Un utilisateur non-root avec des privilèges sudo
- Java 8 ou plus installé sur votre système
- Une connexion internet stable
Étape 1 : Installer Java
Installez Java 8 ou supérieur, qui est requis par Tomcat 9. Vous pouvez utiliser soit OpenJDK soit Oracle JDK. Pour installer OpenJDK 11, exécutez :
$ sudo apt update sudo apt install openjdk-11-jdkÉtape 2 : Télécharger Tomcat
Pour télécharger Tomcat, allez sur le site officiel et choisissez la dernière version de Tomcat 9. Au moment de la rédaction de cet article, il s’agissait de la 9.0.72.
Copiez l’adresse du lien du fichier tar.gz dans la section Distributions binaires > Core.
Ensuite, ouvrez un terminal et utilisez la commande wget pour télécharger le fichier :
$ wget https://dlcdn.apache.org/tomcat/tomcat-9/v9.0.86/bin/apache-tomcat-9.0.86.tar.gzÉtape 3 : Extraire Tomcat
Après avoir téléchargé Tomcat, vous devez l’extraire à l’emplacement souhaité. Pour ce tutoriel, nous utiliserons /opt/tomcat comme dossier de destination.
Tout d’abord, créez un répertoire tomcat sous /opt :
$ sudo mkdir /opt/tomcatEnsuite, extrayez le fichier téléchargé en utilisant la commande tar :
$ sudo tar xzvf apache-tomcat-*.tar.gz -C /opt/tomcat --strip-components=1Cela créera plusieurs sous-répertoires sous /opt/tomcat tels que bin, conf, webapps etc.
Étape 4 : Configurer l’utilisateur Tomcat
Pour accéder à l’interface web de Tomcat et gérer vos applications, vous devez créer un utilisateur avec les rôles appropriés.
Pour ce faire, ouvrez le fichier tomcat-users.xml dans votre éditeur de texte préféré :
$ sudo nano /opt/tomcat/conf/tomcat-users.xmlEnsuite, ajoutez un élément utilisateur dans l’élément tomcat-users avec les attributs username, password et roles. Par exemple
<tomcat-users>
<!-- ... -->
<user username="admin" password="password" roles="manager-gui,admin-gui"/>
</tomcat-users> Enregistrez et fermez le fichier lorsque vous avez terminé.
Étape 5 : Démarrer Tomcat
Pour démarrer Tomcat, vous pouvez utiliser le script startup.sh situé dans le répertoire /opt/tomcat/bin :
$ sudo sh /opt/tomcat/bin/startup.sh Vous devriez voir quelque chose comme ceci :
Using CATALINA_BASE: /opt/tomcat
Using CATALINA_HOME: /opt/tomcat
Using CATALINA_TMPDIR: /opt/tomcat/temp
Using JRE_HOME: /usr/lib/jvm/java-11-openjdk-amd64/
Using CLASSPATH: /opt/tomcat/bin/bootstrap.jar:/opt/tomcat/bin/tomcat-juli.jar
Tomcat started.Vous pouvez également vérifier si Tomcat est en cours d’exécution en utilisant la commande ps :
$ ps -ef | grep tomcatArrêtez le serveur et passez à l’étape suivante
$ sudo sh /opt/tomcat/bin/shutdown.shÉtape 6 : Créer un utilisateur et un groupe Tomcat
Pour des raisons de sécurité, il est recommandé de créer un utilisateur et un groupe uniques pour l’exécution du service Tomcat. Pour cela, créez d’abord un nouveau groupe tomcat en exécutant la commande suivante :
$ sudo groupadd tomcatEnsuite, créez un nouvel utilisateur tomcat qui est membre du groupe tomcat et dont le répertoire d’origine est /opt/tomcat. Cet utilisateur sera utilisé pour exécuter le service Tomcat. Pour créer cet utilisateur, exécutez la commande suivante :
$ cd /opt/tomcat
$ sudo useradd -s /bin/false -g tomcat -d /opt/tomcat tomcat Premièrement, donnez la propriété du répertoire d’installation entier au groupe tomcat avec cette commande :
$ sudo chgrp -R tomcat /opt/tomcatEnsuite, donnez un accès en lecture au répertoire conf et un accès en exécution à son répertoire parent :
$ sudo chmod -R g+r conf
$ sudo chmod g+x confEnfin, assurez-vous que l’utilisateur de tomcat possède les répertoires webapps/, work/, temp/ et logs/ :
$ sudo chown -R tomcat webapps/ work/ temp/ logs/Étape 7 : Créer un fichier d’unité systemd
Nous devrons créer un nouveau fichier d’unité pour exécuter Tomcat comme un service.Open your text editor and create a file name tomcat.service in the /etc/systemd/system/:
$ sudo nano /etc/systemd/system/tomcat.serviceNext, paste the following configuration:
[Unit]
Description=Apache Tomcat Web Application Container
After=network.target
[Service]
Type=forking
Environment=JAVA_HOME=/usr/lib/jvm/java-11-openjdk-amd64/
Environment=CATALINA_PID=/opt/tomcat/temp/tomcat.pid
Environment=CATALINA_Home=/opt/tomcat
Environment=CATALINA_BASE=/opt/tomcat
Environment=’CATALINA_OPTS=-Xms512M -Xmx1024M -server -XX:+UseParallelGC’
Environment=’JAVA_OPTS.awt.headless=true -Djava.security.egd=file:/dev/v/urandom’
ExecStart=/opt/tomcat/bin/startup.sh
ExecStop=/opt/tomcat/bin/shutdown.sh
User=tomcat
Group=tomcat
UMask=0007
RestartSec=10
Restart=always
[Install]
WantedBy=multi-user.targetSauvegardez et fermez le fichier après avoir terminé les commandes données ci-dessus. Ensuite, notifiez au système que vous avez créé un nouveau fichier en émettant la commande suivante dans la ligne de commande :
sudo systemctl daemon-reloadLes commandes suivantes vous permettront d’exécuter le service Tomcat :
$ sudo systemctl start tomcat
$ sudo systemctl enable tomcatÉtape 8 : Tester Tomcat
Pour tester si Tomcat fonctionne correctement,open your web browser and type http://your_server_ip:8080 in the address bar.
Vous devriez voir la page d’accueil par défaut de Tomcat :
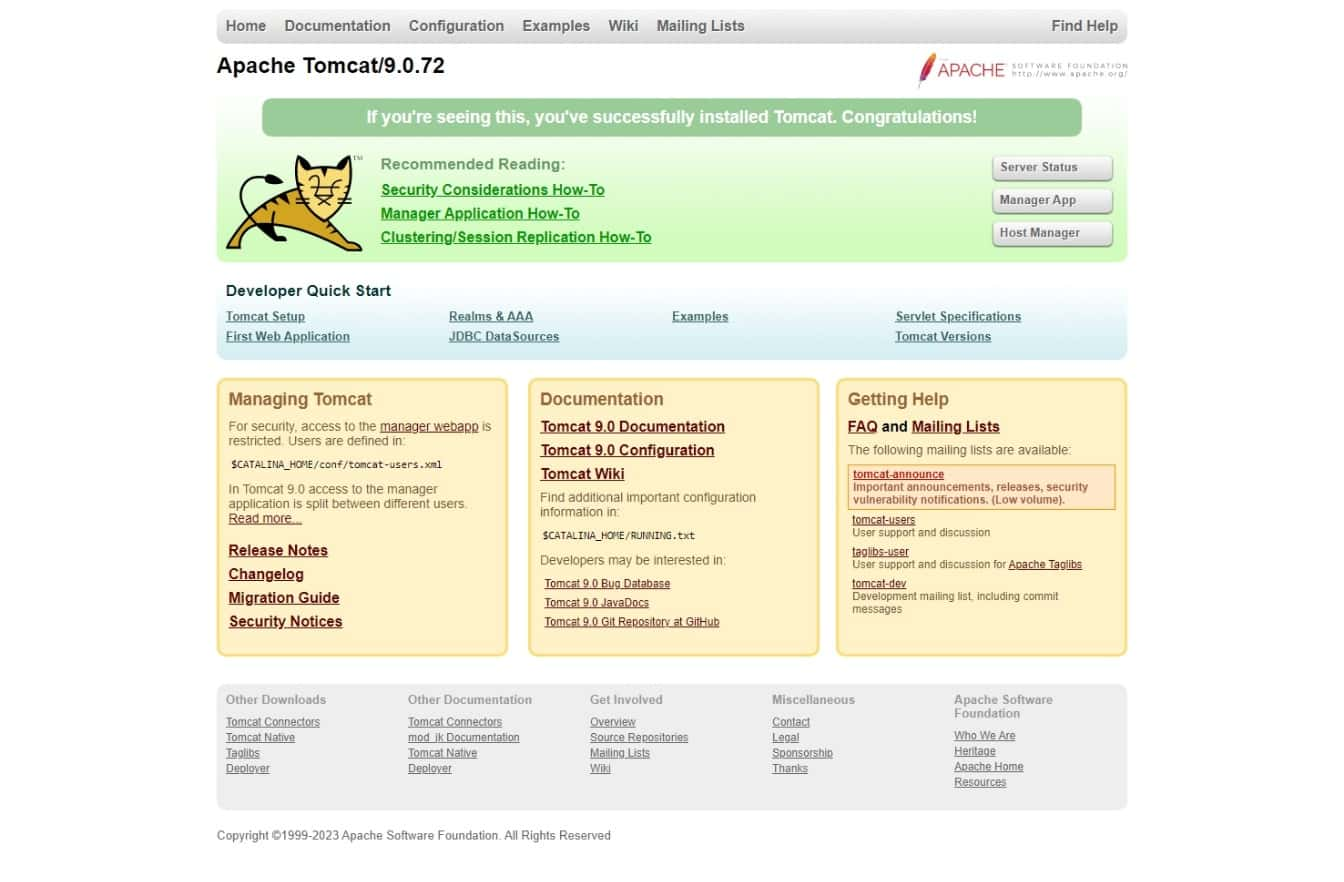
Pour accéder à l’interface web de Tomcat, cliquez sur le bouton Manager App et entrez le nom d’utilisateur et le mot de passe que vous avez créés à l’étape 4.
Vous devriez voir une page qui montre vos applications déployées et vous permet de les gérer : Félicitations ! Vous avez installé avec succès Tomcat sur Ubuntu 20.04.

2 thoughts on - Comment installer Tomcat sur Ubuntu
Bonjour,
Merci pour ce tuto, en version 10.1.xx il faut accéder à tomcat via l’adresse 127.0.0.1:8080 et non l’ip du serveur.
Il est possible d’y accéder via l’adresse ip en faisant une petite modification.
@++
Thanks for your input, we will add this when we make a tutorial on version 10.1+.
Best regards.