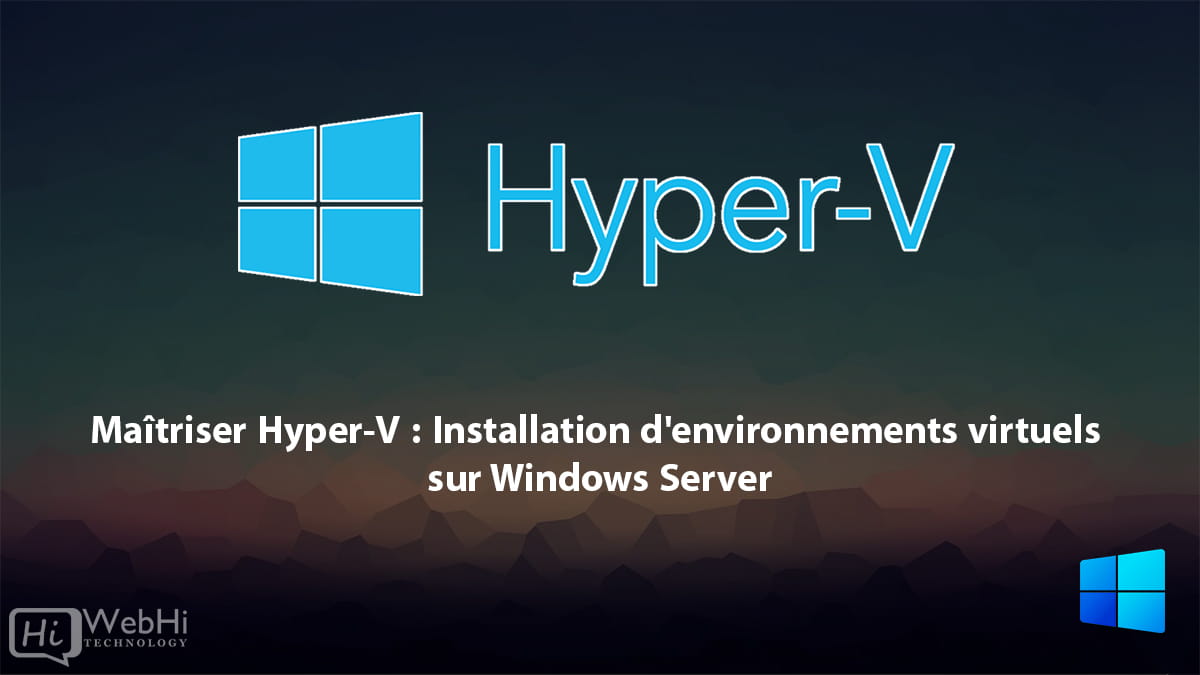
Introduction
Hyper-V est l’hyperviseur natif de Microsoft pour exécuter des machines virtuelles sur Windows. Avec Hyper-V, vous pouvez créer et gérer des environnements virtuels sur Windows Server pour utiliser efficacement vos ressources matérielles et offrir de la flexibilité pour différentes charges de travail.
Dans ce guide complet, nous allons vous guider à travers le processus complet de configuration et de gestion d’environnements virtuels Hyper-V sur Windows Server. Nous couvrirons les bases de l’architecture Hyper-V, la création de votre première machine virtuelle, la configuration réseau, les options de stockage, la gestion de machines virtuelles, la sauvegarde et la récupération d’urgence, les considérations de sécurité, et plus encore.
À la fin de ce guide, vous disposerez des compétences et des connaissances nécessaires pour créer et optimiser des environnements virtuels avec Hyper-V sur Windows Server. Que vous ayez besoin de configurer des environnements de test, de consolider des serveurs, d’exécuter des charges de travail héritées ou de fournir une infrastructure aux développeurs – Hyper-V fournit une solution de virtualisation robuste et rentable.
Conditions préalables
Avant de commencer à configurer Hyper-V, passons en revue les conditions préalables :
- Matériel prenant en charge la virtualisation – extensions de CPU Intel VT ou AMD-V. Vous pouvez vérifier cela dans le BIOS.
- Système d’exploitation Windows Server installé – Le rôle Hyper-V est disponible sur Windows Server 2008, 2012, 2016, 2019, et versions ultérieures. Nous utiliserons Windows Server 2019 dans ce guide.
- Ressources suffisantes – cœurs CPU, mémoire vive et espace disque pour exécuter les charges de travail prévues. Un bon point de départ est 4 cœurs, 8 Go de RAM et 100 Go d’espace disque.
Activer le rôle Hyper-V
La première étape consiste à activer le rôle Hyper-V sur votre installation Windows Server.
- Ouvrez le gestionnaire de serveurs et cliquez sur “Gérer” pour ajouter des rôles et des fonctionnalités.
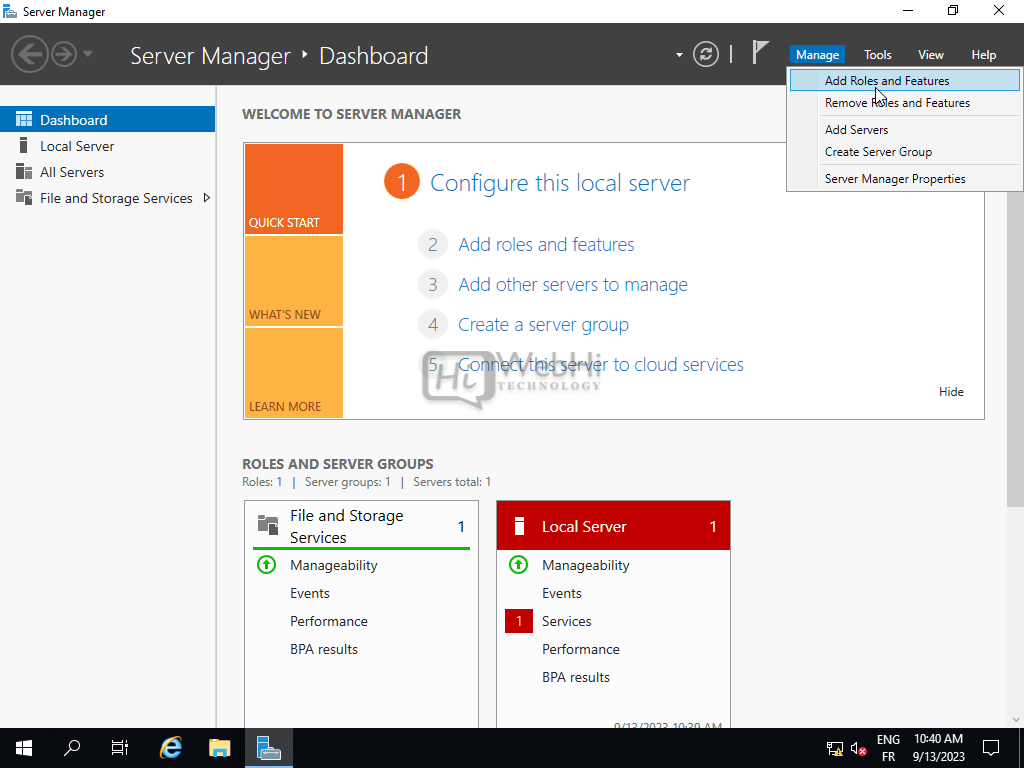
- Dans l’assistant Ajout de rôles et de fonctionnalités, cliquez sur Suivant sur la page Avant de commencer.
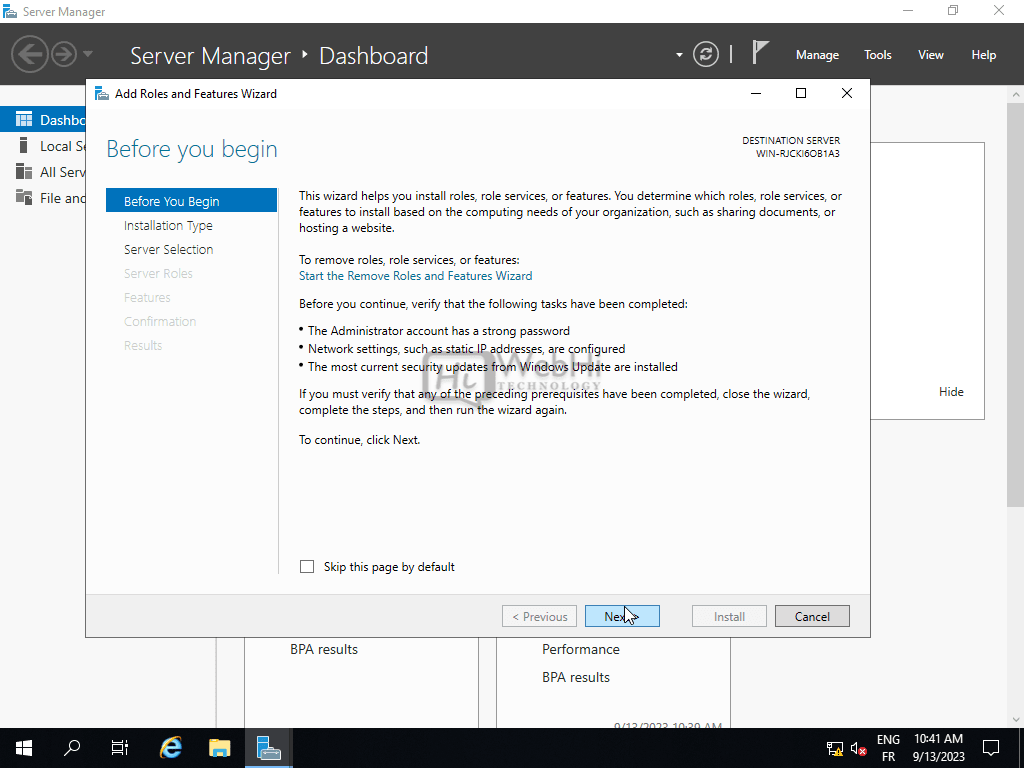
- Sur la page Type d’installation, laissez l’option Basé sur des rôles ou basé sur des fonctionnalités sélectionnée et cliquez sur Suivant.
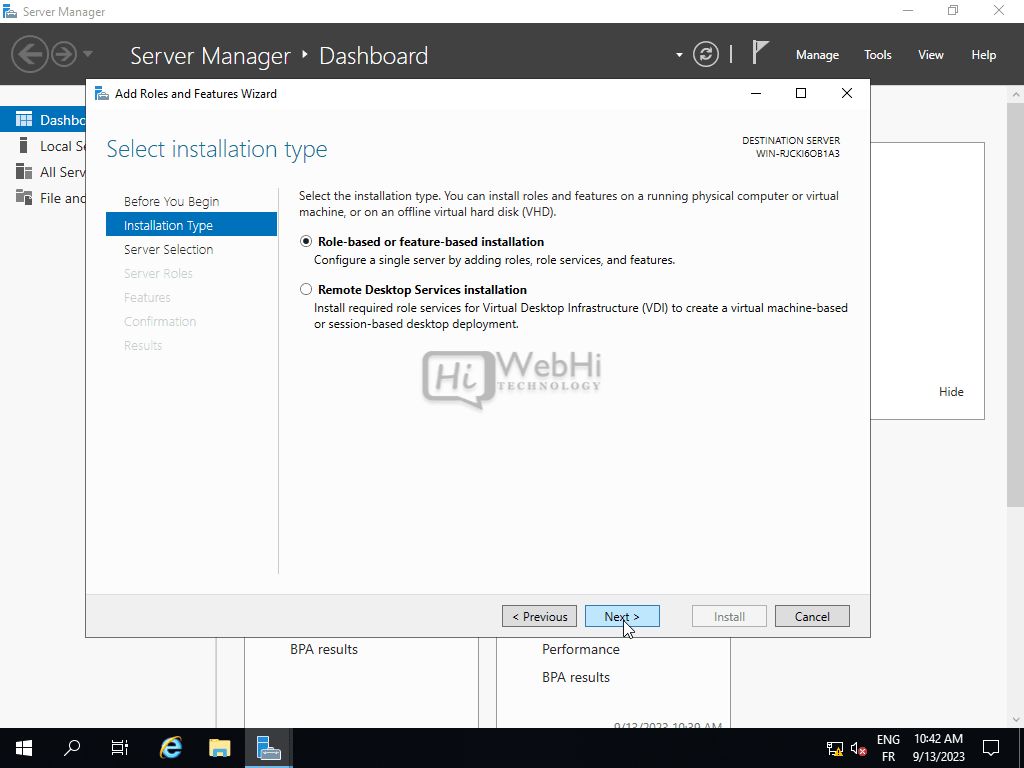
- Sur la page Sélection du serveur, sélectionnez votre serveur et cliquez sur Suivant.
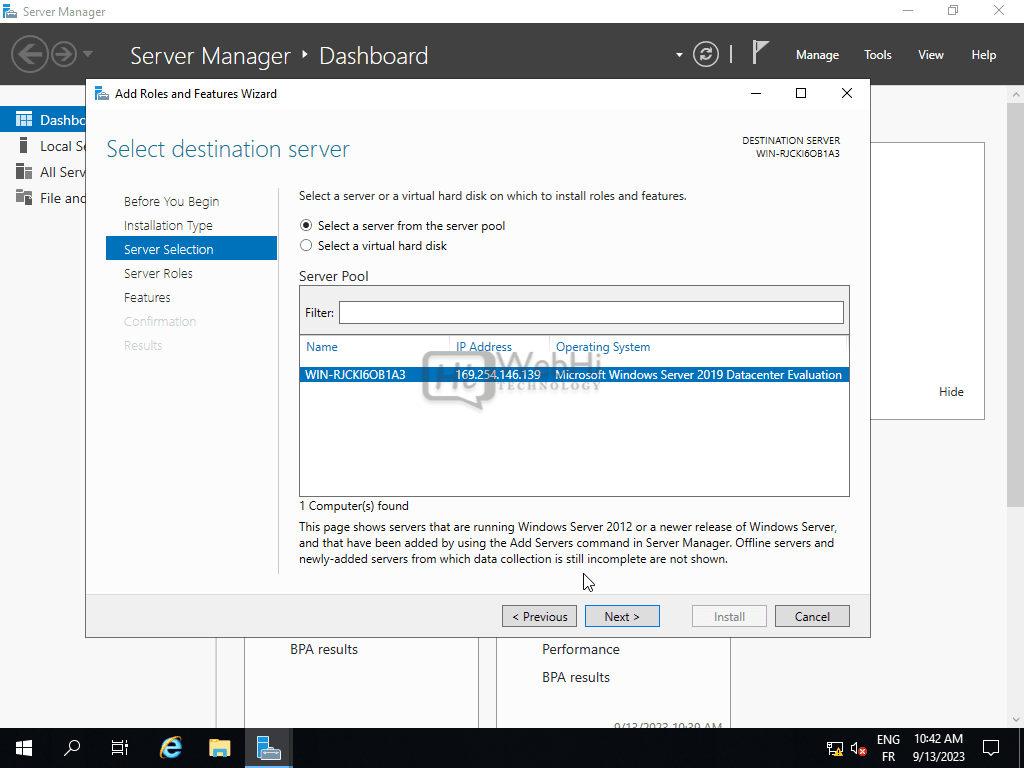
- Sur la page Rôles de serveur, cochez Hyper-V et cliquez sur Suivant.
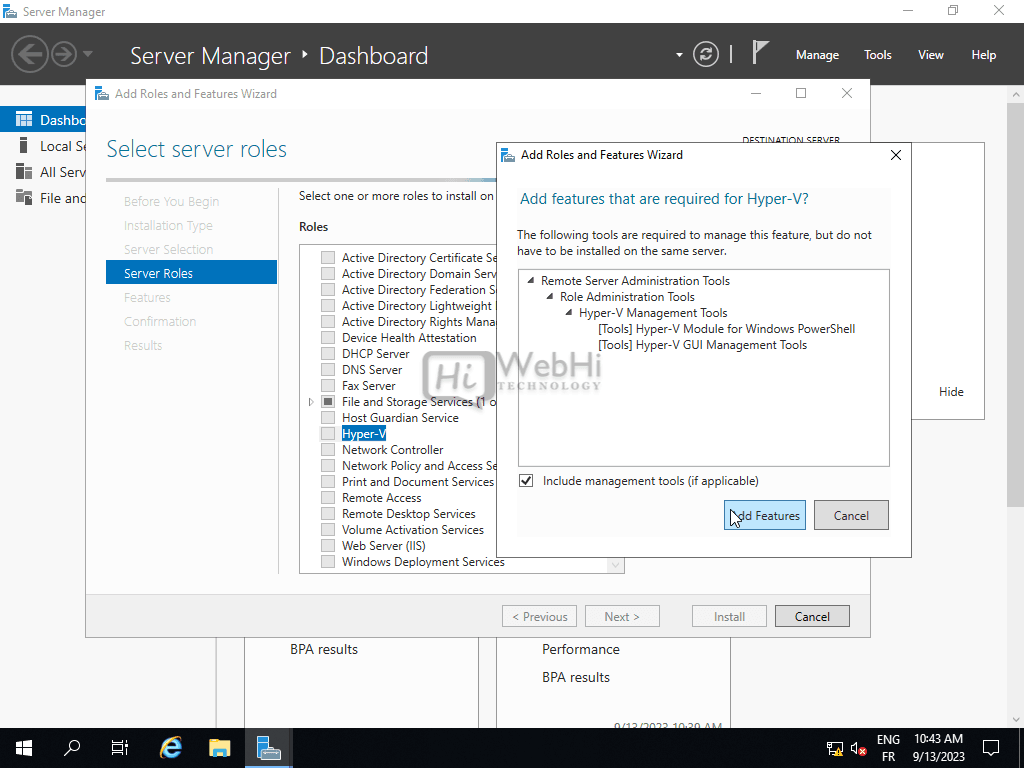
- Sur la page Fonctionnalités, acceptez les paramètres par défaut et cliquez sur Suivant.
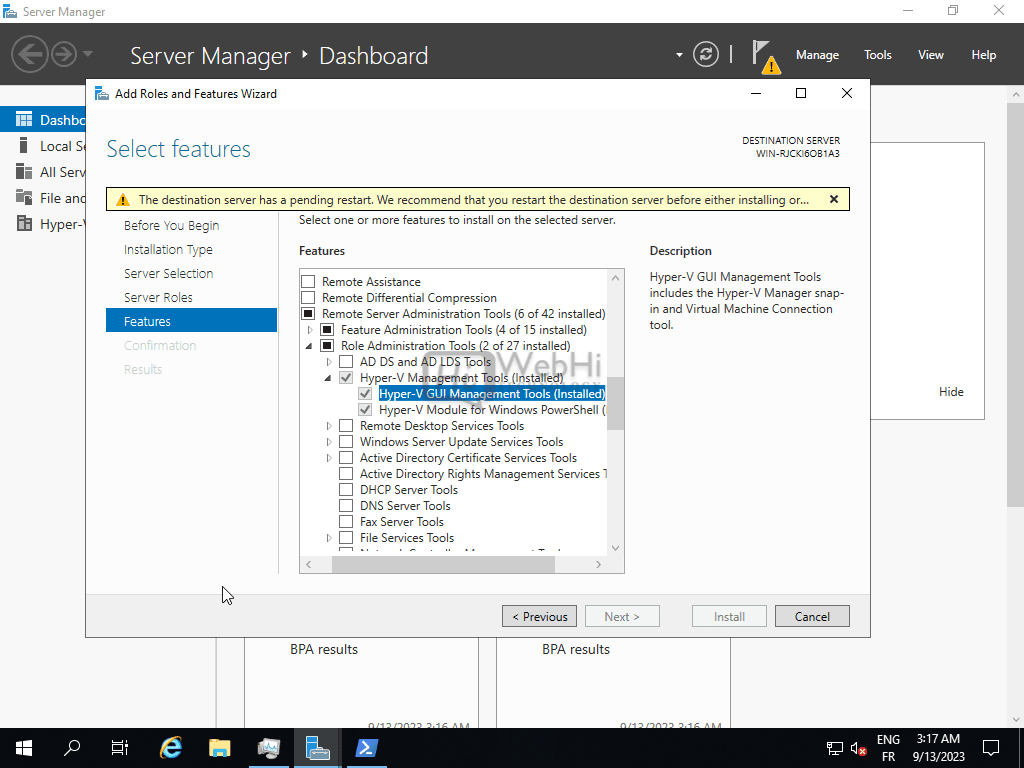
- Sur la page Confirmation, cliquez sur Installer pour commencer à installer le rôle Hyper-V et les outils de gestion.
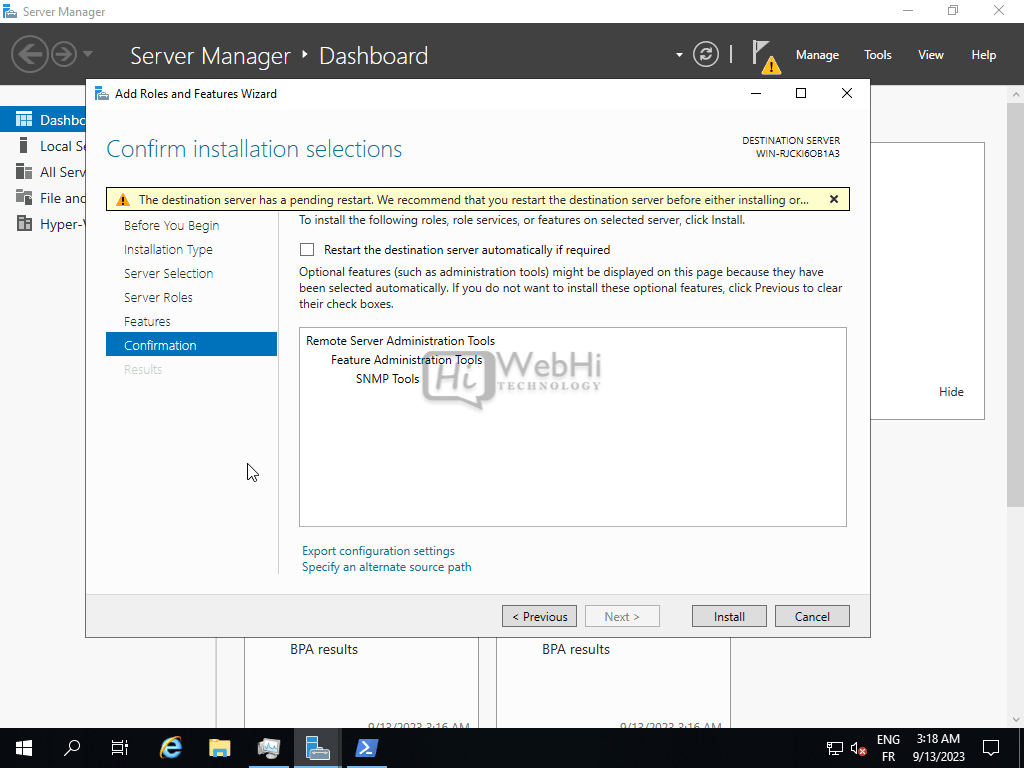
- Une fois l’installation terminée, cliquez sur Fermer pour quitter l’assistant.
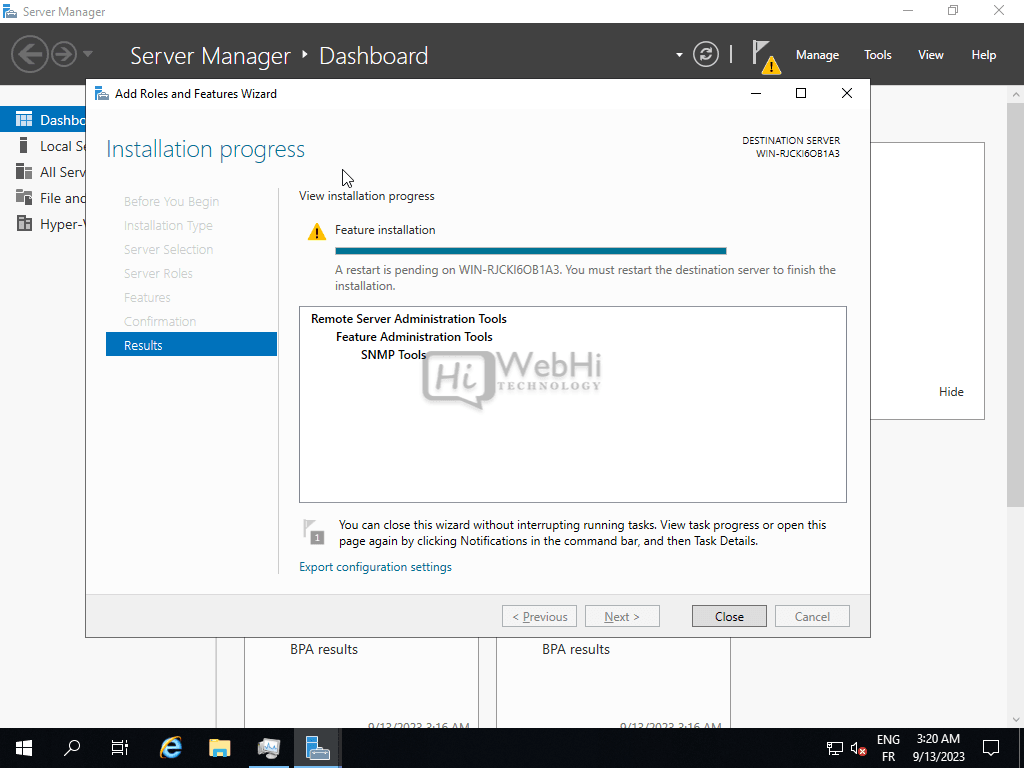
- Vous devrez peut-être redémarrer le serveur pour que les modifications prennent effet.
Le rôle Hyper-V et les outils de gestion sont maintenant installés et prêts à être configurés.
Créer un commutateur virtuel
Avant de créer des machines virtuelles, nous devons configurer un commutateur de réseau virtuel pour connecter les VM. Ce commutateur virtuel fonctionne de manière similaire à un commutateur physique, fournissant une connectivité réseau et un routage pour les machines virtuelles.
- Ouvrez le gestionnaire Hyper-V à partir du menu Outils dans le gestionnaire de serveurs.
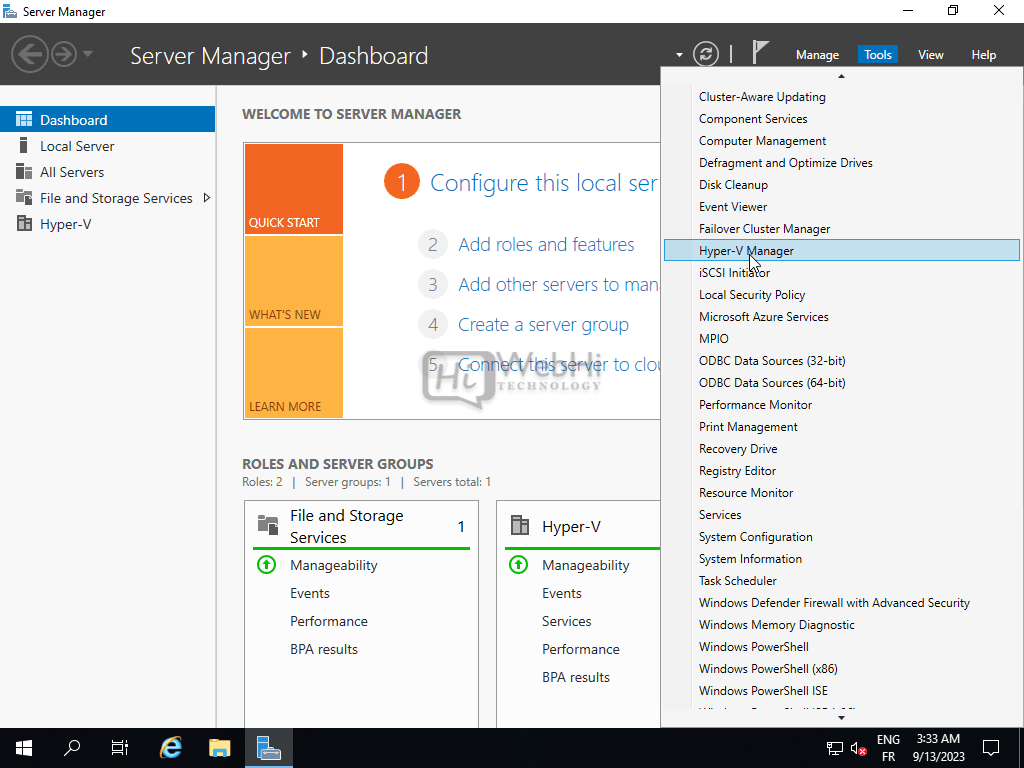
- Dans le volet Actions sur la droite, cliquez sur Gestionnaire de commutateur virtuel.
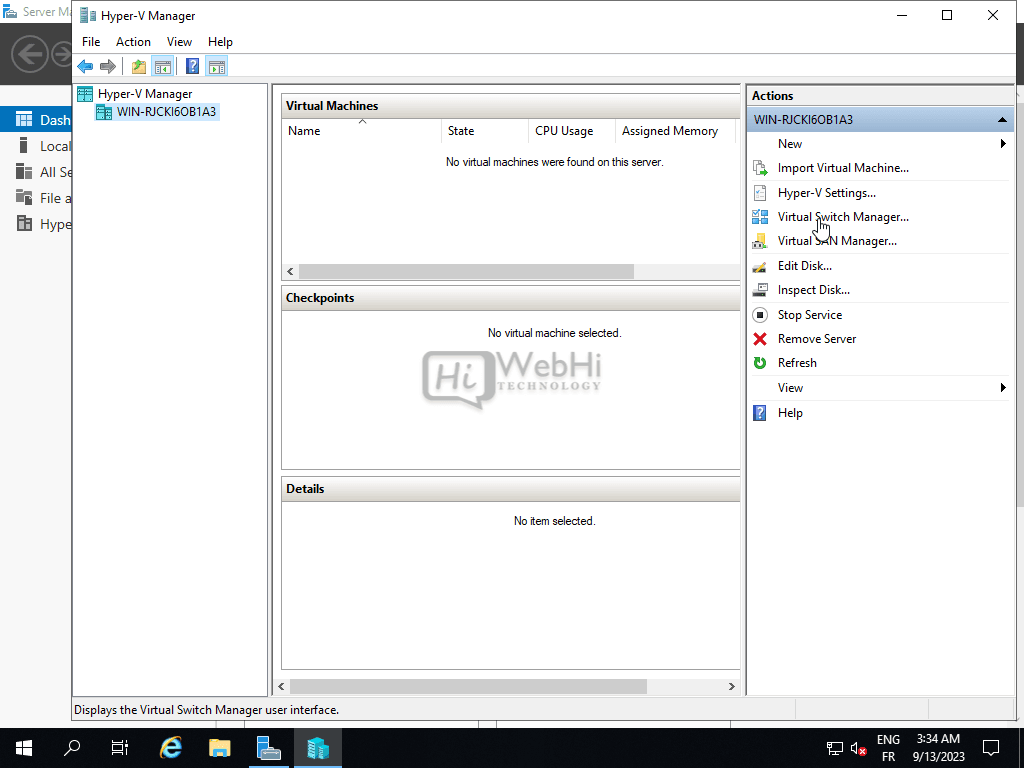
- Cliquez sur Nouveau commutateur de réseau virtuel.
- Sélectionnez le type de commutateur virtuel que vous souhaitez créer. Nous utiliserons un réseau externe, qui permet aux VM d’accéder à un réseau physique.
- Cliquez sur Créer un commutateur virtuel.
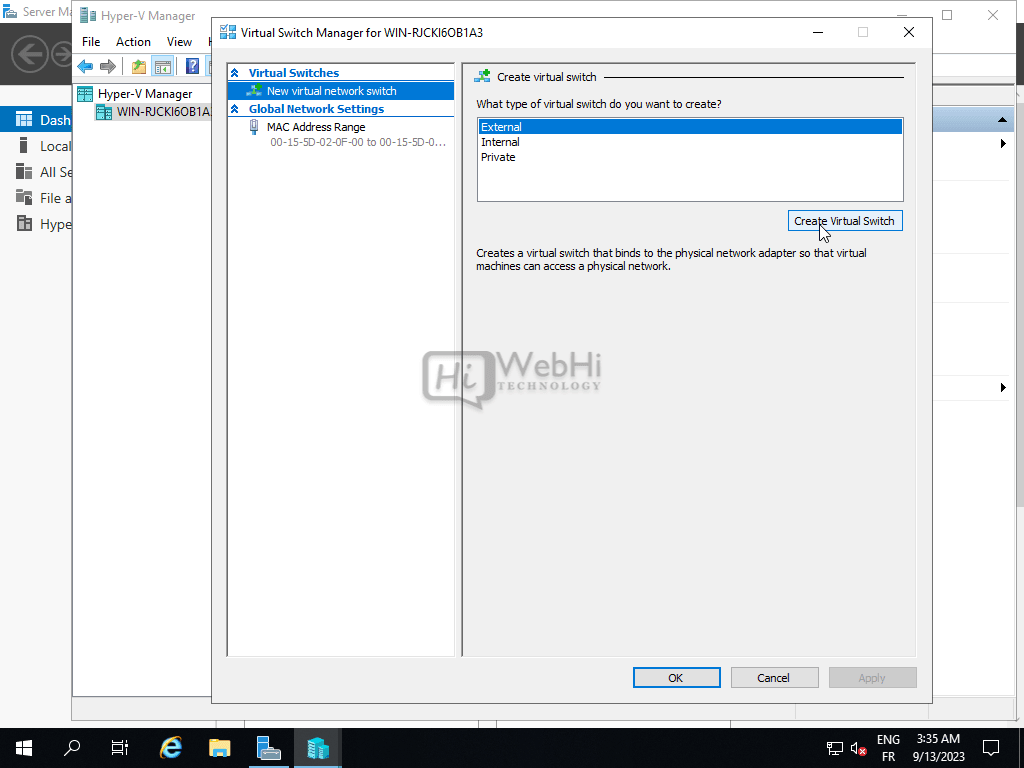
- Donnez au commutateur virtuel un nom comme « vSwitch externe » et sélectionnez l’interface réseau physique à laquelle il doit être lié.
- Cliquez sur Appliquer.
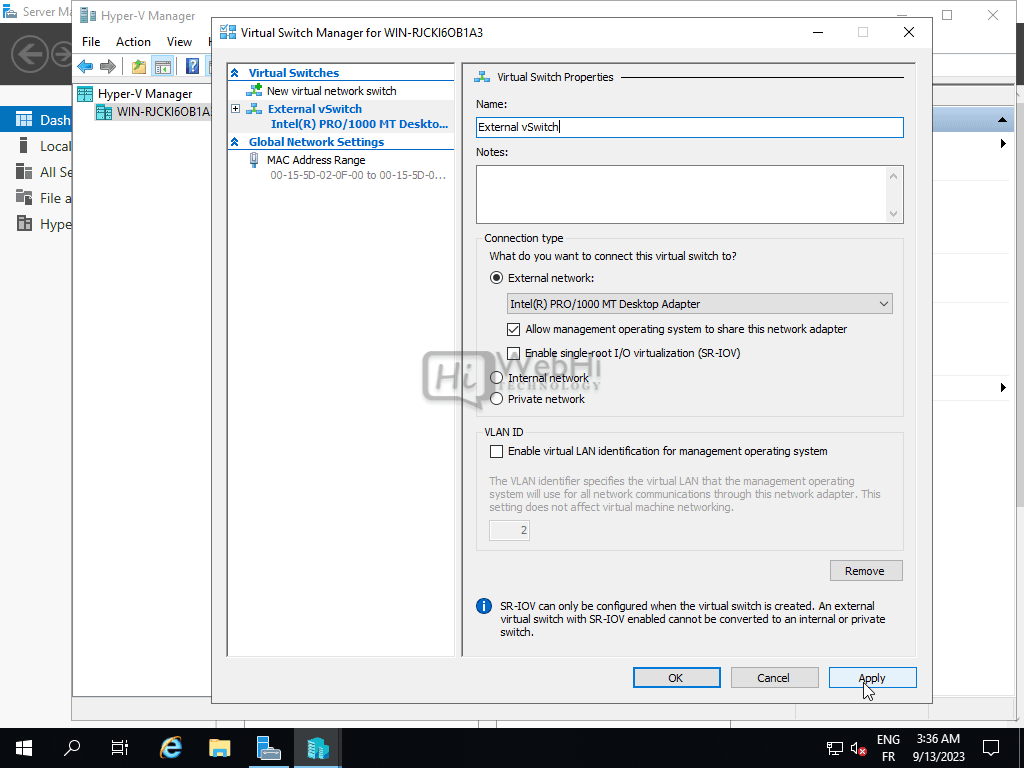
Nous avons maintenant configuré un commutateur virtuel qui peut router le trafic entre les machines virtuelles et le réseau physique.
Créer une machine virtuelle
Nous pouvons maintenant créer notre première machine virtuelle à l’aide de la console Hyper-V Manager.
- Dans le gestionnaire Hyper-V, cliquez sur Nouveau dans le volet Actions de droite.
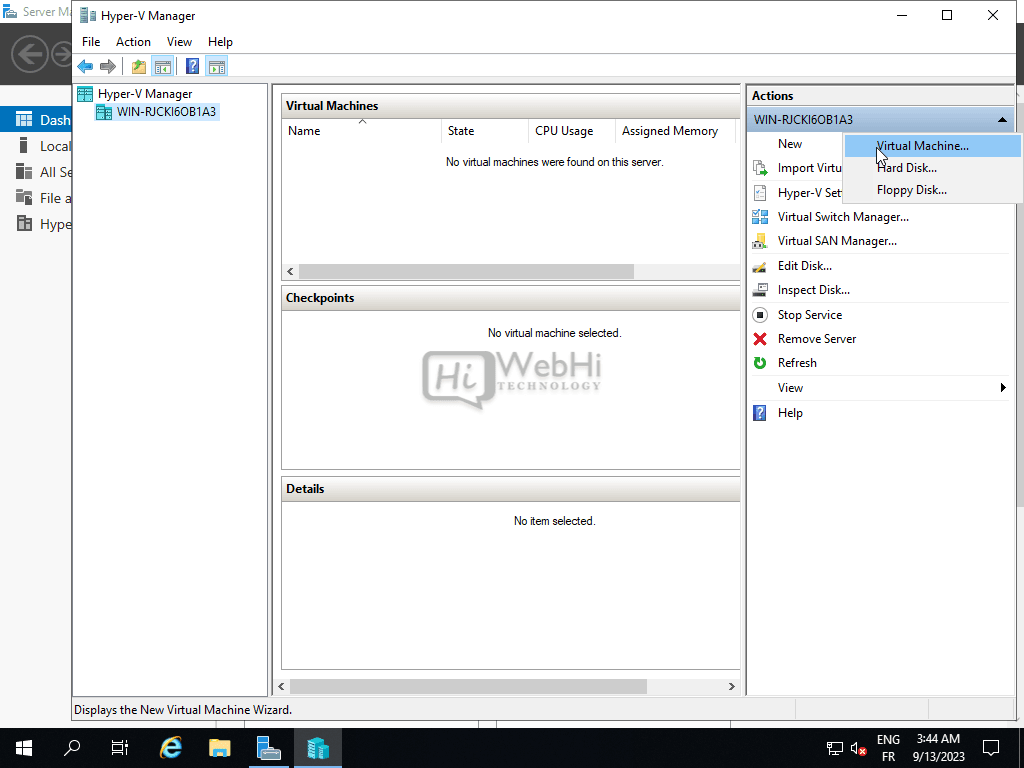
- Dans l’assistant Nouvelle machine virtuelle, cliquez sur Suivant sur la page Avant de commencer.
- Sur la page Spécifier le nom et l’emplacement, donnez un nom à la machine virtuelle comme « VM-1 » et choisissez où ses fichiers de configuration seront stockés. Cliquez sur Suivant.
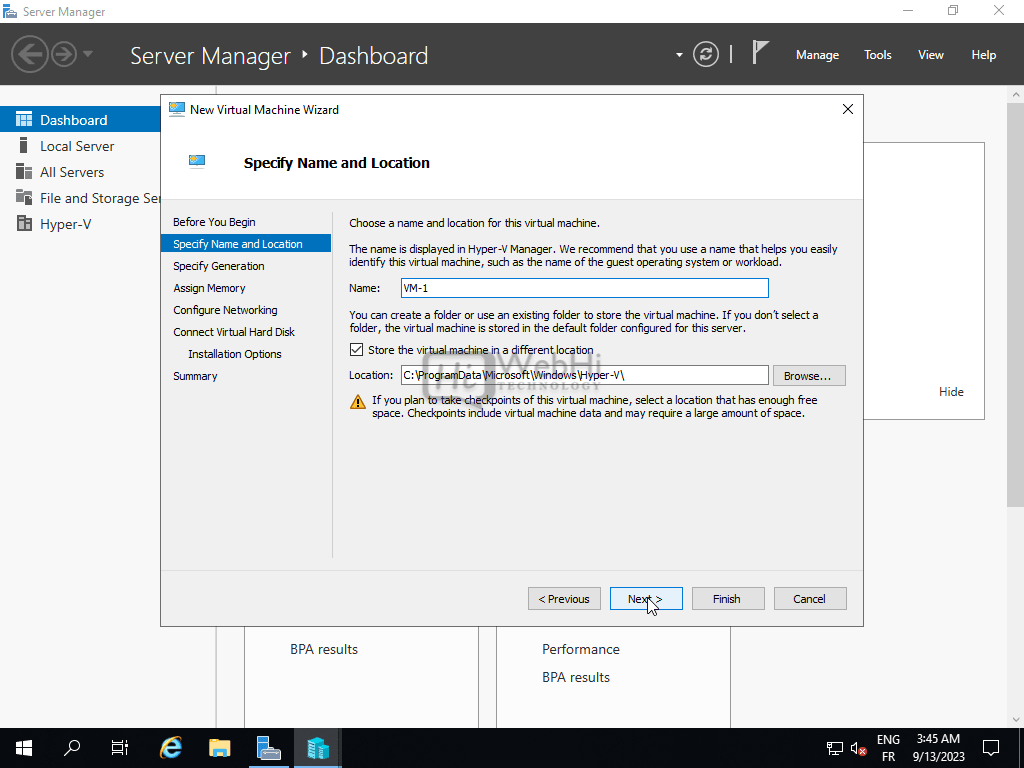
- Choisissez la génération de la machine virtuelle.
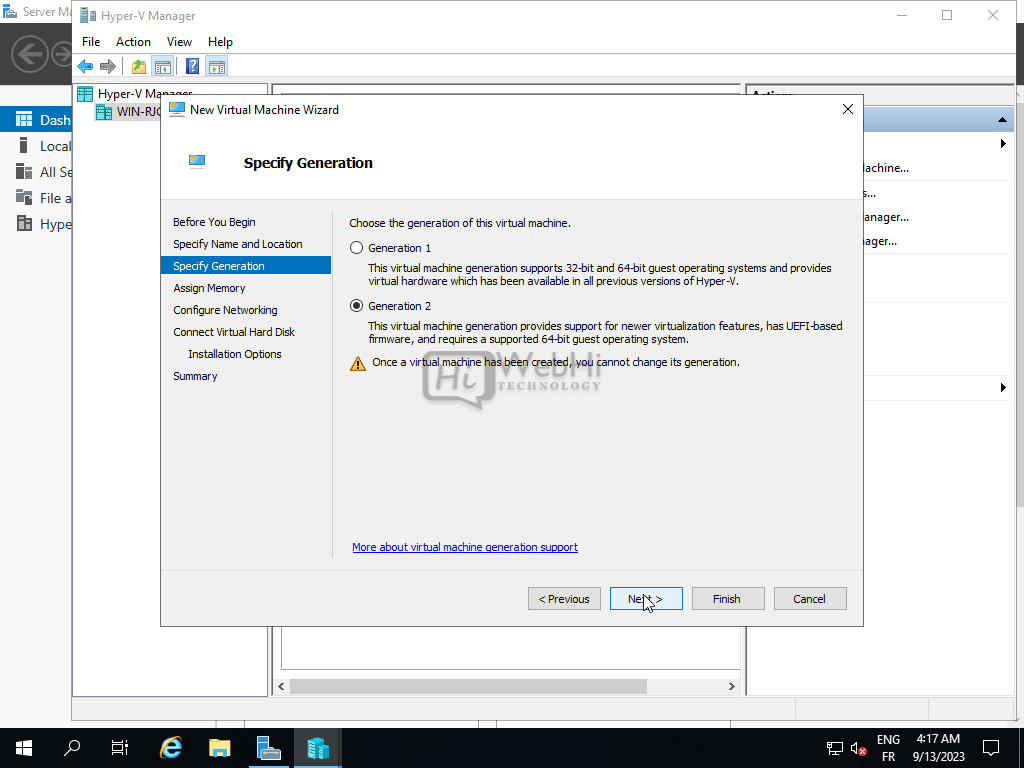
- Sur la page Allouer de la mémoire, allouez de la RAM de démarrage comme 2048 Mo. Cliquez sur Suivant.
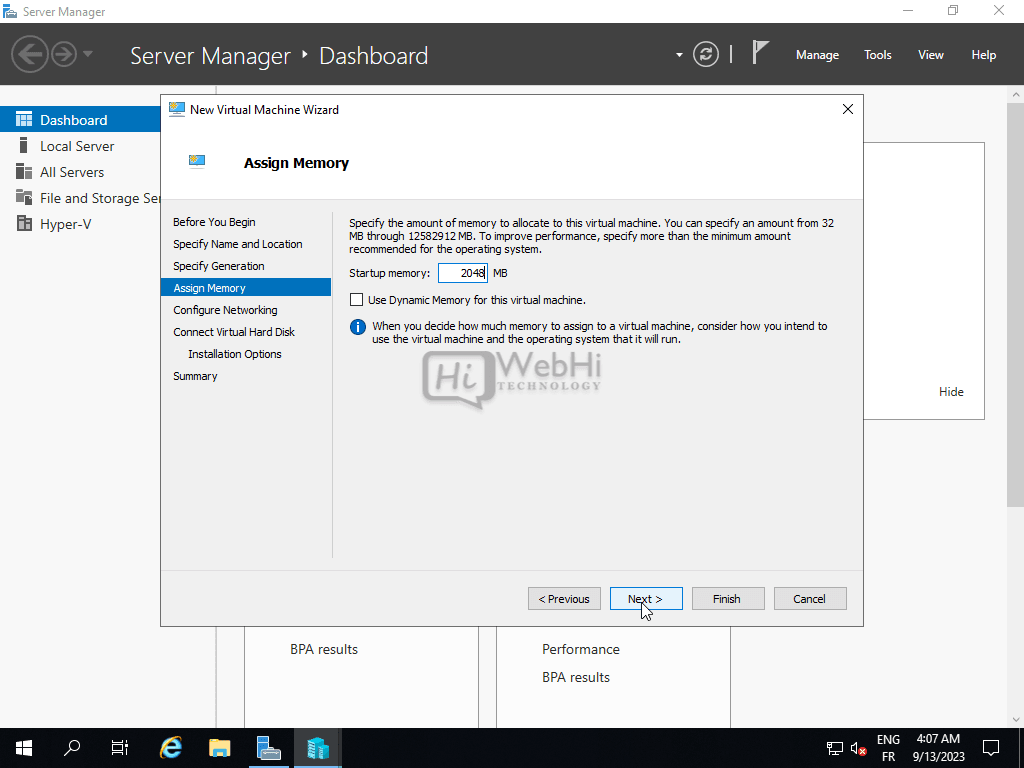
- Sur la page Configurer la mise en réseau, sélectionnez le commutateur virtuel que nous venons de créer. Cliquez sur Suivant.
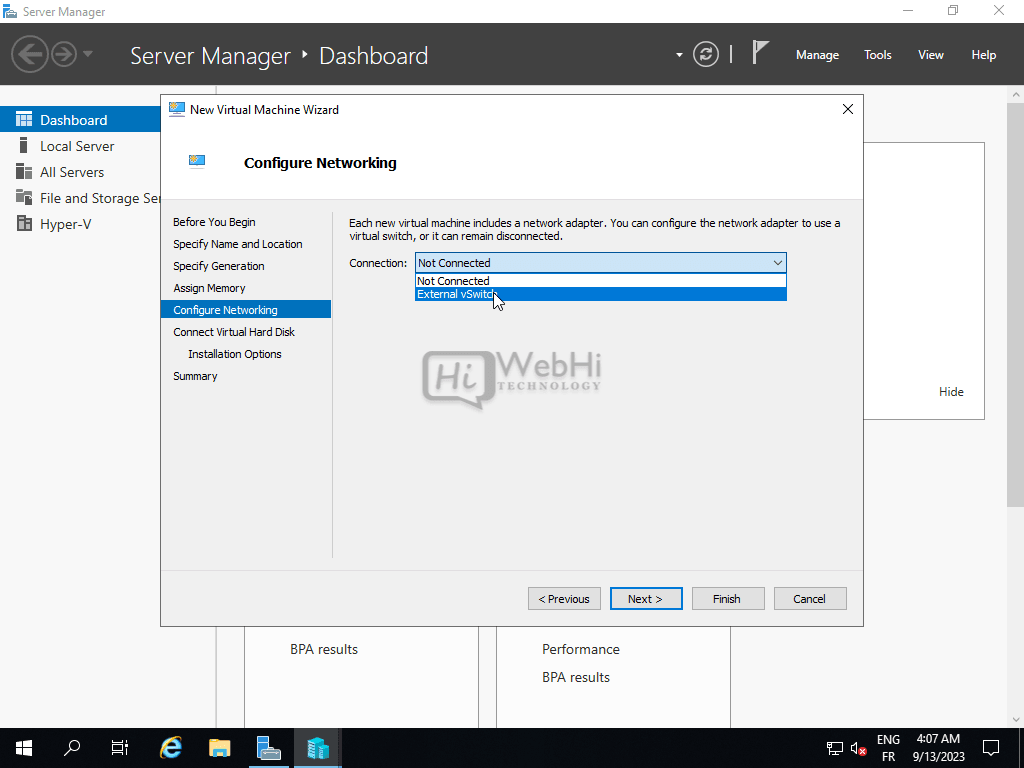
- Sur la page Connecter le disque dur virtuel, laissez l’option pour créer un disque dur virtuel décochée car nous en ajouterons un plus tard. Cliquez sur Suivant.
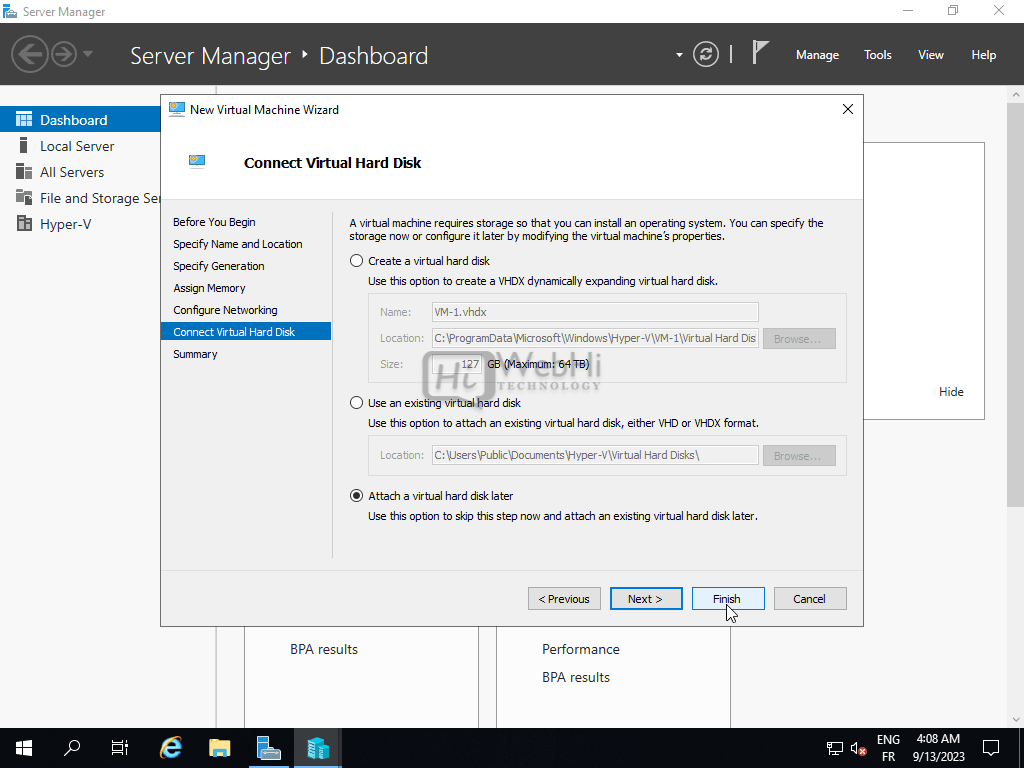
- Sur la page Résumé, vérifiez les détails et cliquez sur Terminer pour créer la machine virtuelle.
La nouvelle machine virtuelle s’affichera maintenant dans la liste des machines virtuelles du gestionnaire Hyper-V.
Configurer la machine virtuelle
La machine virtuelle créée, nous pouvons maintenant configurer des options et ressources supplémentaires avant de la démarrer.
- Cliquez droit sur la machine virtuelle et sélectionnez Paramètres.
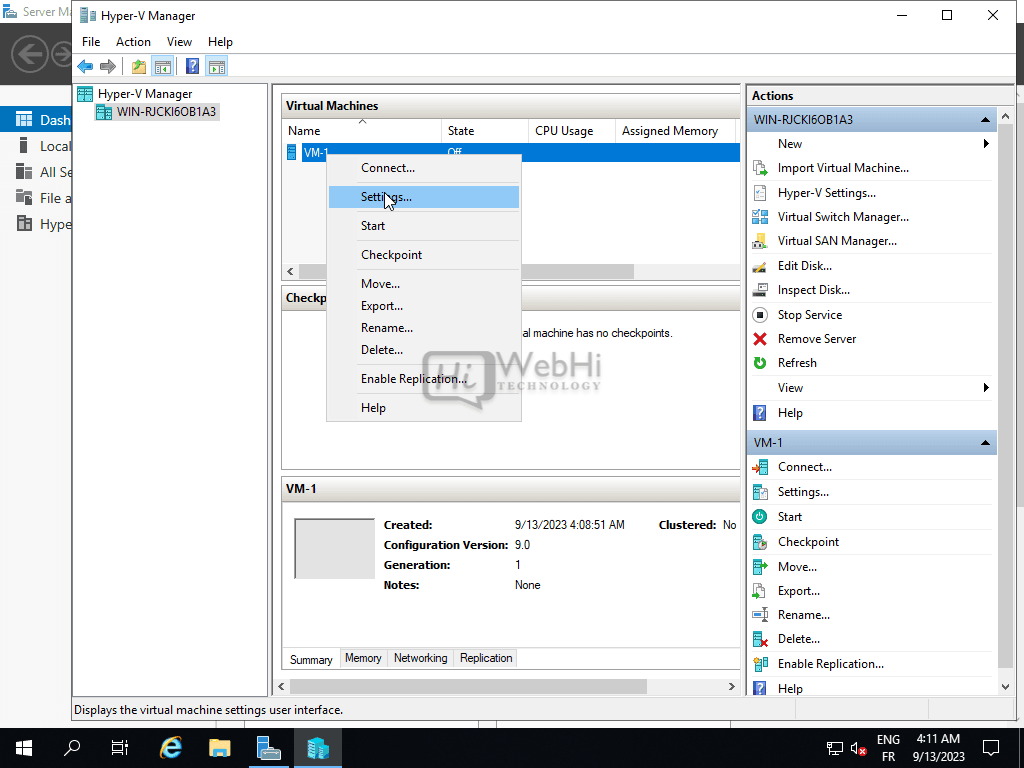
- Dans la fenêtre Paramètres, accédez à Sécurité et activez Secure Boot si nécessaire. Cliquez sur OK.
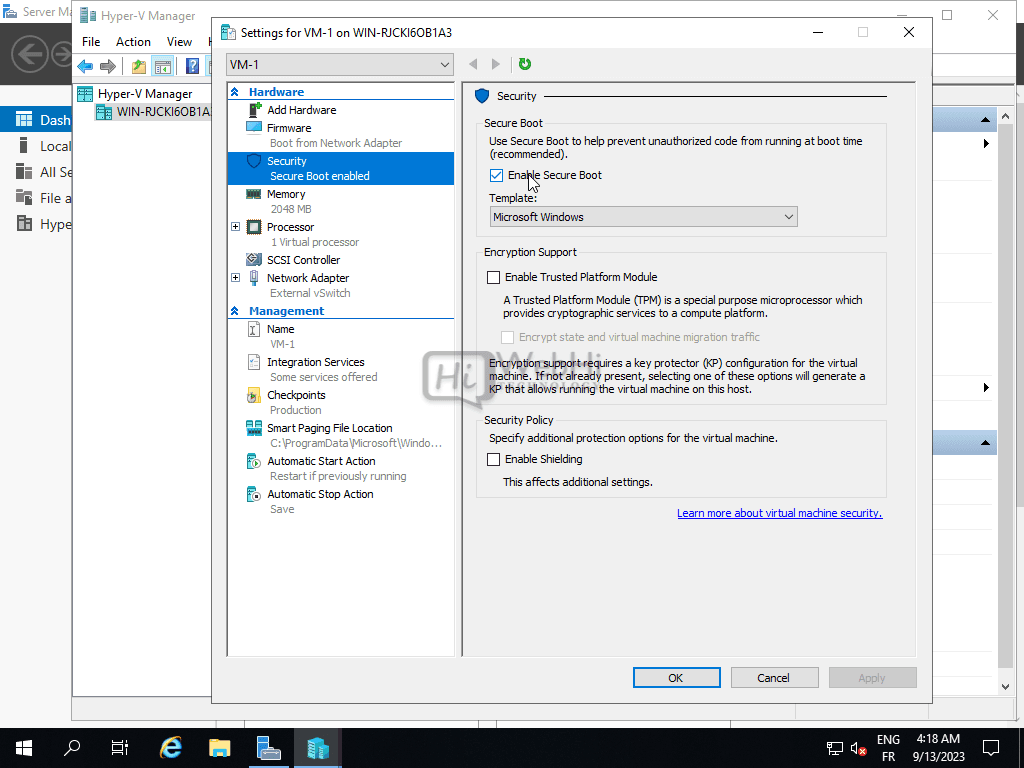
- Sous Processeur dans Paramètres, ajustez le nombre de processeurs virtuels si nécessaire. Cliquez sur Appliquer.
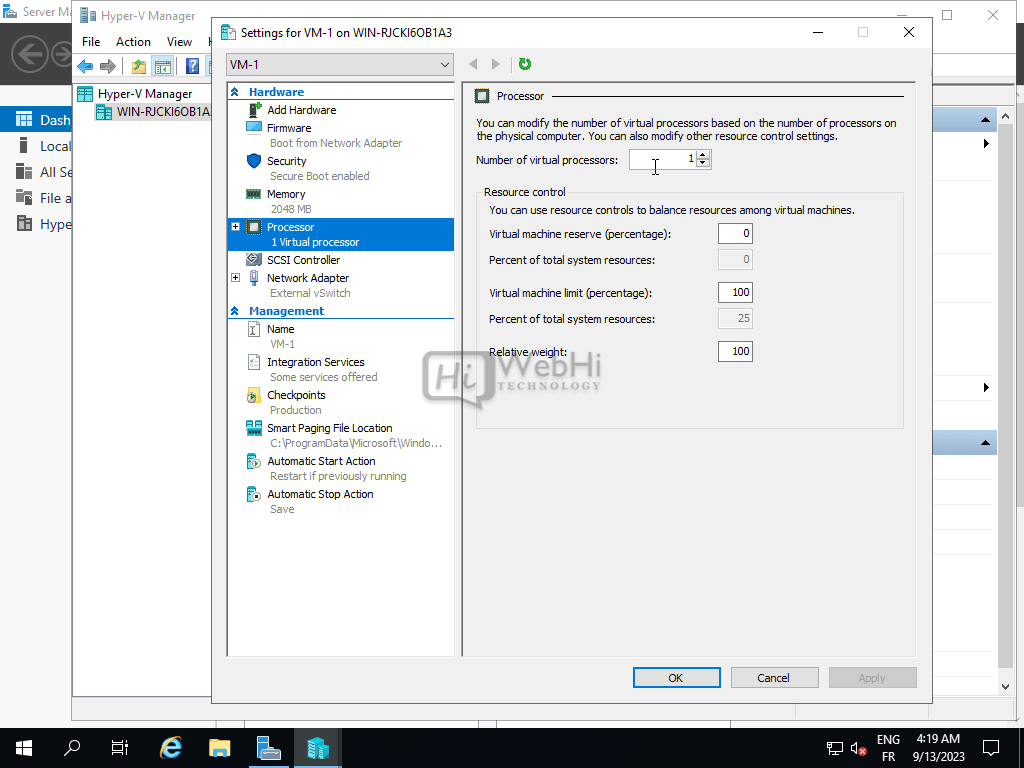
- Sous Mémoire, changez Mémoire de démarrage si nécessaire. Cliquez sur Appliquer.
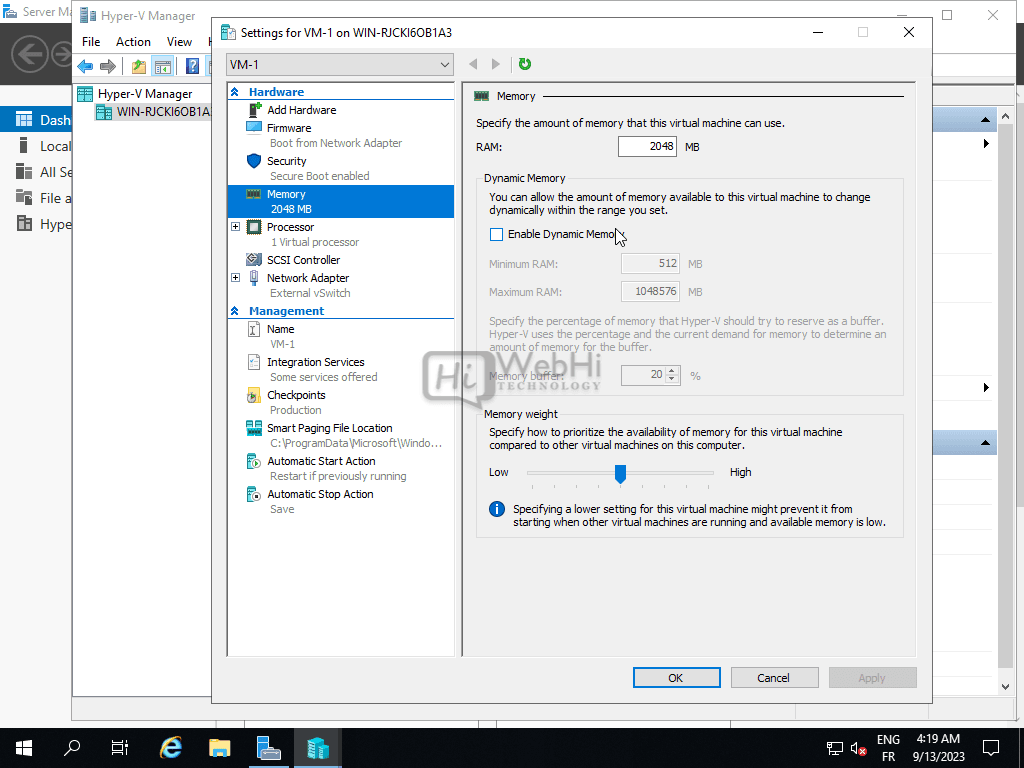
- Accédez au contrôleur SCSI et choisissez d’Ajouter un disque dur.
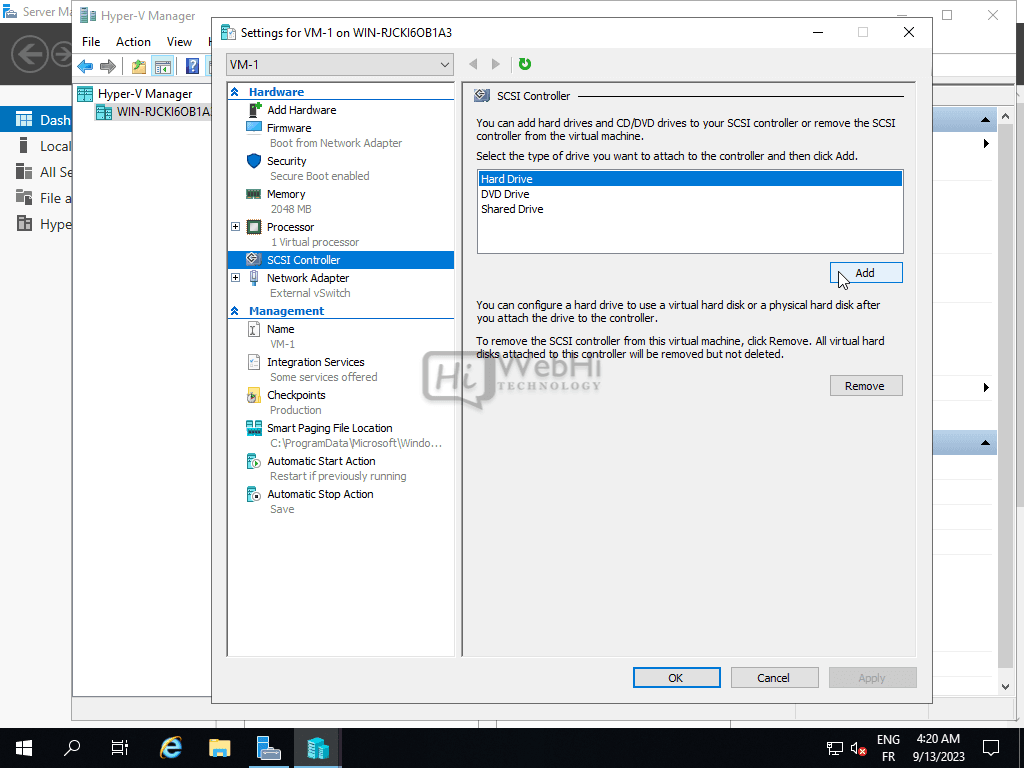
- Sur la page Disque dur, sélectionnez Disque dur virtuel et choisissez un nom et un emplacement pour le fichier disque VHDX. Définissez la taille du disque souhaitée.
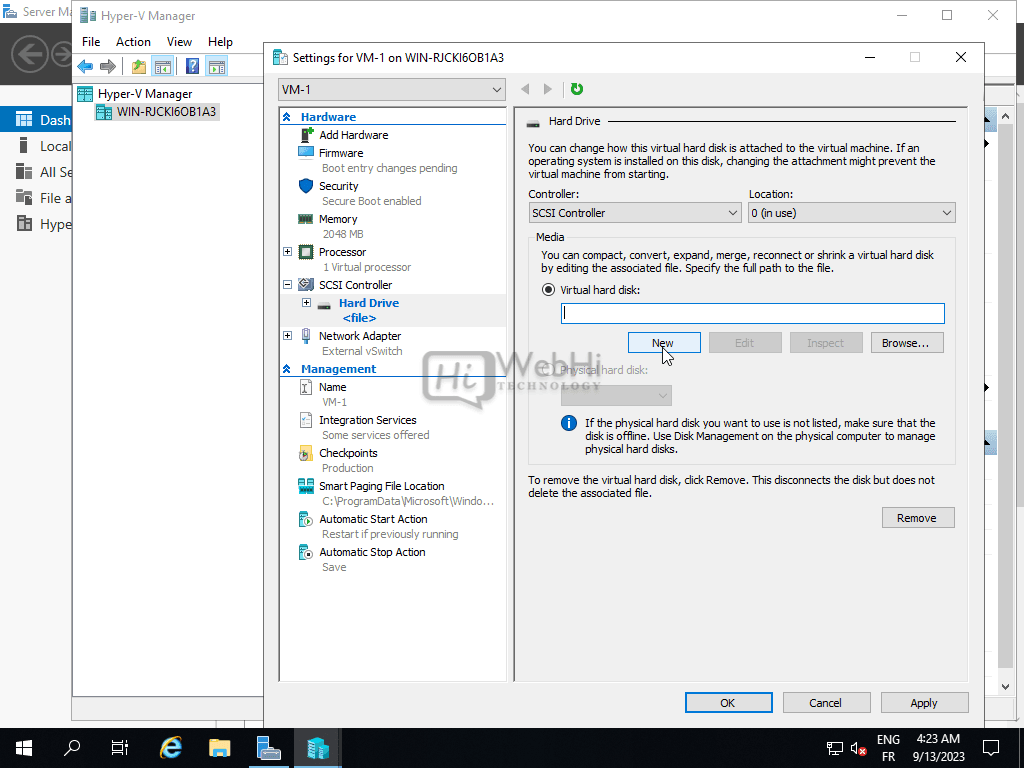
- De retour sur l’écran Paramètres, sous Contrôleur IDE, choisissez Insérer le support d’installation du système d’exploitation comme une ISO Windows.
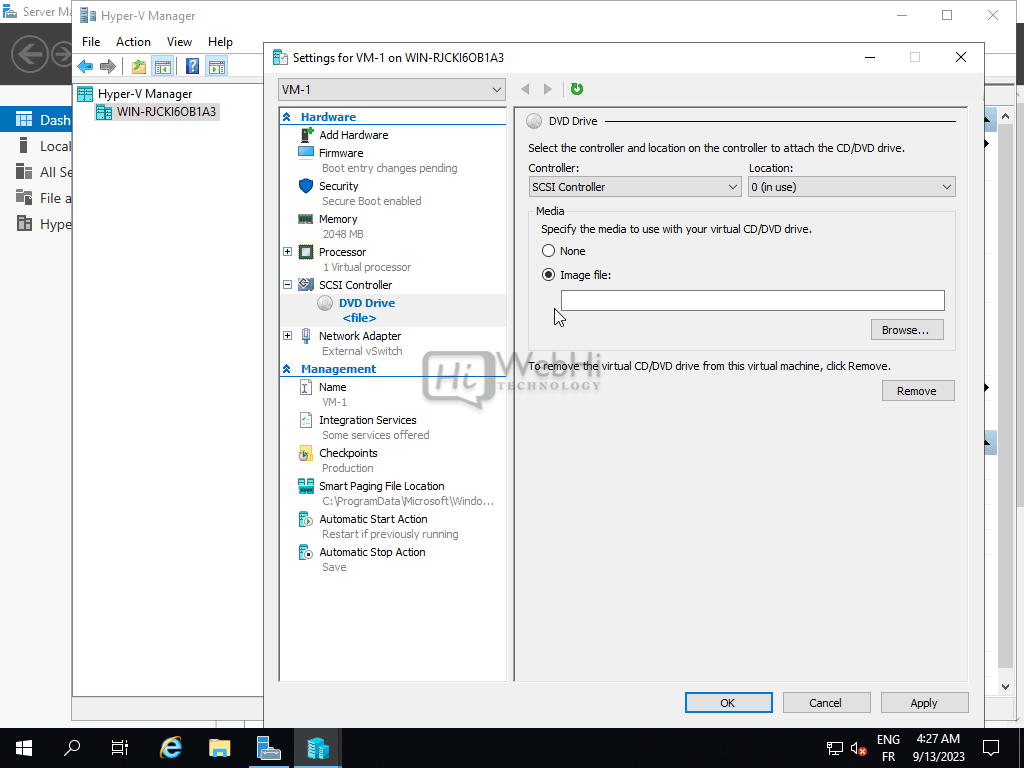
- Sous Carte réseau, vérifiez que le commutateur virtuel est défini sur le réseau externe.
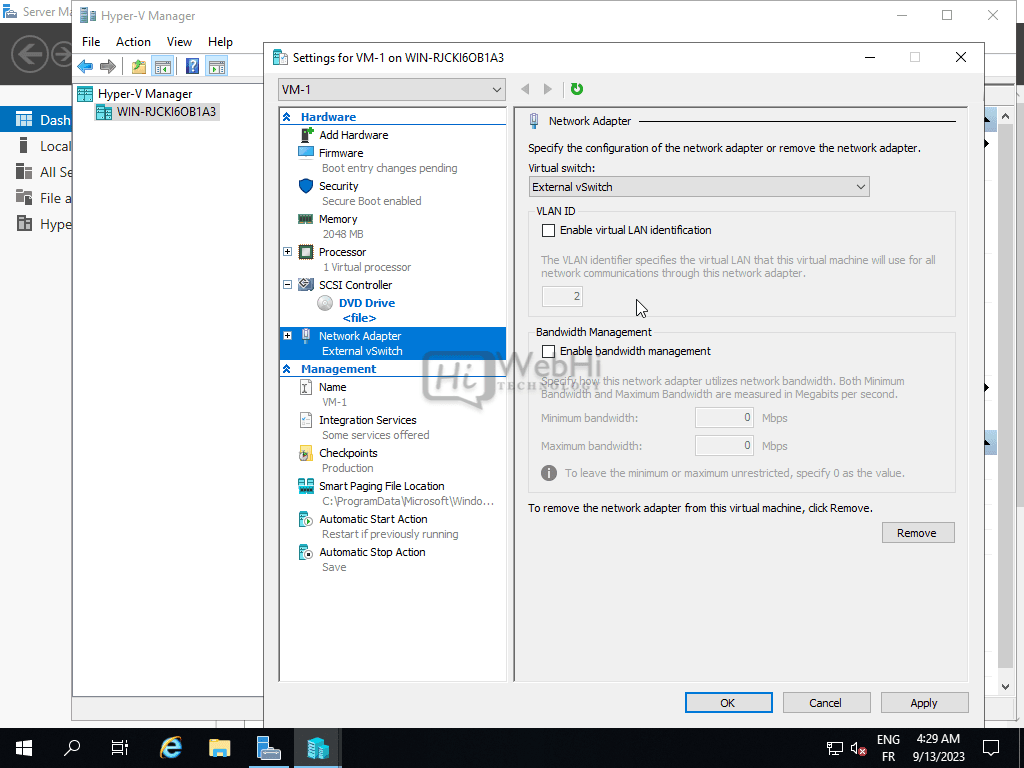
Avec ces paramètres configurés, notre machine virtuelle est prête à être démarrée et installée avec un système d’exploitation.
Démarrer la machine virtuelle
Le démarrage de la machine virtuelle permettra de l’amorcer à partir du support du système d’exploitation configuré et de commencer l’installation.
- Dans le gestionnaire Hyper-V, sélectionnez la machine virtuelle et cliquez sur Démarrer dans le volet Actions de droite.
- La machine virtuelle démarrera et chargera le programme d’installation du système d’exploitation à partir de l’image ISO attachée. Procédez aux étapes d’installation du système d’exploitation.
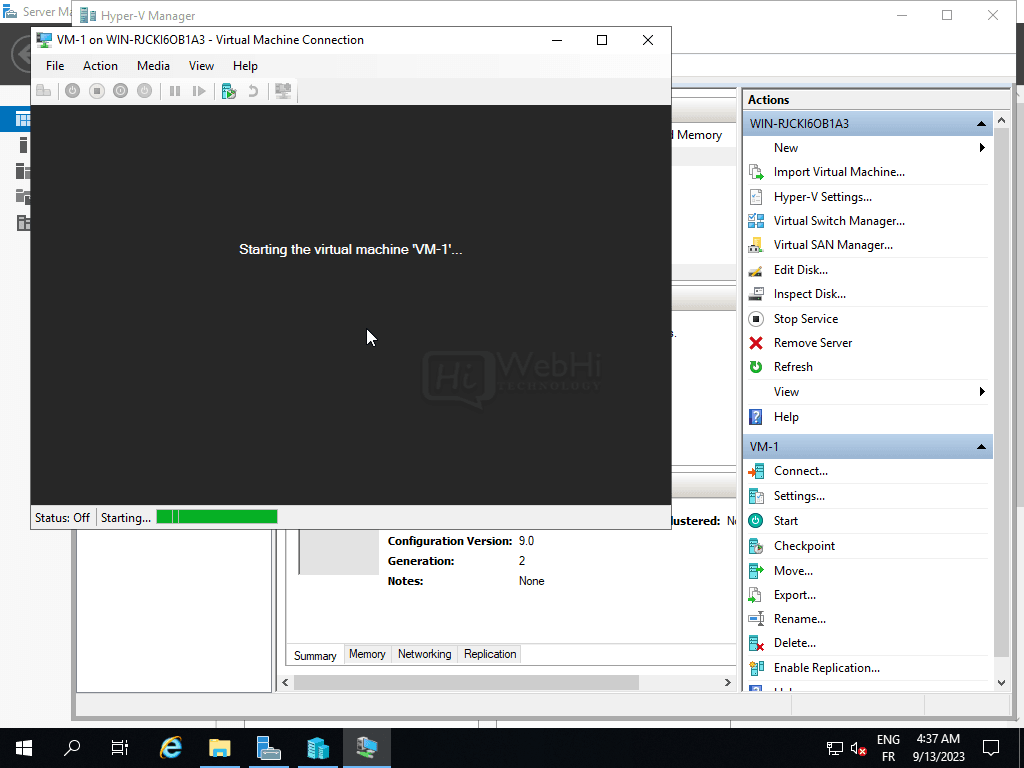
- Une fois le système d’exploitation installé et configuré, éjectez le support d’installation en accédant aux paramètres de la machine virtuelle.
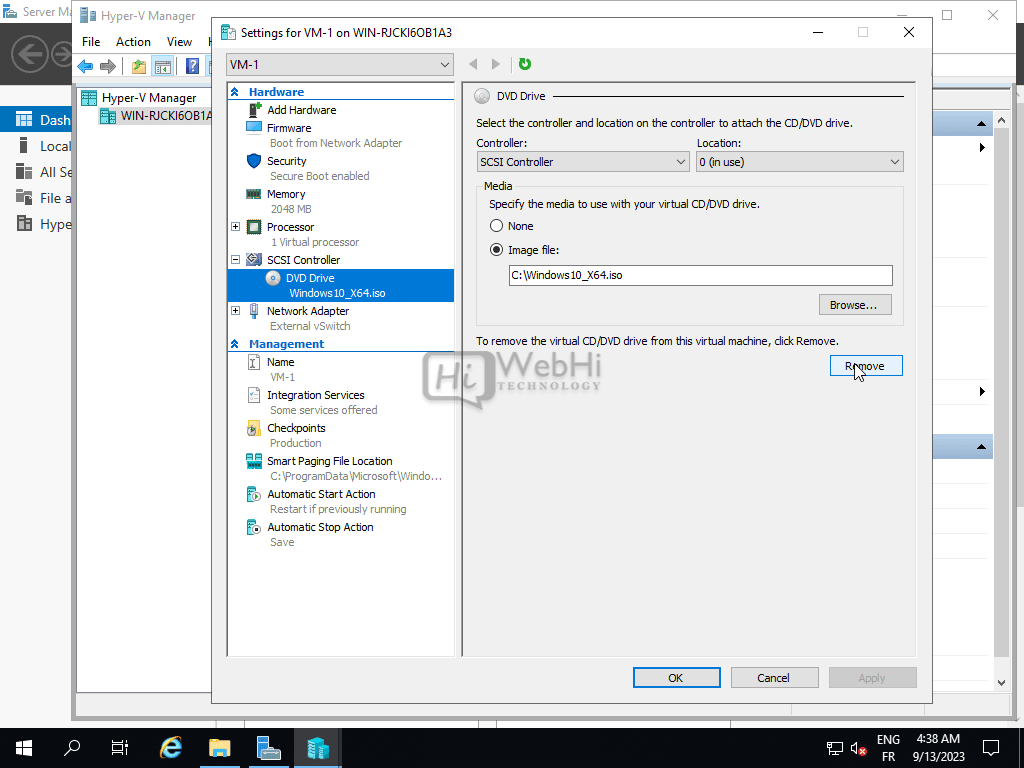
- Sans l’ISO, vous pouvez maintenant démarrer la machine virtuelle pour démarrer le nouveau système d’exploitation installé.
Notre première machine virtuelle est maintenant installée et prête à l’emploi ! Nous pouvons suivre les mêmes étapes pour créer des machines virtuelles supplémentaires selon les besoins.
Gestion des machines virtuelles
Hyper-V fournit une suite complète d’outils de gestion pour surveiller et administrer vos machines virtuelles. Voici quelques fonctionnalités clés :
- Live Migrate – Déplacez des machines virtuelles en cours d’exécution entre les hôtes Hyper-V sans temps d’arrêt.
- Instantané – Prenez des sauvegardes ponctuelles de l’état de la machine virtuelle. Utile pour tester des correctifs ou des mises à niveau.
- Réplication – Répliquez de manière asynchrone des machines virtuelles vers un autre hôte pour la récupération d’urgence.
- Connexion de machine virtuelle – Connectez-vous directement à la console et à l’interface d’une machine virtuelle en cours d’exécution.
- Mesure des ressources – Suivez l’utilisation des ressources telles que l’UC, la mémoire, le disque et l’utilisation du réseau.
- PowerShell Direct – Gérez les machines virtuelles à l’aide de commandes PowerShell et de remoting.
En utilisant ces fonctionnalités, vous pouvez maintenir une haute disponibilité, restaurer rapidement vers des états connus comme étant bons, migrer des charges de travail et automatiser les tâches de gestion.
Mise en réseau et stockage
Hyper-V offre des configurations réseau et de stockage avancées pour les environnements virtuels.
Pour la mise en réseau, vous pouvez créer des commutateurs virtuels qui se connectent au réseau physique, des commutateurs privés entre les machines virtuelles sur l’hôte et appliquer des règles de sécurité réseau.
Pour le stockage, les machines virtuelles peuvent utiliser des disques durs virtuels (VHD/VHDX), des disques pass-through pour l’accès SAN et Hyper-V Virtual Fibre Channel pour des performances maximales.
Des fonctionnalités comme le stockage SMB, iSCSI et ODX améliorent encore les performances et la flexibilité du stockage. Vous pouvez également répliquer des machines virtuelles et leur stockage sur différents serveurs et sites.
Avec une bonne compréhension des capacités de mise en réseau et de stockage d’Hyper-V, vous pouvez construire une infrastructure robuste et résiliente pour vos charges de travail critiques.
Sauvegarde et récupération d’urgence
Il est crucial de mettre en œuvre des stratégies de sauvegarde et de récupération d’urgence pour protéger votre déploiement Hyper-V contre les temps d’arrêt et la perte de données.
Hyper-V inclut des fonctionnalités de sauvegarde intégrées dans Windows Server permettant de sauvegarder des machines virtuelles et des configurations :
- La sauvegarde Windows Server peut être utilisée pour planifier des sauvegardes des fichiers VHD(X) de stockage des machines virtuelles.
- La réplication Hyper-V copie de manière asynchrone les fichiers de stockage et de configuration de la machine virtuelle vers un autre hôte.
- Le clustering de basculement Windows fournit une haute disponibilité avec basculement automatique des machines virtuelles.
Des outils tiers comme System Center DPM peuvent également effectuer des sauvegardes au niveau de l’hôte et au niveau invité sur plusieurs serveurs Hyper-V.
Testez régulièrement votre plan de récupération d’urgence pour vous assurer que les machines virtuelles et les services peuvent basculer et récupérer avec succès si l’hôte Hyper-V primaire tombe en panne.
Meilleures pratiques de sécurité
Il est important de verrouiller les hôtes Hyper-V et les environnements de machines virtuelles à l’aide de bonnes pratiques de sécurité. Voici quelques considérations clés :
- Isolez le réseau de gestion Hyper-V
- Renforcez la partition parente
- Utilisez le démarrage sécurisé et l’UEFI pour les machines virtuelles
- Désactivez les services et protocoles inutiles
- Restreindre l’accès administratif
- Mettre en œuvre des autorisations de moindre privilège
- Activer le TPM virtuel pour la protection de l’intégrité
- Utilisez BitLocker pour chiffrer les fichiers et volumes des machines virtuelles
- Sécurisez les fichiers VHD et limitez les chemins d’accès
- Désactivez l’accès Internet pour les machines virtuelles inutiles
L’application de configurations, de stratégies de sécurité et d’outils tels que des pare-feu et des logiciels anti-programmes malveillants contribuera à renforcer votre posture de sécurité Hyper-V globale. Analysez et patchz régulièrement pour obtenir les dernières mises à jour.
Conclusion
Dans ce guide complet, nous avons couvert le processus de bout en bout pour concevoir, déployer, gérer et sécuriser des environnements de machines virtuelles avec Hyper-V sur Windows Server.
Vous devriez maintenant avoir une bonne compréhension de l’architecture Hyper-V, de la création de commutateurs virtuels, de la construction de machines virtuelles, de la configuration des ressources, du fonctionnement du stockage et de la mise en réseau, de la sauvegarde et de la récupération d’urgence, ainsi que des meilleures pratiques en matière de sécurité.
Avec les puissantes capacités d’Hyper-V, vous pouvez consolider et rationaliser efficacement les charges de travail, assurer une haute disponibilité, mettre rapidement à l’échelle les hôtes vers le haut ou vers le bas, tester les mises à jour des applications ou les correctifs, fournir des environnements de développement, et bien plus encore.
En suivant les étapes et les conseils de ce guide, vous serez bien avancé pour exploiter tout le potentiel d’Hyper-V et construire une infrastructure virtualisée robuste et flexible.
