يوفر هذا الدليل تعليمات خطوة بخطوة لتكوين البريد الإلكتروني يدويًا في مايكروسوفت أوتلوك 2010 و مايكروسوفت أوتلوك 2019.
1 – إعداد مايكروسوفت أوتلوك 2010
- حدد قائمة الملفات.
- حدد المعلومات.
- انقر فوق زر إضافة الحساب.
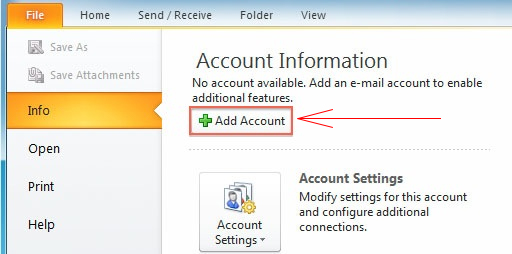
اختر إعدادات الخادم يدويًا وانقر فوق التالي.
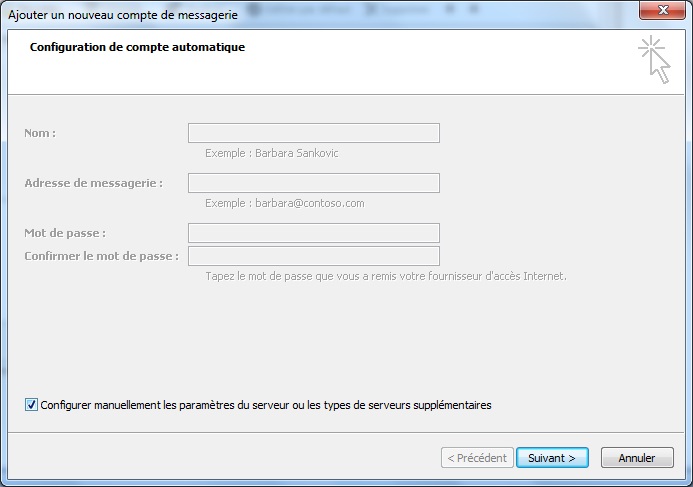
الآن نختار البريد الإلكتروني للإنترنت ونقر فوق التالي
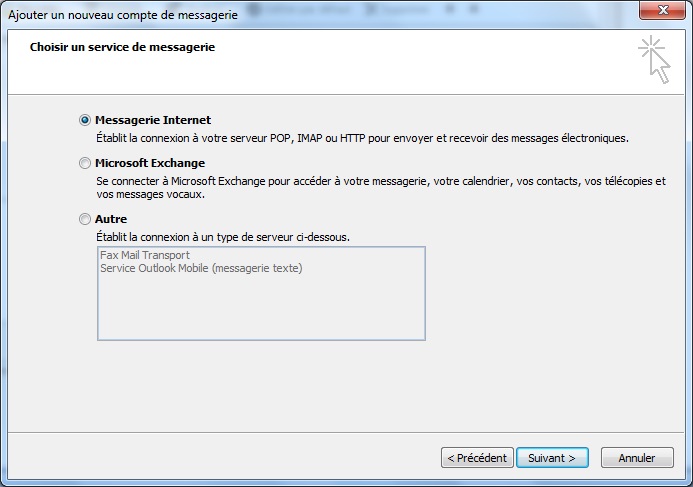
استخدم المعلومات أدناه للمساعدة في ملء إعدادات حساب بريدك الإلكتروني الجديد.
| اسم | أدخل اسمك الكامل هنا. سيظهر هذا الاسم في جميع بريدك الإلكتروني المرسل. |
|---|---|
| عنوان البريد الإلكتروني | ضع عنوان بريدك الإلكتروني الكامل، على سبيل المثال [email protected] |
| نوع حساب | حدد POP3 إذا كنت تريد تنزيل رسائل البريد الإلكتروني إلى Outlook. حدد IMAP إذا كنت تريد أن تظل رسائل البريد الإلكتروني على خادم الاستضافة الخاص بك. |
|---|---|
| خادم البريد الوارد | خادم البريد القادم شيء من هذا القبيل mail.example.com. |
| خادم البريد الصادر | سيكون هذا هو نفس خادم البريد الوارد الخاص بك، mail.example.com. |
| اسم مستخدم | سيكون هذا عنوان بريدك الإلكتروني الكامل. على سبيل المثال، [email protected] |
|---|---|
| كلمة السر | هذه هي كلمة المرور لحساب البريد الإلكتروني الذي قمت بإدراجه أعلاه وليس كلمة المرور الخاصة بلوحة cPanel الخاصة بك. |
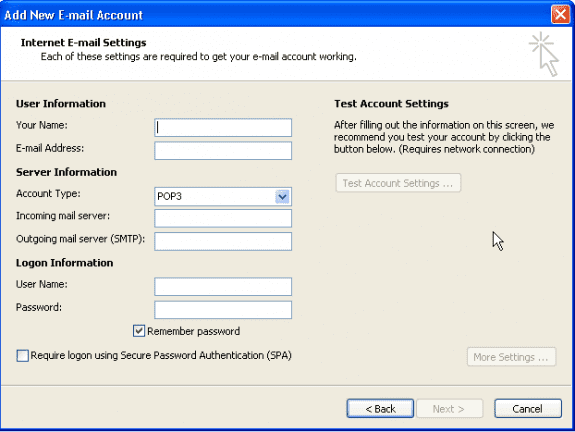
انقر بعد ذلك على المزيد من الإعدادات… الزر وقم بإجراء التعديلات التالية:
| علامة تبويب الخادم المنتهية ولايته | في علامة تبويب الخادم الصادر، تأكد من فحص «الخادم الصادر الخاص بي يتطلب مصادقة»، بالإضافة إلى «استخدم نفس إعدادات خادم البريد القادم» |
|---|---|
| علامة التبويب خيارات متقدمة | افتراضيًا، لا تحتاج إلى تغيير أي شيء هنا، ومع ذلك، إذا كنت تواجه مشكلة في إرسال بريد إلكتروني، فيمكنك تغيير إعدادات المنفذ هنا. |
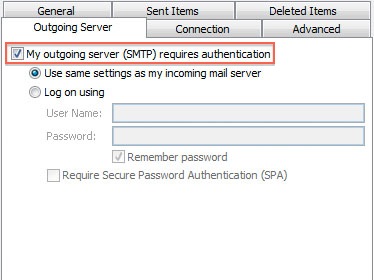
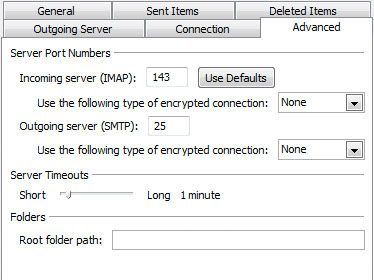
أثناء وجودك على شاشة حسابات البريد الإلكتروني، انقر فوق زر إعدادات حساب الاختبار
سيتحقق هذا من إعداداتك ويرسل بريدًا إلكترونيًا تجريبيًا إلى نفسك لتأكيد أن كل شيء يعمل. إذا تلقيت أي أخطاء، يرجى التحقق من التكوين الخاص بك.
وانقر فوق التالي لحفظ الإعدادات.
2 – إعداد مايكروسوفت أوتلوك 2013 +
- حدد قائمة الملفات.
- اختر معلومات.
- انقر فوق زر إضافة الحساب.
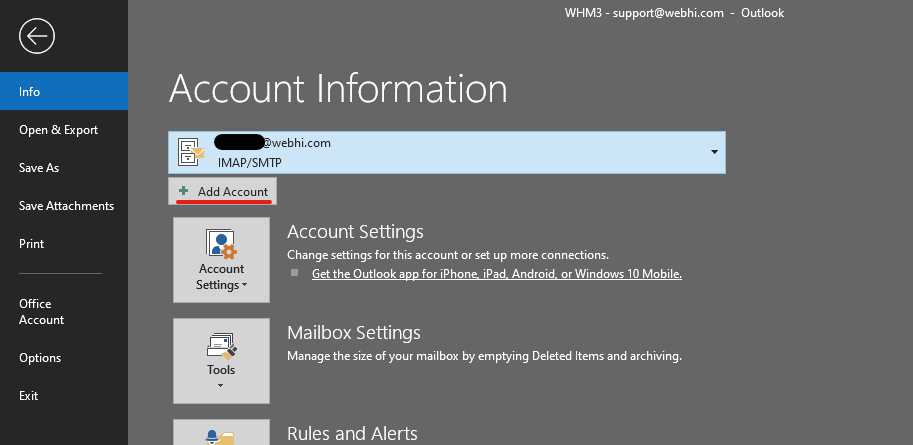
اختر دعني أقوم بإعداد حسابي يدويًا وانقر فوق التالي.
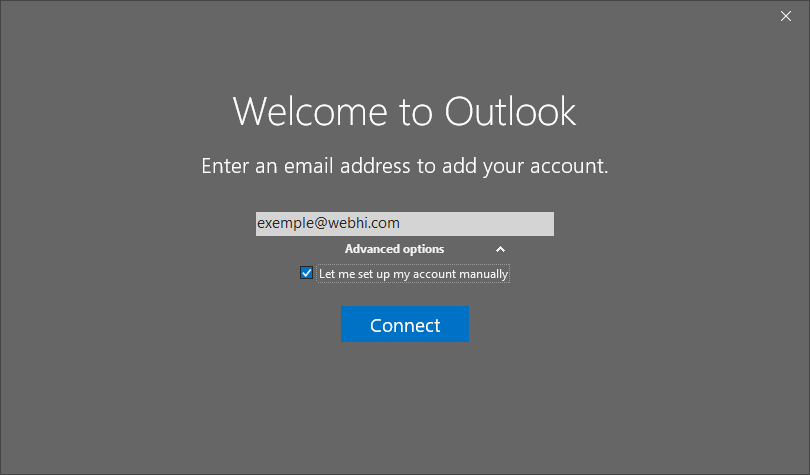
اختر نوع الحساب:
- IMAP: إذا كنت تريد أن تظل رسائل البريد الإلكتروني على خادم الاستضافة الخاص بك.
- POP: إذا كنت تريد تنزيل رسائل البريد الإلكتروني إلى مايكروسوفت أوتلوك.
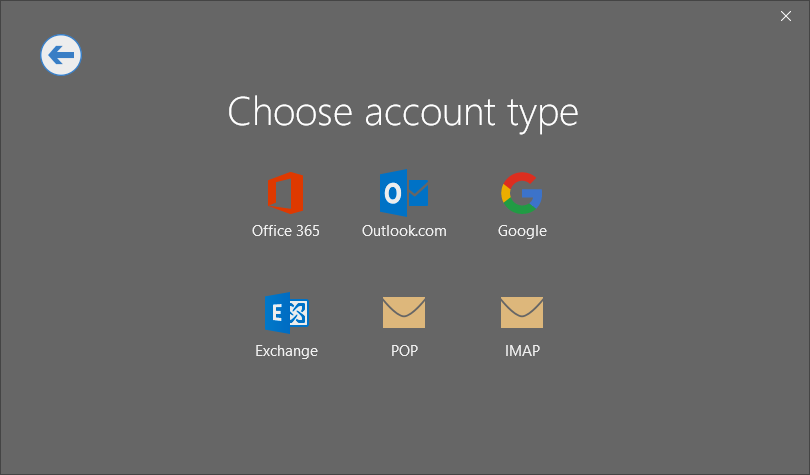
اخترت IMAP:
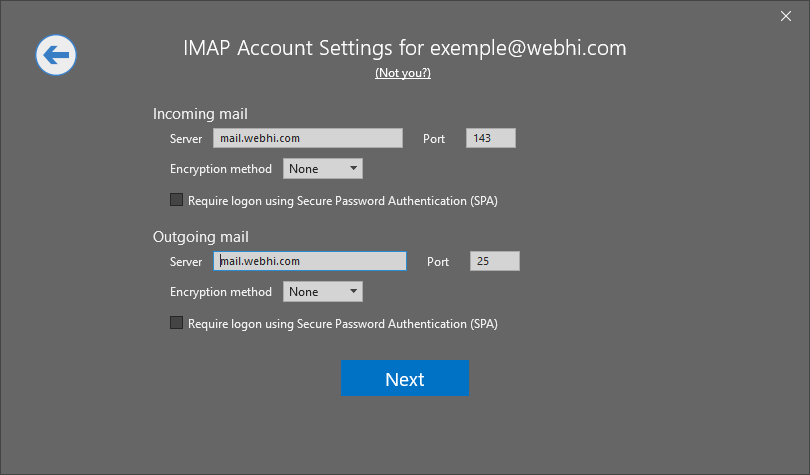
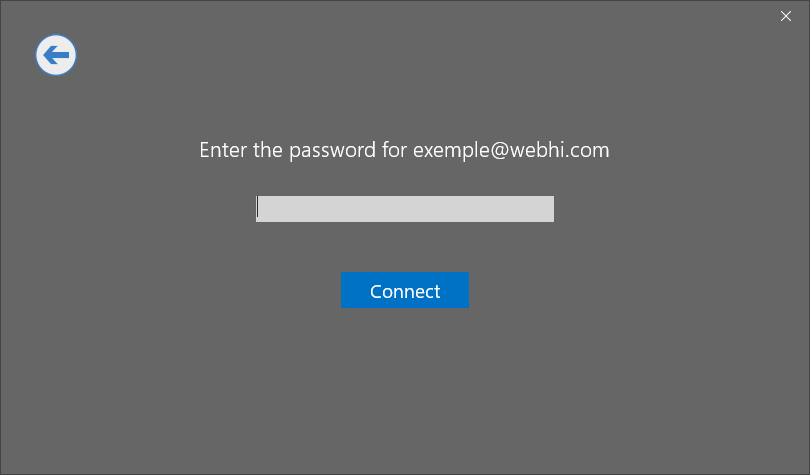
أخيرًا، اكتب كلمة المرور الخاصة بك وانقر فوق الاتصال.
خلاصة
في هذه المقالة، أوضحنا لك كيفية تكوين مايكروسوفت أوتلوك2010/2013 والأحدث يدويًا.
