
Le système de noms de domaine (DNS) est un composant crucial de la suite de protocoles TCP/IP qui mappe les noms de domaine lisibles par l’homme aux adresses IP. Il permet une communication transparente entre les ordinateurs sur un réseau ou sur Internet. Dans ce guide, nous allons passer en revue les étapes pour installer et configurer un serveur DNS sur Windows Server 2019.
Prérequis
Avant de commencer, assurez-vous que votre Windows Server 2019 a une adresse IP statique configurée. Une adresse IP statique est requise pour que le serveur DNS fonctionne correctement.
Étape 1 : Installer le rôle Serveur DNS
1. Ouvrez le Gestionnaire des serveurs.
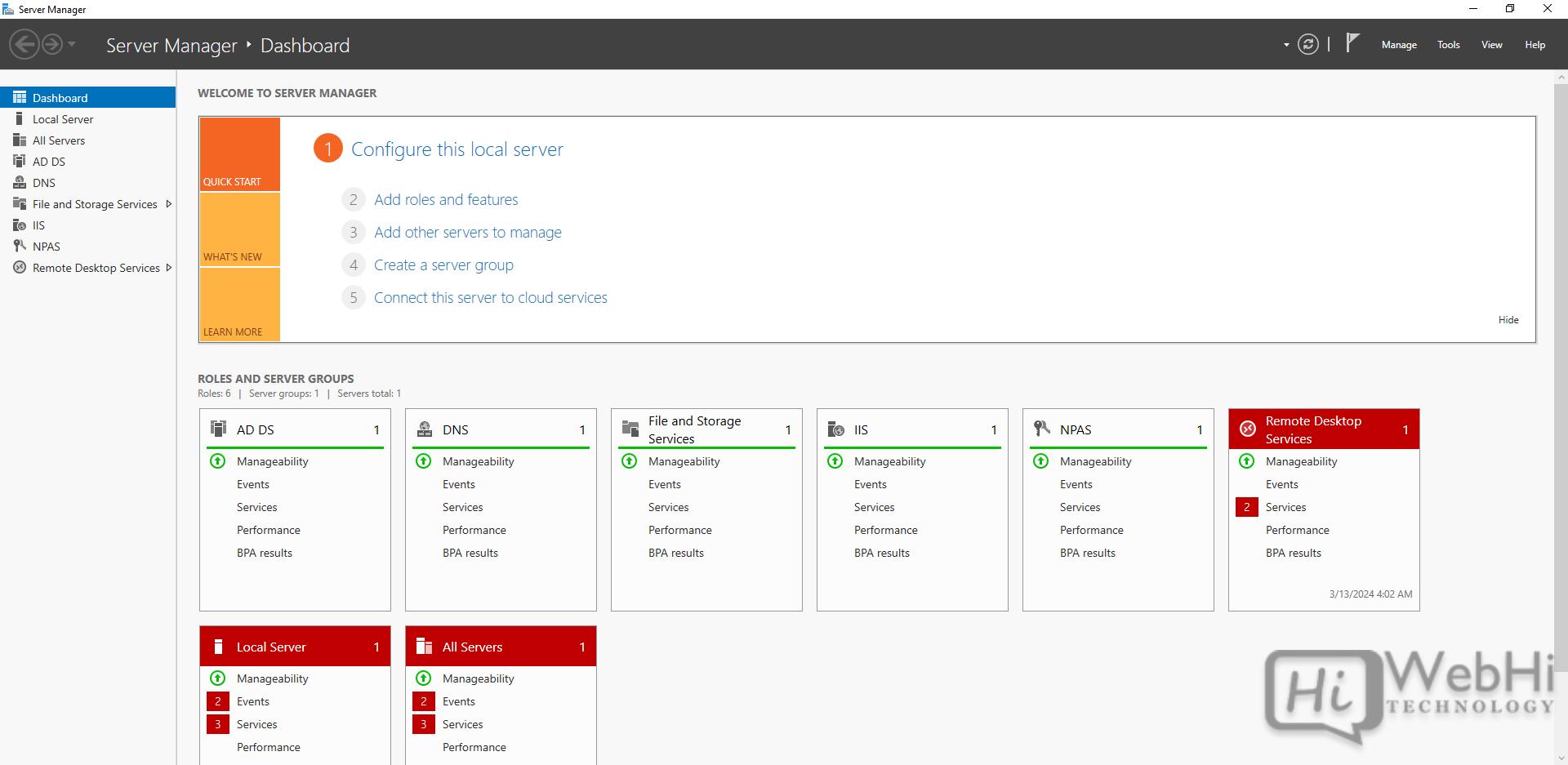
2. Accédez au menu “Gérer” et sélectionnez “Ajouter des rôles et des fonctionnalités”.
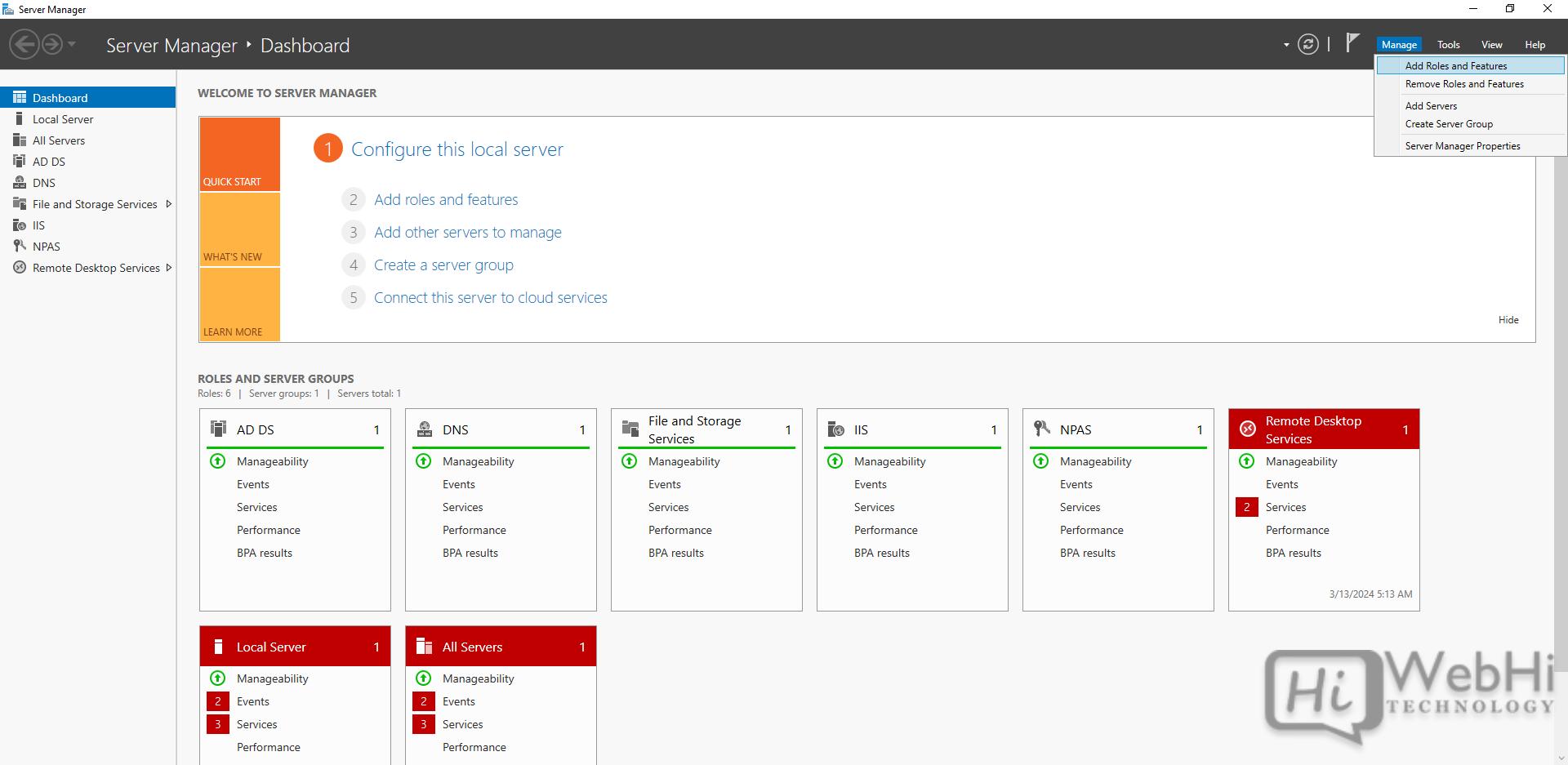
3. Dans l’assistant “Ajouter des rôles et des fonctionnalités”, cliquez sur “Suivant” jusqu’à atteindre la page “Rôles serveur”.
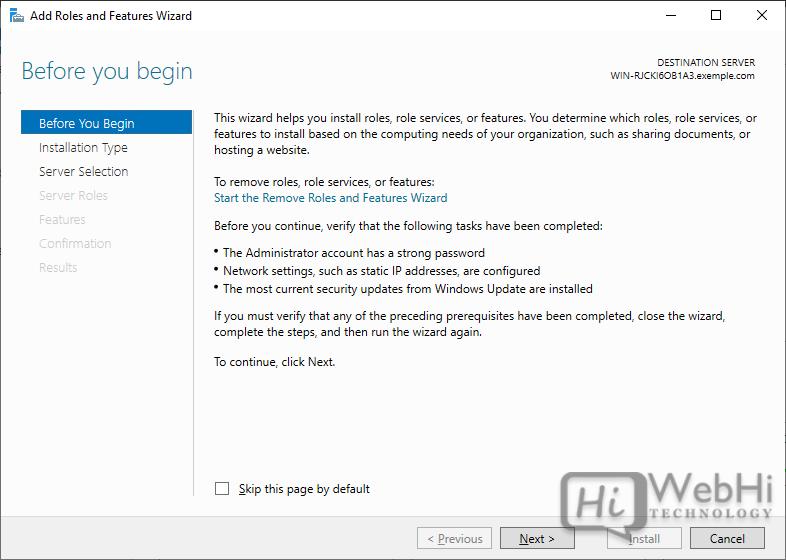
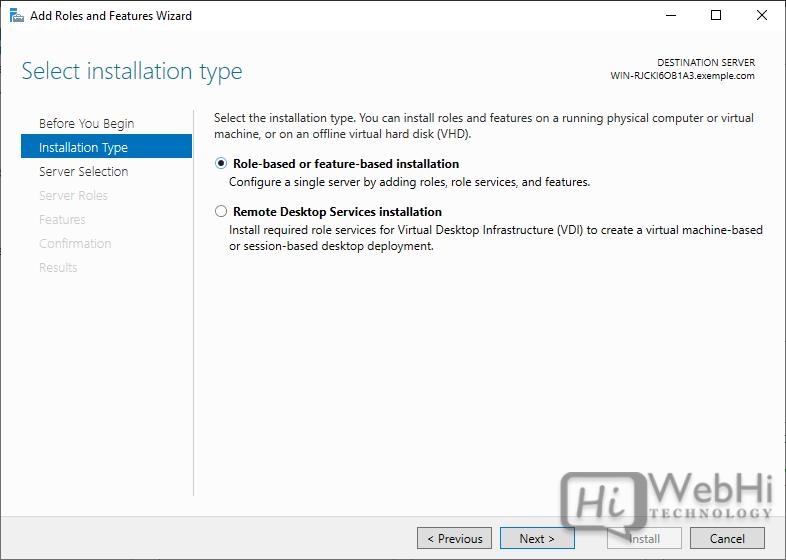
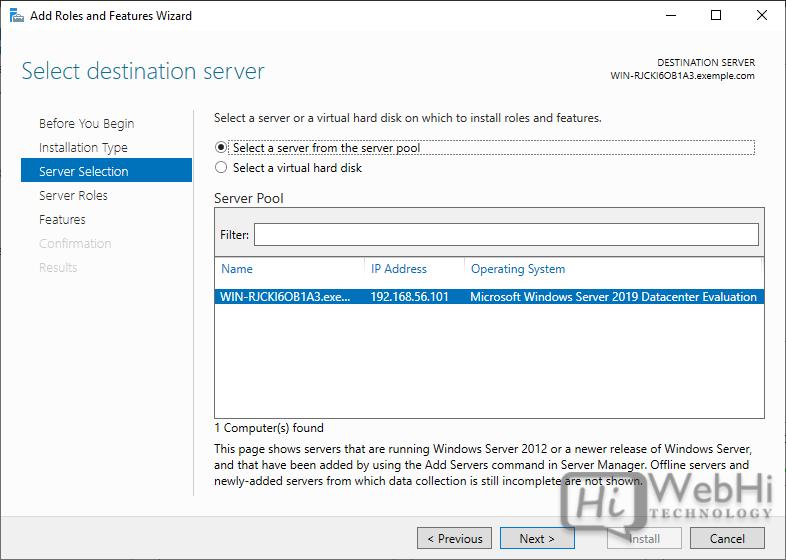
4. Sélectionnez le rôle “Serveur DNS” dans la liste des rôles disponibles.
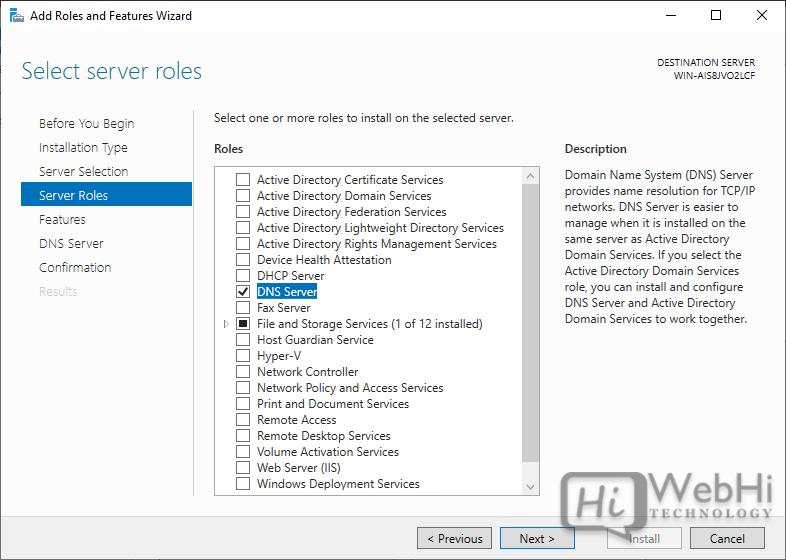
5. Cliquez sur “Ajouter des fonctionnalités” lorsque vous y êtes invité, puis cliquez sur “Suivant”.
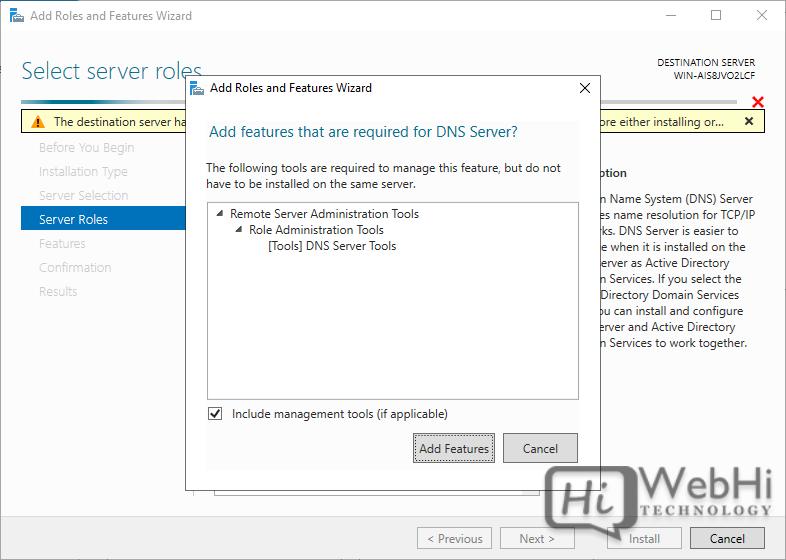
6. Poursuivez à travers les invites restantes, en confirmant les sélections d’installation.
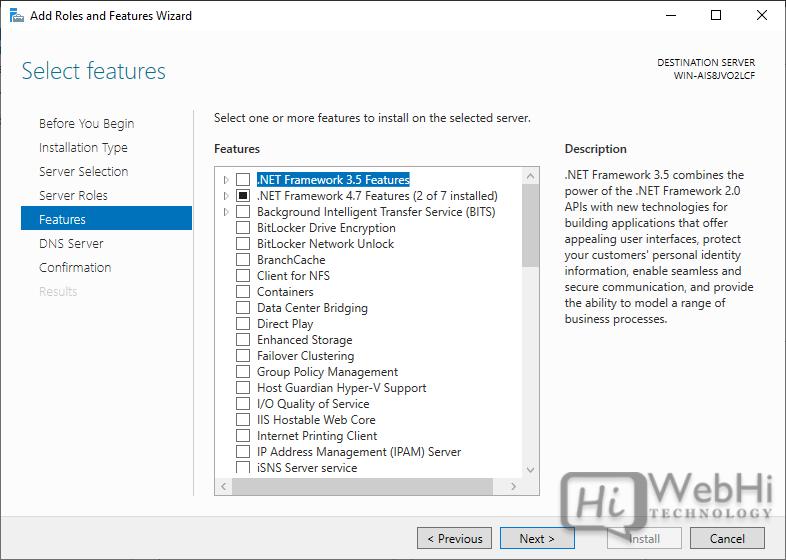
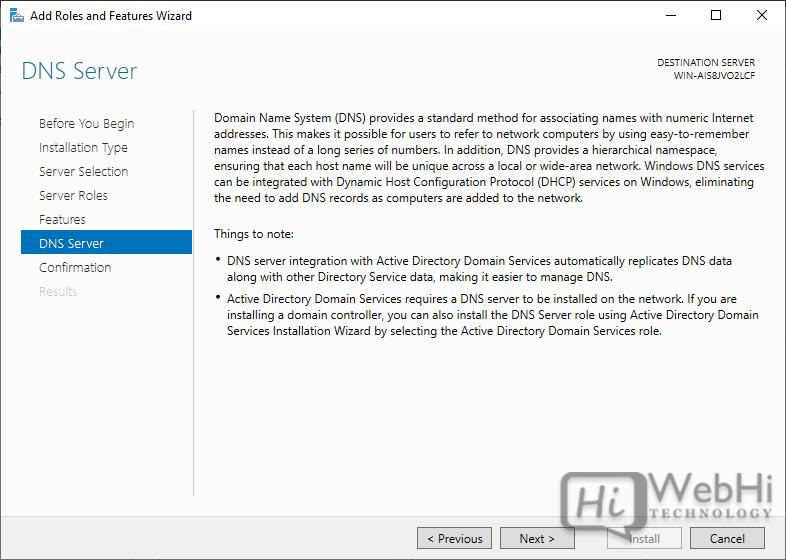
7. Cliquez sur “Installer” pour démarrer le processus d’installation.
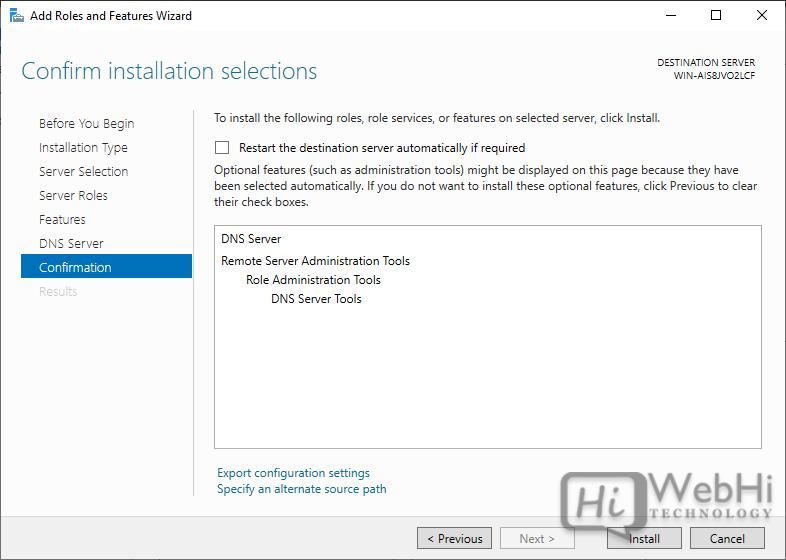
8. Attendez que l’installation soit terminée, puis cliquez sur “Fermer”.
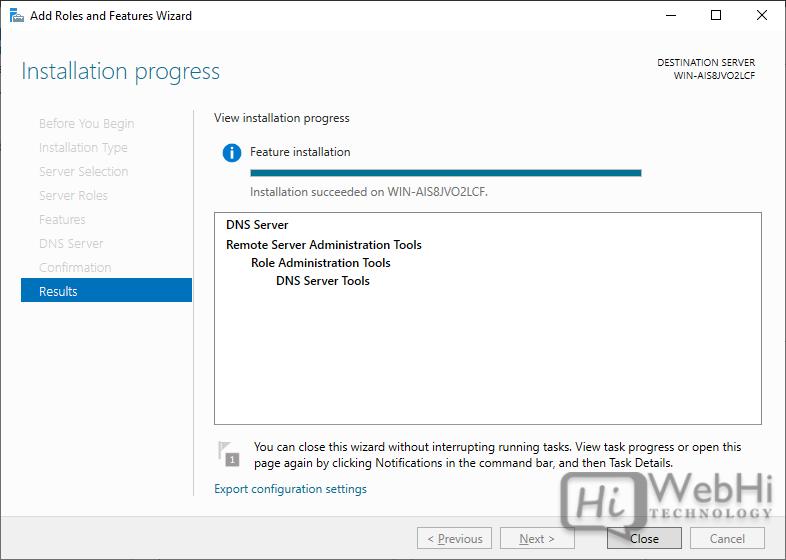
Étape 2 : Configurer une zone de recherche DNS en avant
Avec le serveur DNS installé, vous pouvez maintenant configurer une zone de recherche DNS en avant. Une zone de recherche en avant demande l’adresse IP qui correspond à un nom de domaine complet (FQDN). Lorsque vous tapez un nom de domaine comme “exemple.com” dans votre navigateur, la zone de recherche DNS en avant traduit ce FQDN en l’adresse IP du serveur hébergeant ce site.
Suivez ces étapes pour ajouter une zone de recherche DNS en avant :
1. Ouvrez le Gestionnaire DNS à partir du menu Outils du Gestionnaire des serveurs.
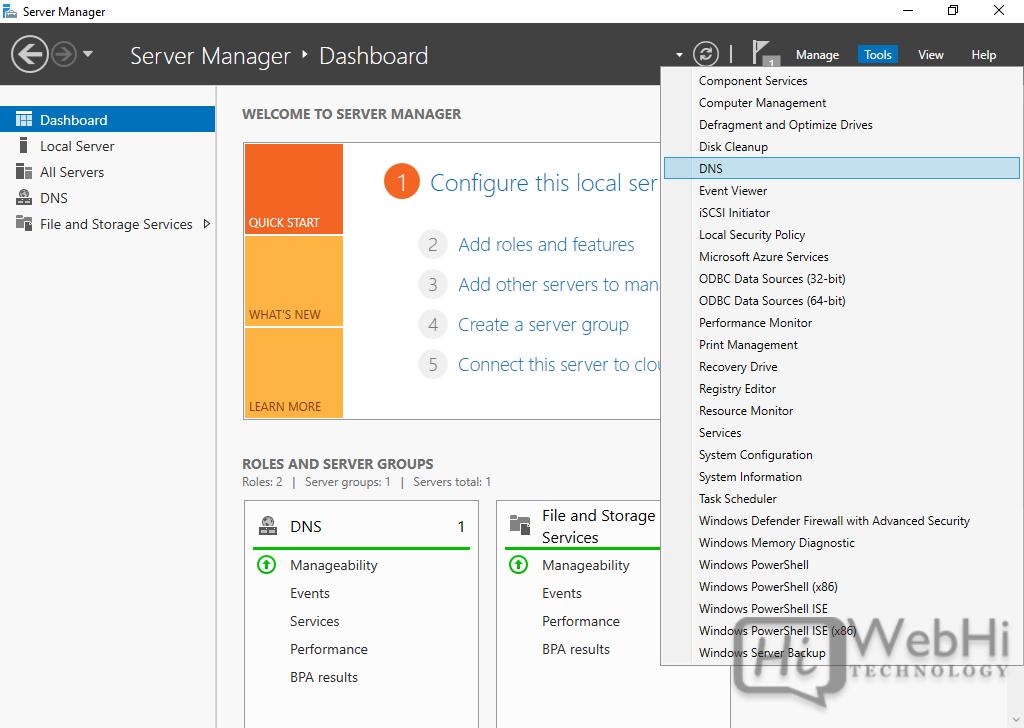
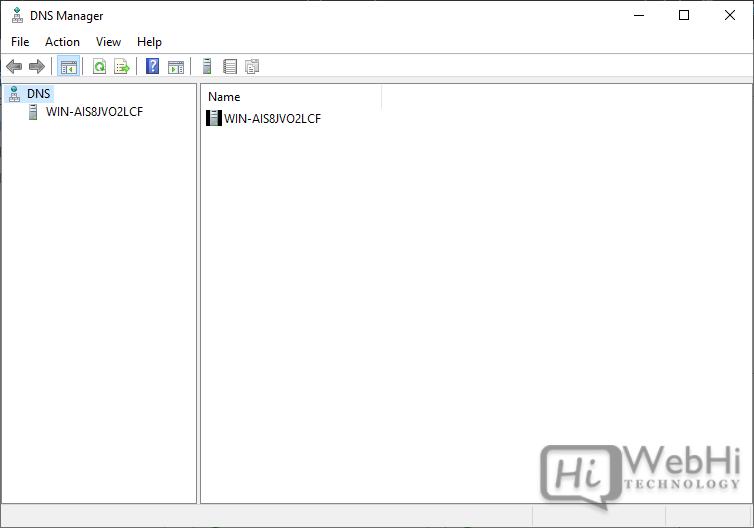
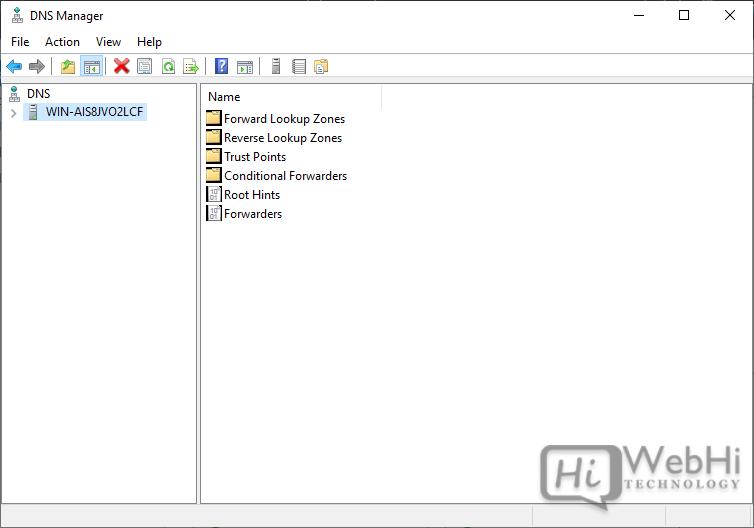
2. Faites un clic droit sur le nom de votre serveur et choisissez “Nouvelle zone…” pour ouvrir l’Assistant Nouvelle zone.
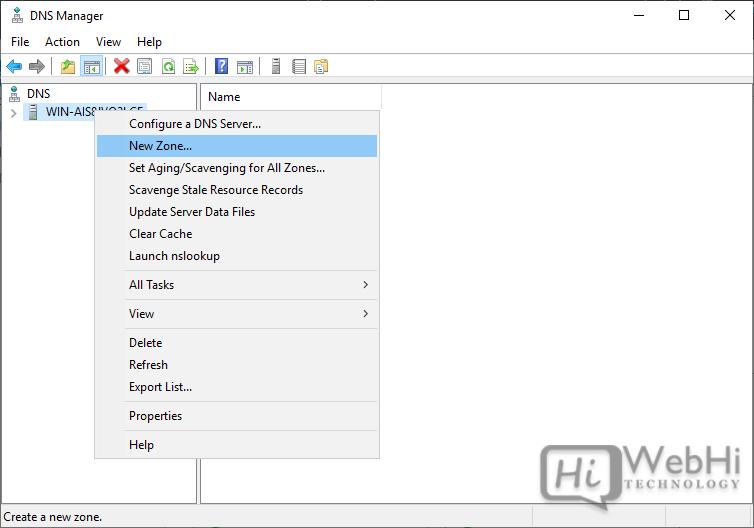
3. Cliquez sur “Suivant” sur le premier écran de l’Assistant.
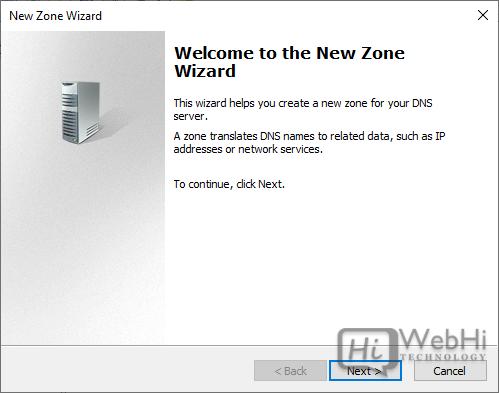
4. Choisissez l’option “Zone primaire” et cliquez sur “Suivant”.
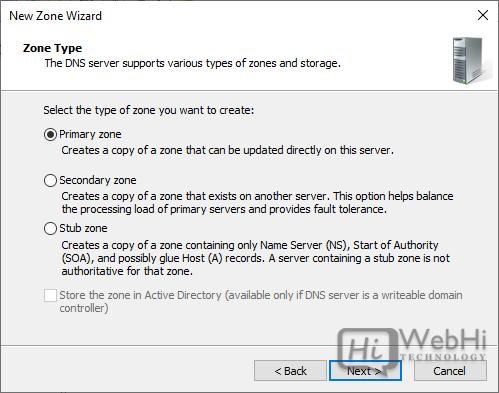
5. Sélectionnez “Zone de recherche en avant” et cliquez sur “Suivant”.
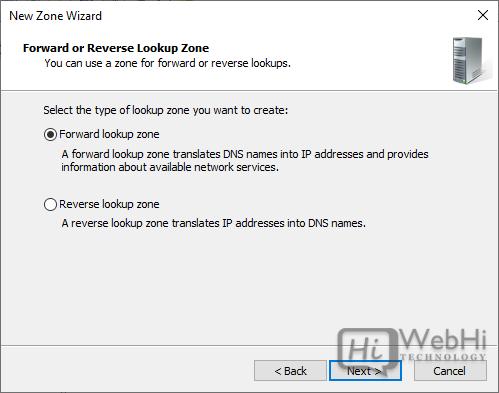
6. Entrez le “Nom de zone” souhaité pour la recherche et cliquez sur “Suivant”.
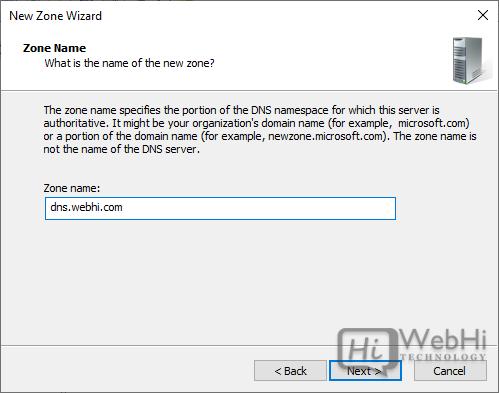
7. Spécifiez un “Fichier de zone” ou utilisez celui généré automatiquement, puis cliquez sur “Suivant”.
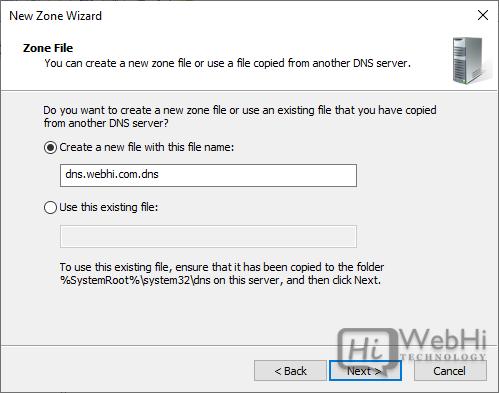
8. Configurez les mises à jour dynamiques si nécessaire, ou cliquez sur “Suivant” pour continuer.
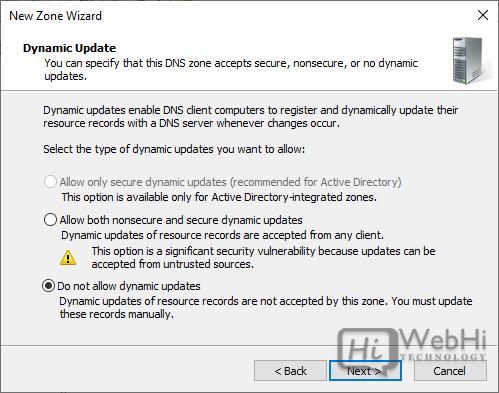
9. Vérifiez les paramètres et cliquez sur “Terminer” pour compléter l’Assistant Nouvelle zone.
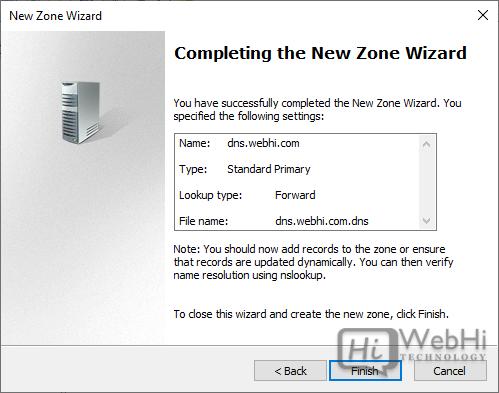
10. Vérifiez que votre zone de recherche en avant apparaît dans le Gestionnaire DNS.
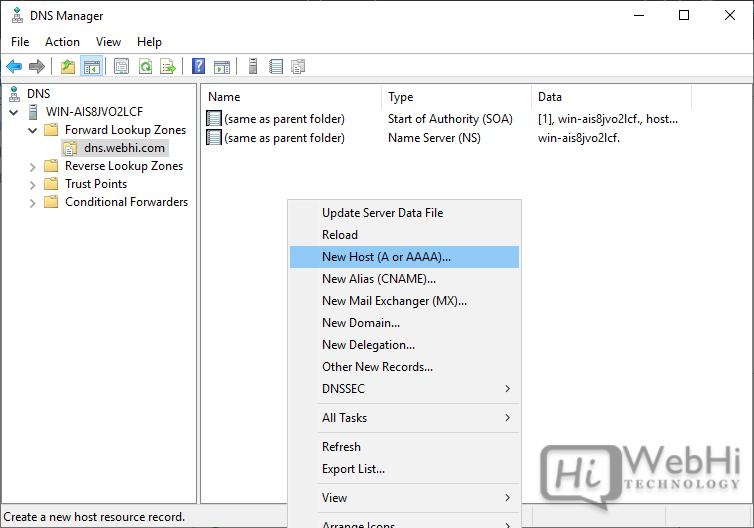
Avec la zone de recherche en avant configurée, vous pouvez maintenant ajouter des enregistrements DNS pour vos noms de domaine et leurs adresses IP correspondantes.
Conclusion
Vous avez installé et configuré avec succès un serveur DNS sur Windows Server 2019, y compris la configuration d’une zone de recherche DNS en avant. Avec le serveur DNS opérationnel, vous pouvez désormais gérer la résolution des noms de domaine pour votre réseau ou votre organisation. N’oubliez pas de suivre les bonnes pratiques et de maintenir votre serveur DNS à jour avec les derniers correctifs de sécurité et mises à jour.
