
نظام أسماء النطاقات (DNS) هو مكون حاسم في مجموعة بروتوكول TCP/IP الذي يقوم بمطابقة أسماء النطاقات القابلة للقراءة من قبل الإنسان مع عناوين IP. إنه يتيح التواصل السلس بين الأجهزة على شبكة أو الإنترنت. في هذا الدليل، سنمر خلال الخطوات لتثبيت وتكوين خادم DNS على نظام التشغيل Windows Server 2019.
المتطلبات الأساسية
قبل المتابعة، تأكد من تكوين عنوان IP ثابت على نظام التشغيل Windows Server 2019 الخاص بك. يلزم وجود عنوان IP ثابت لكي يعمل خادم DNS بشكل صحيح.
الخطوة 1: تثبيت دور خادم DNS
1. افتح مدير الخادم.
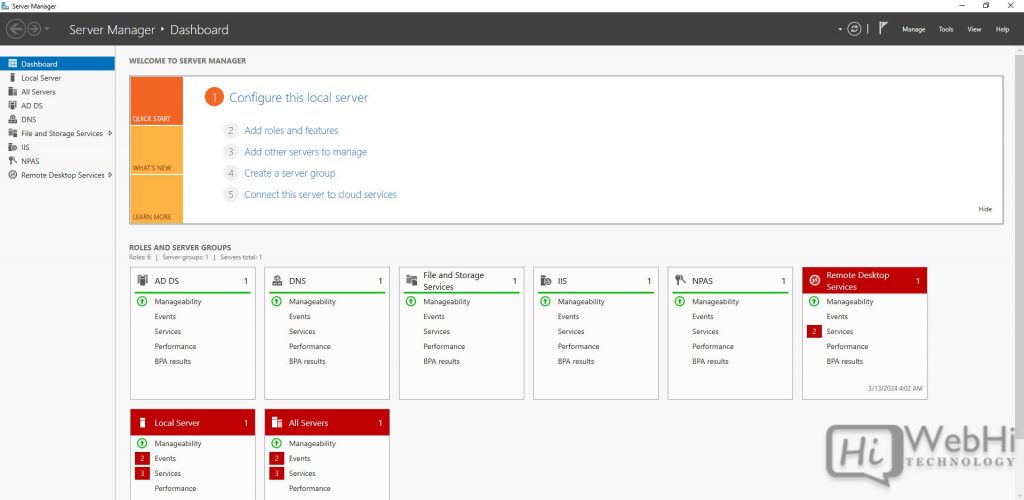
2. انتقل إلى قائمة “إدارة” وحدد “إضافة أدوار وميزات”.
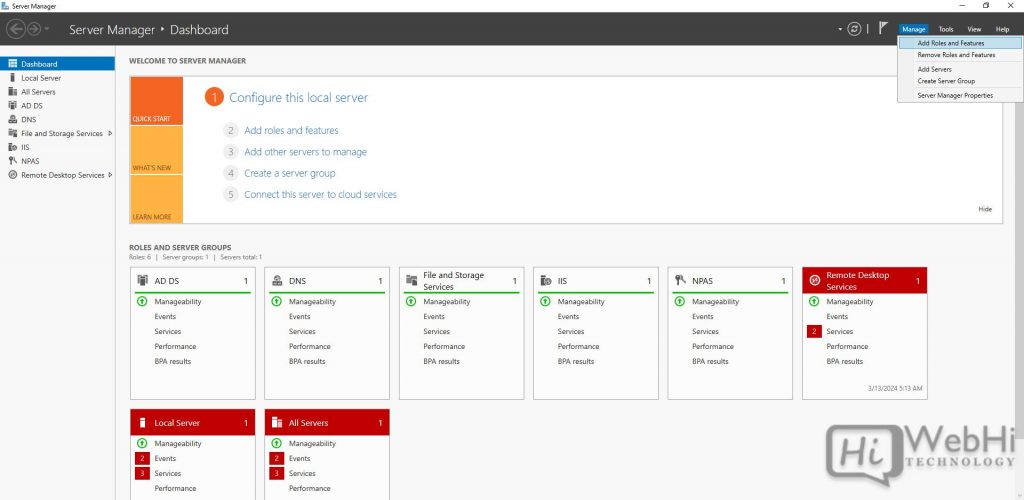
3. في “معالج إضافة الأدوار والميزات”، انقر على “التالي” حتى تصل إلى صفحة “أدوار الخادم”.
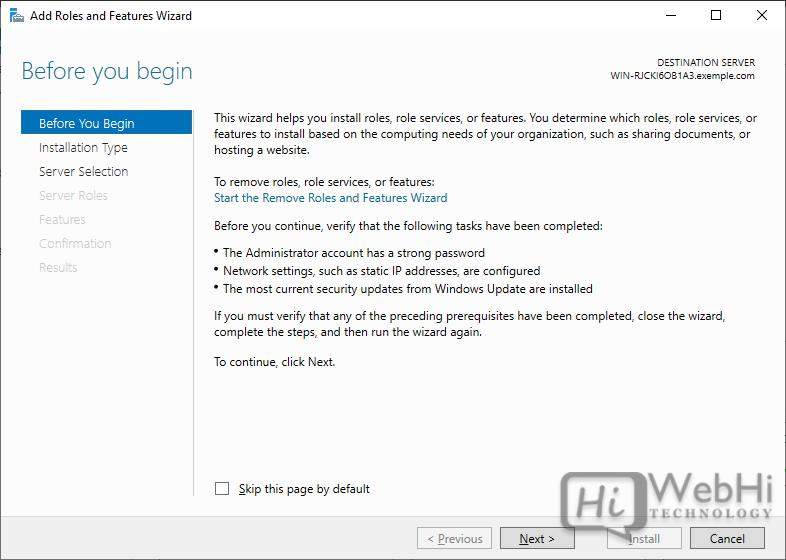
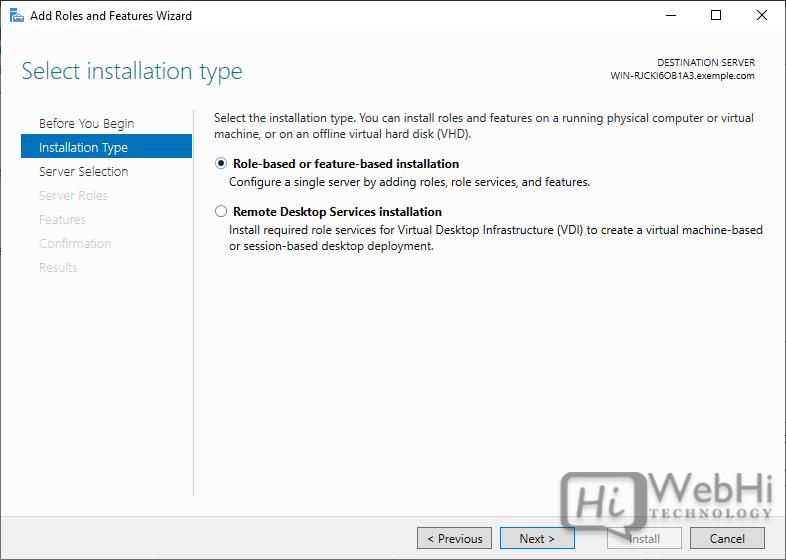
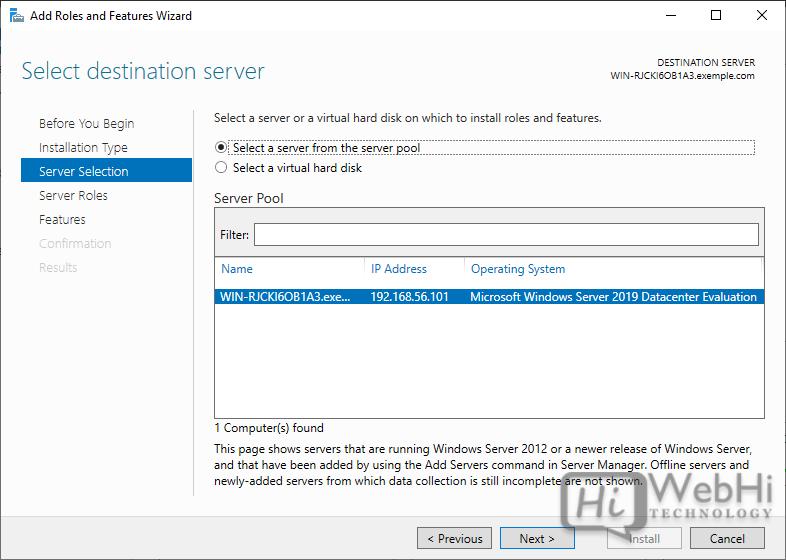
4. حدد دور “خادم DNS” من قائمة الأدوار المتاحة.
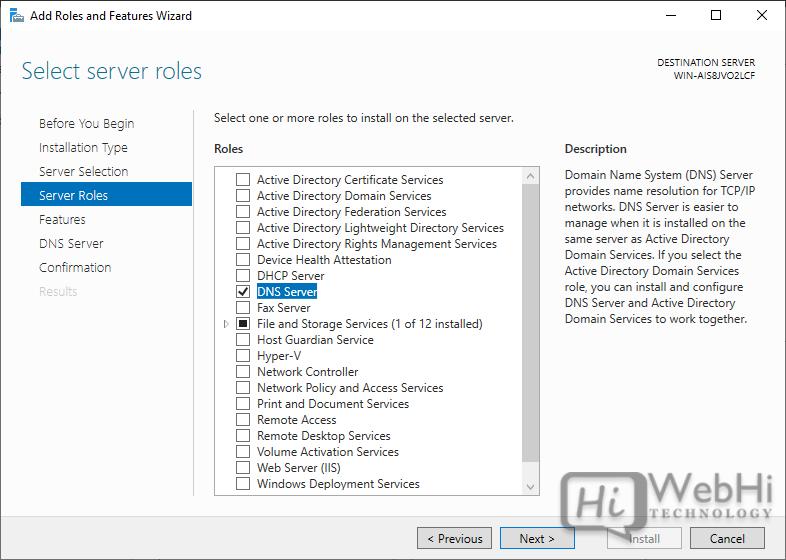
5. انقر على “إضافة ميزات” عند مطالبتك، ثم انقر على “التالي”.
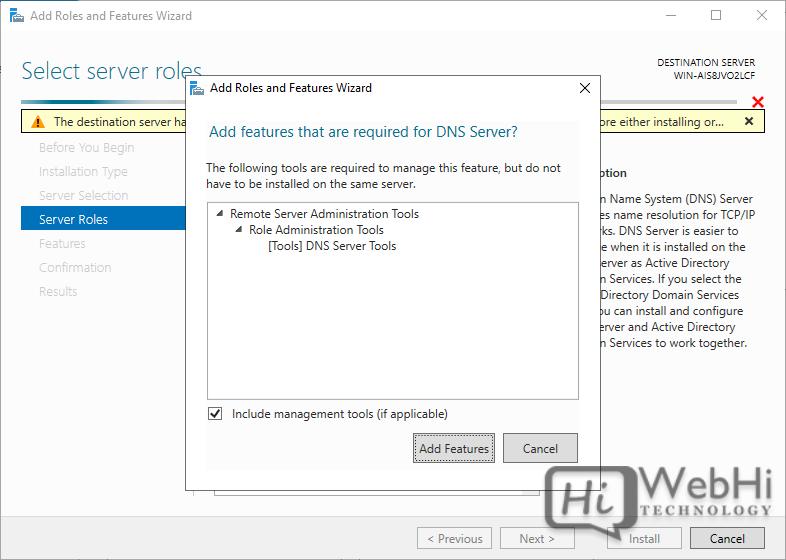
6. واصل خلال المطالبات المتبقية، مؤكدًا اختيارات التثبيت.
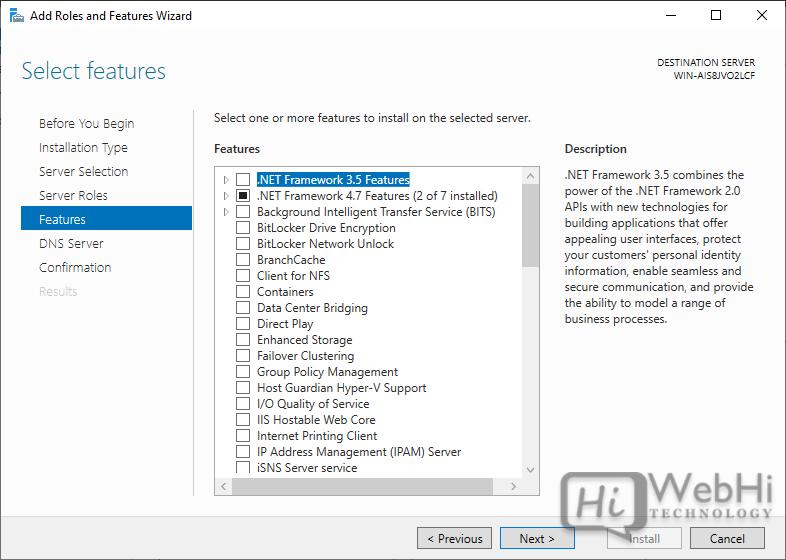
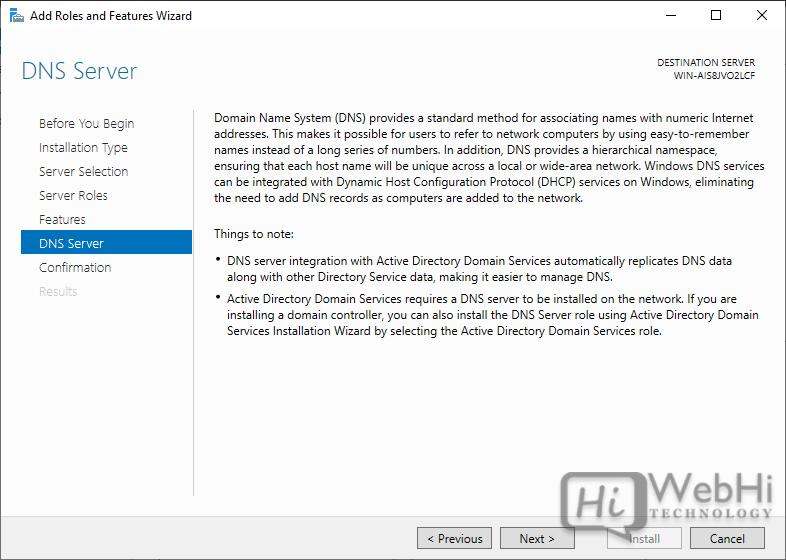
7. انقر على “تثبيت” لبدء عملية التثبيت.
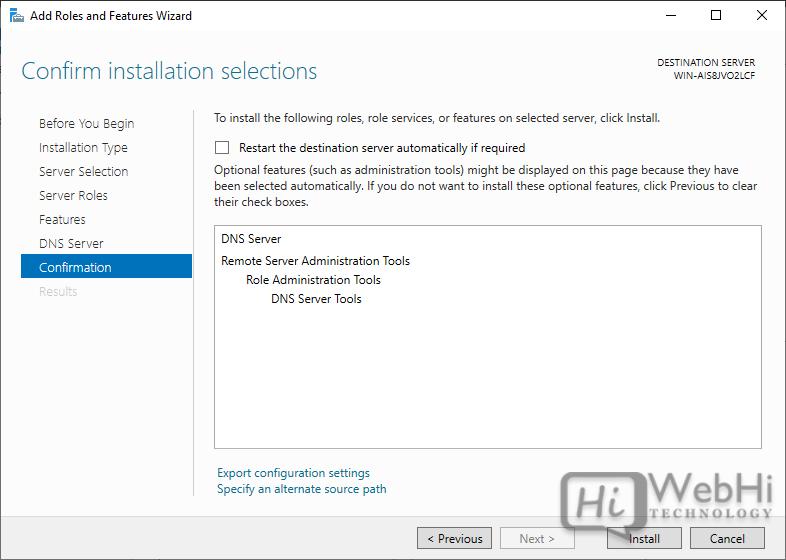
8. انتظر حتى اكتمال التثبيت، ثم انقر على “إغلاق”.
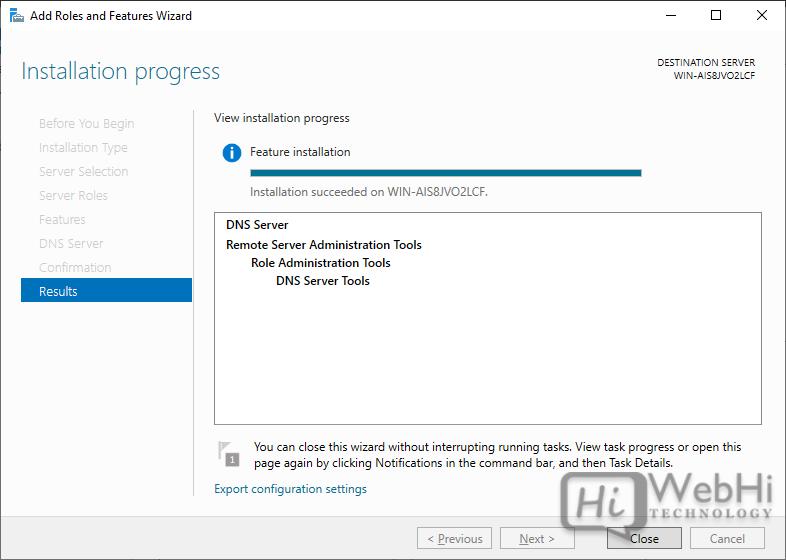
الخطوة 2: تكوين منطقة بحث DNS للأمام
مع تثبيت خادم DNS، يمكنك الآن تكوين منطقة بحث DNS للأمام. تطلب منطقة البحث للأمام عنوان IP الذي يتوافق مع اسم النطاق الكامل (FQDN). عندما تكتب اسم نطاق مثل “example.com” في متصفحك، تقوم منطقة البحث DNS للأمام بترجمة FQDN هذا إلى عنوان IP الخادم الذي يستضيف هذا الموقع.
اتبع هذه الخطوات لإضافة منطقة بحث DNS للأمام:
1. افتح مدير DNS من قائمة أدوات مدير الخادم.
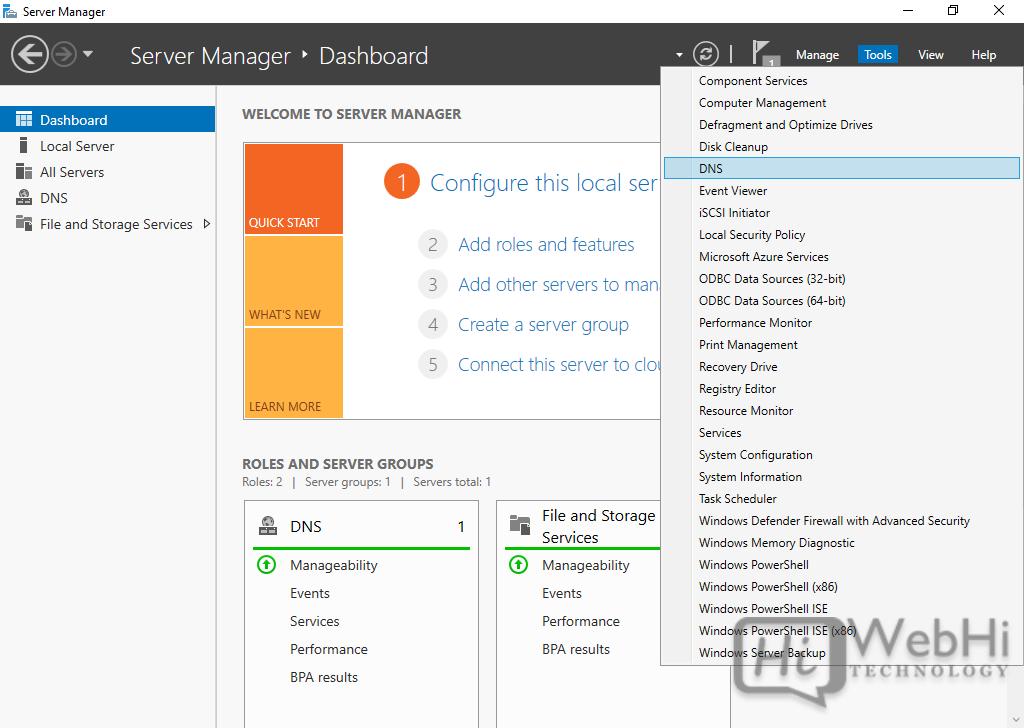
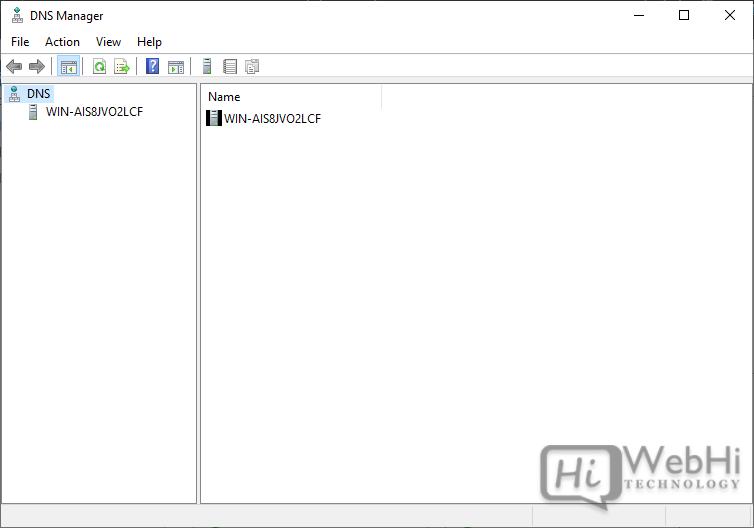
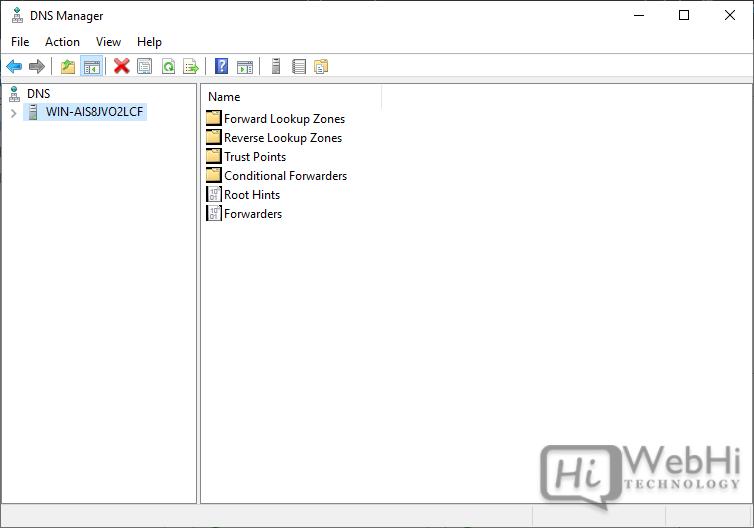
2. انقر بزر الماوس الأيمن على اسم خادمك وحدد “منطقة جديدة…” لفتح معالج المنطقة الجديدة.
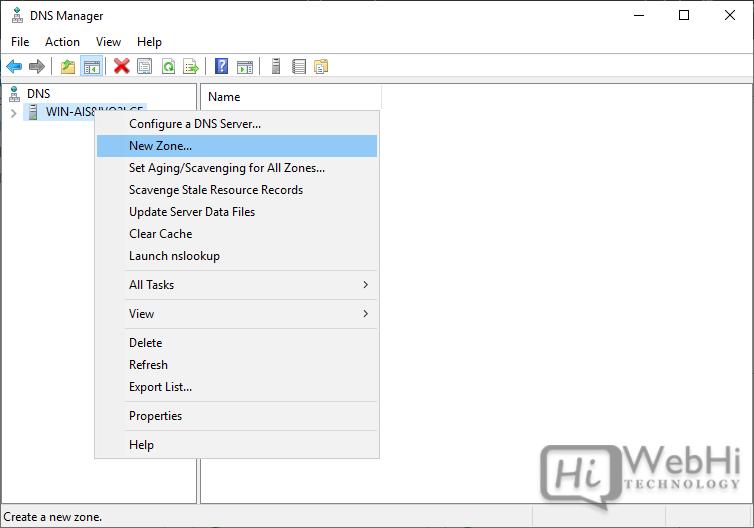
3. انقر على “التالي” في شاشة المعالج الأولى.
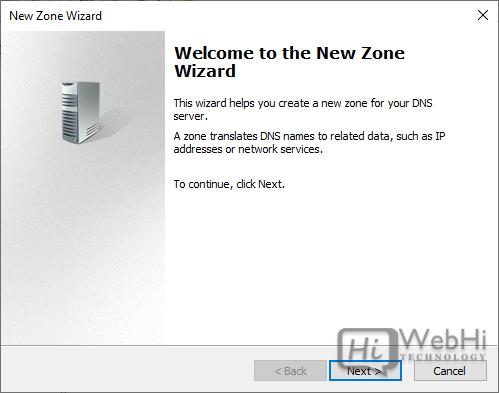
4. اختر خيار “المنطقة الأولية” وانقر على “التالي”.
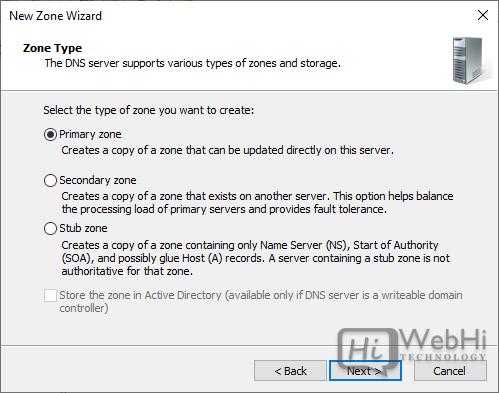
5. حدد “منطقة بحث للأمام” وانقر على “التالي”.
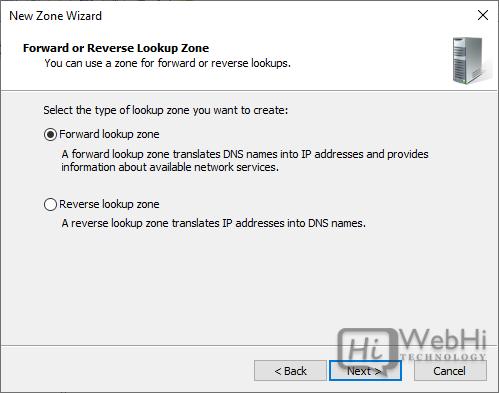
6. أدخل “اسم المنطقة” المطلوب للبحث وانقر على “التالي”.
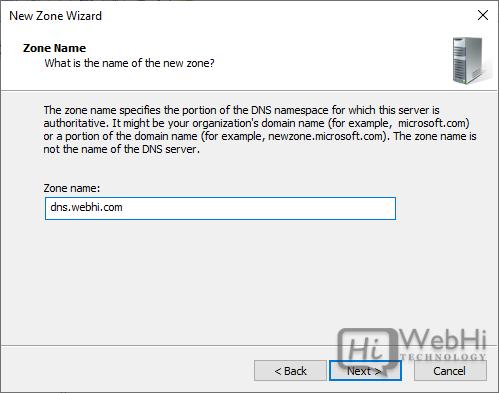
7. حدد “ملف منطقة” أو استخدم الملف الذي تم إنشاؤه تلقائيًا، ثم انقر على “التالي”.
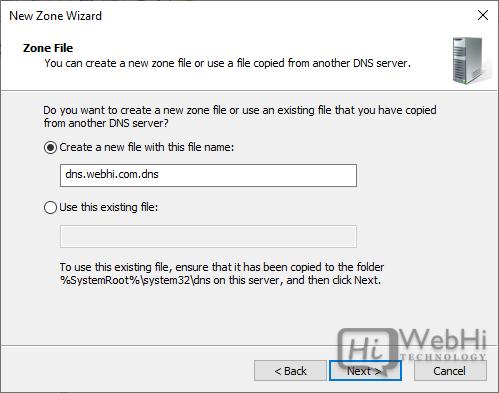
8. قم بتكوين التحديثات الديناميكية إذا لزم الأمر، أو انقر على “التالي” للمتابعة.
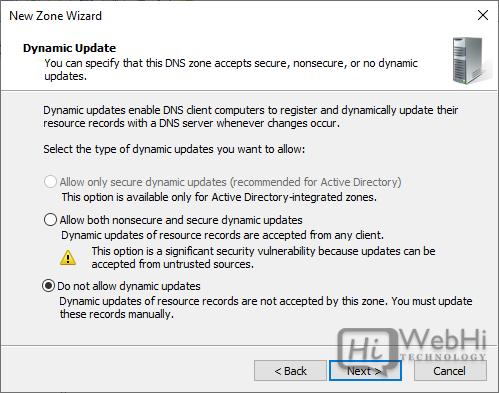
9. راجع الإعدادات وانقر على “إنهاء” لاكتمال معالج المنطقة الجديدة.
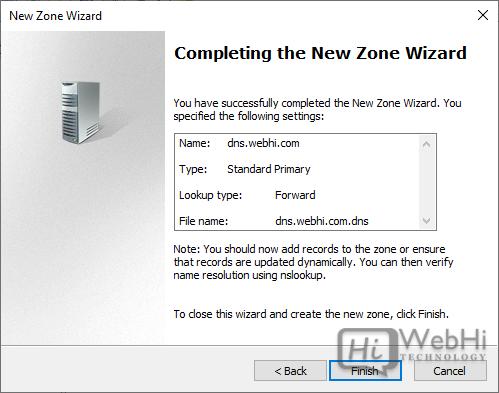
10. تحقق من ظهور منطقة البحث للأمام الخاصة بك في مدير DNS.
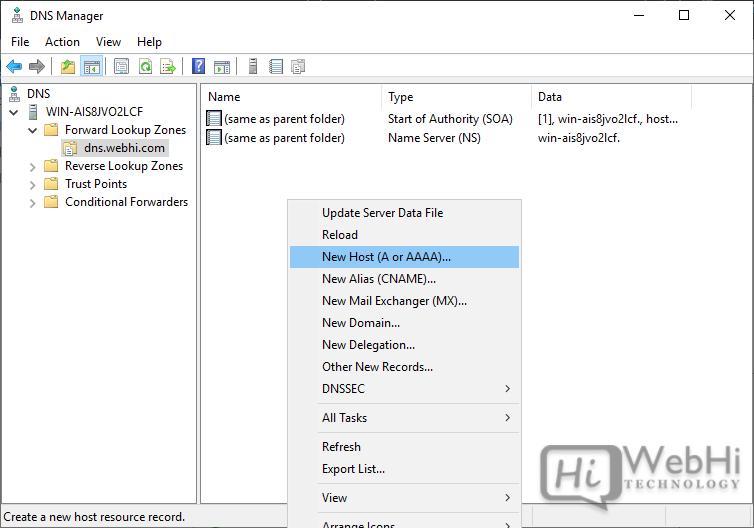
مع تكوين منطقة البحث للأمام، يمكنك الآن إضافة سجلات DNS لأسماء النطاقات الخاصة بك وعناوين IP المقابلة لها.
خلاصة
لقد قمت بنجاح بتثبيت وتكوين خادم DNS على Windows Server 2019، بما في ذلك إعداد منطقة بحث DNS للأمام. مع تشغيل خادم DNS، يمكنك الآن إدارة ترجمة أسماء النطاقات لشبكتك أو مؤسستك. تذكر اتباع أفضل الممارسات والحفاظ على تحديث خادم DNS الخاص بك بأحدث الإصلاحات والتحديثات الأمنية.
