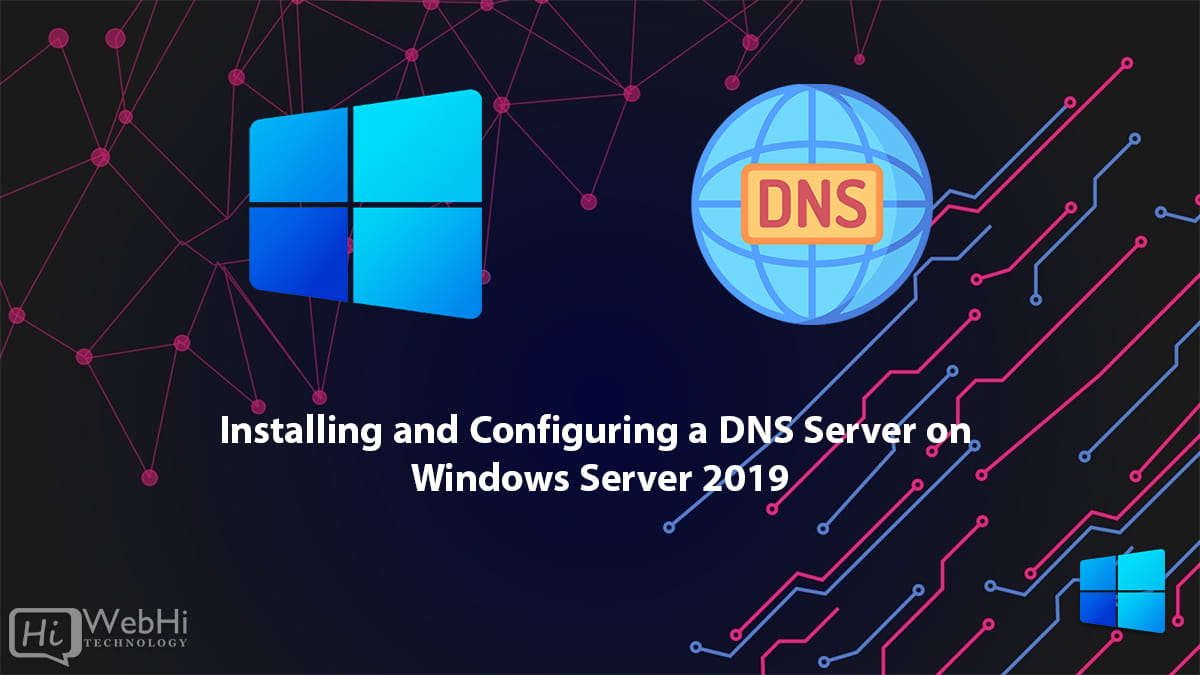
The Domain Name System (DNS) is a crucial component of the TCP/IP protocol suite that maps human-readable domain names to IP addresses. It enables seamless communication between computers on a network or the internet. In this guide, we’ll walk through the steps to install and configure a DNS Server on Windows Server 2019.
Prerequisites
Before proceeding, ensure that your Windows Server 2019 has a static IP address configured. A static IP address is required for the DNS Server to function correctly.
Step 1: Install the DNS Server Role
1. Open the Server Manager.
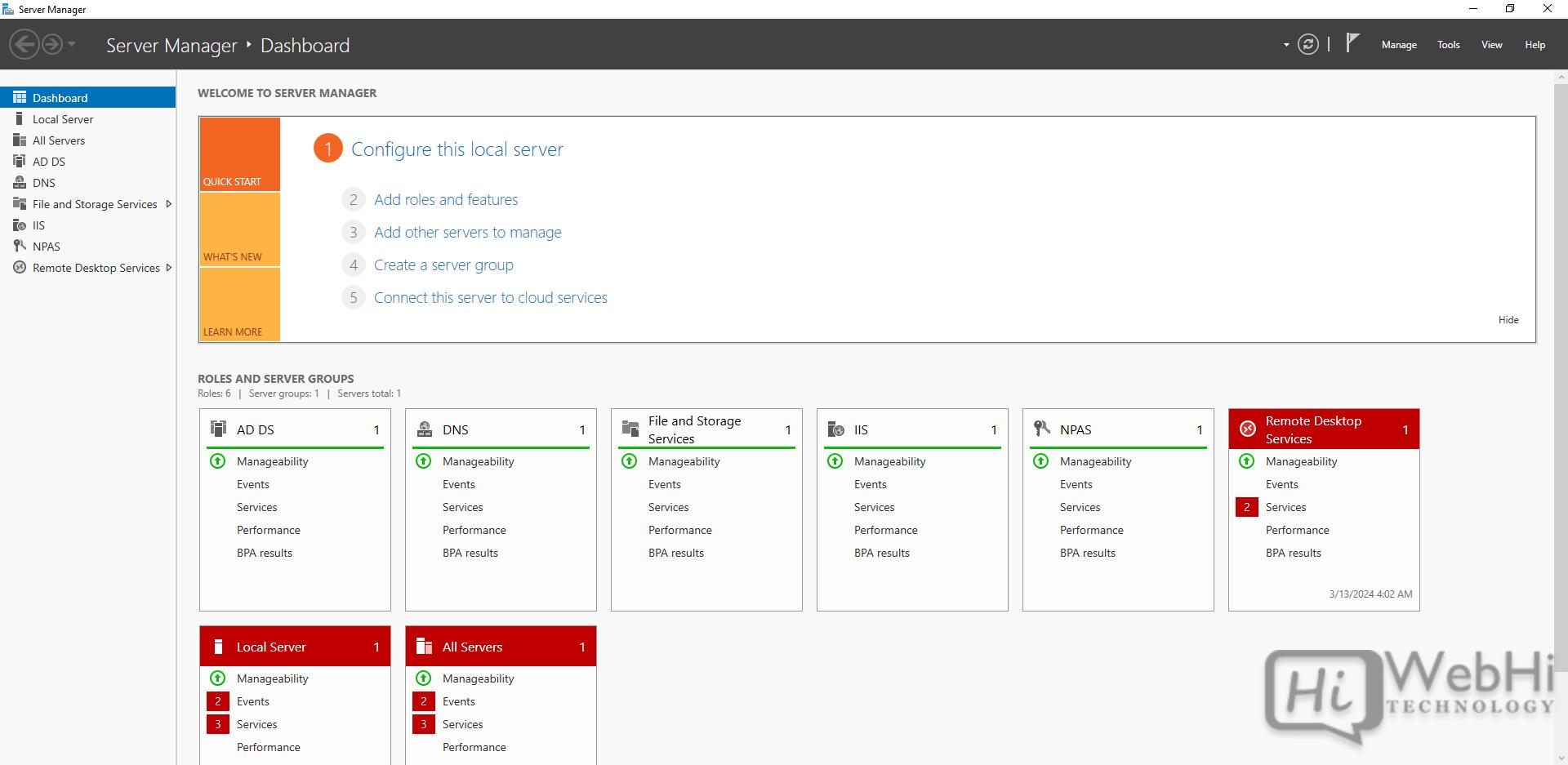
2. Navigate to the “Manage” menu and select “Add Roles and Features.”
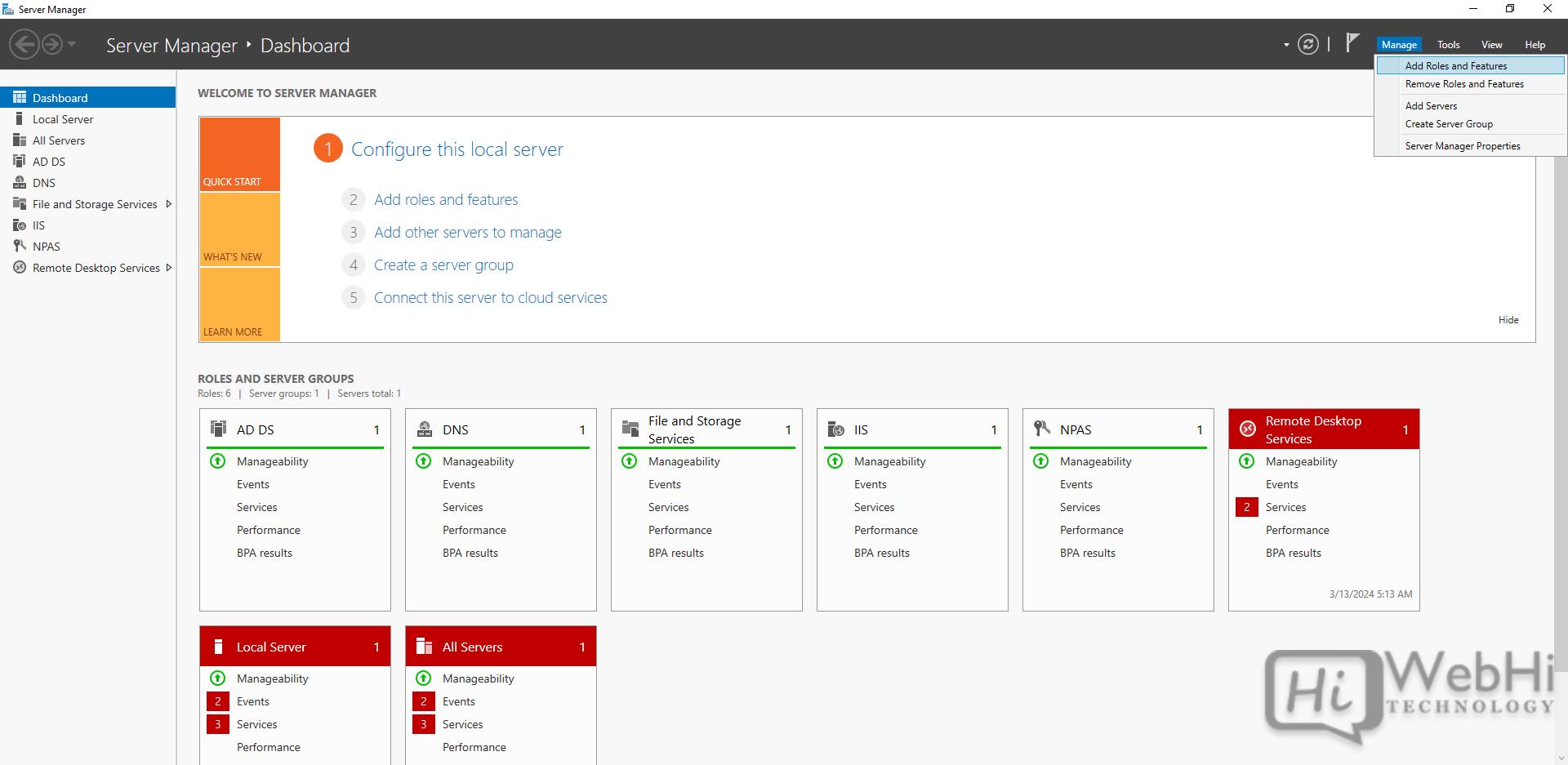
3. In the “Add Roles and Features Wizard,” click “Next” until you reach the “Server Roles” page.
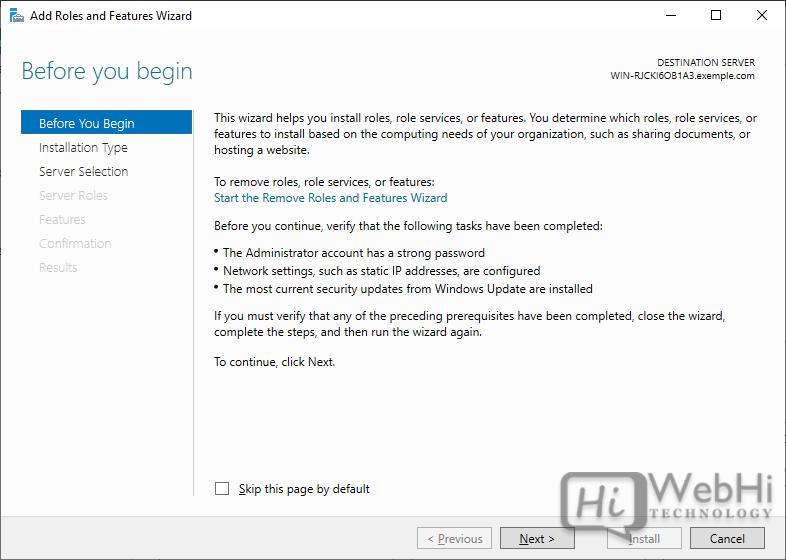
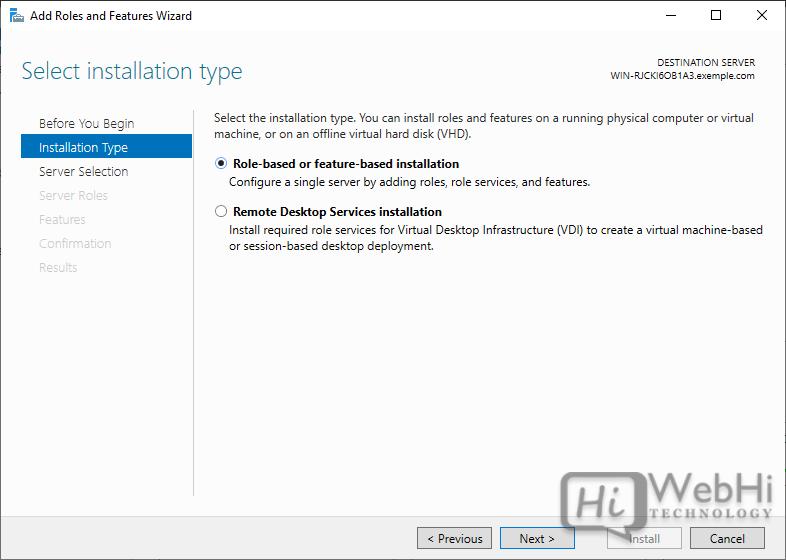
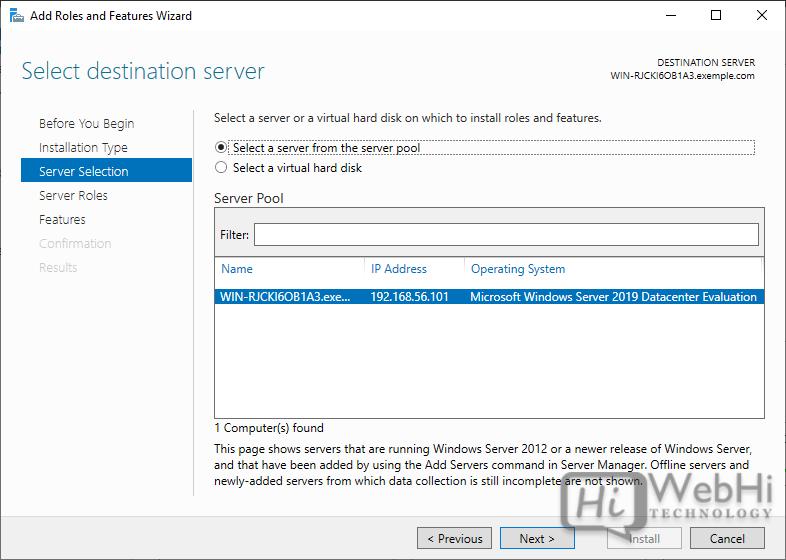
4. Select the “DNS Server” role from the list of available roles.
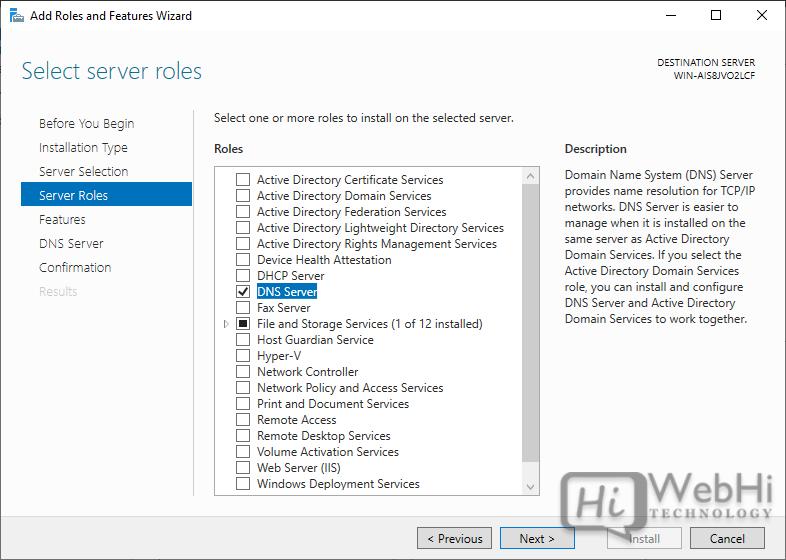
5. Click “Add Features” when prompted, and then click “Next.”
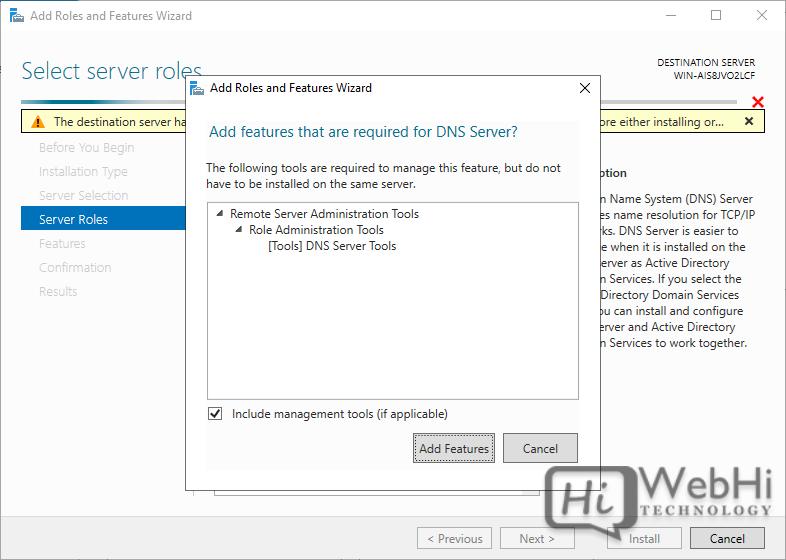
6. Proceed through the remaining prompts, confirming the installation selections.
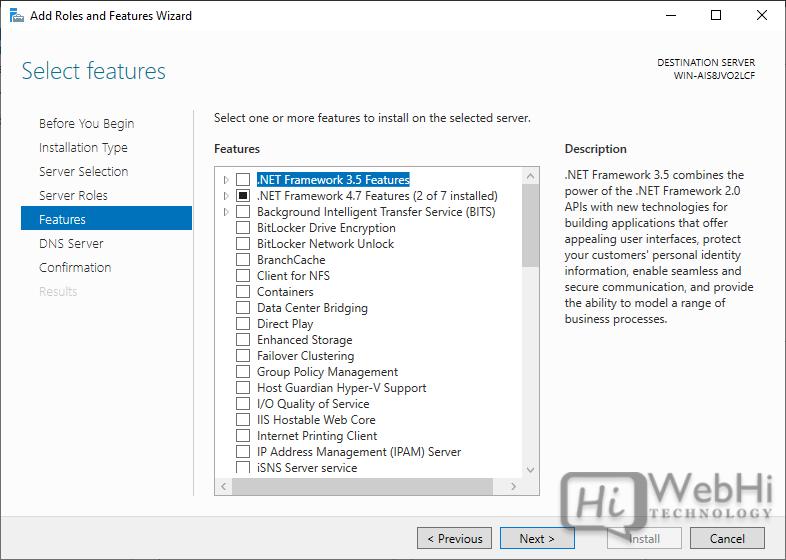
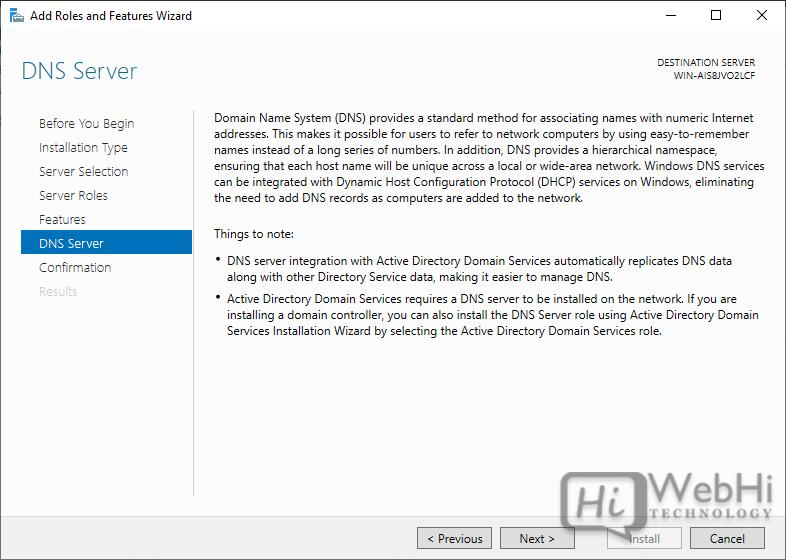
7. Click “Install” to begin the installation process.
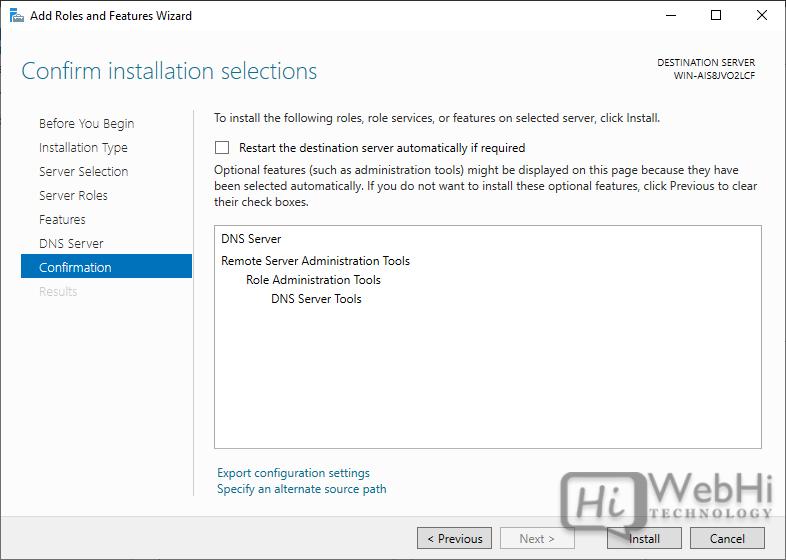
8. Wait for the installation to complete, and then click “Close.”
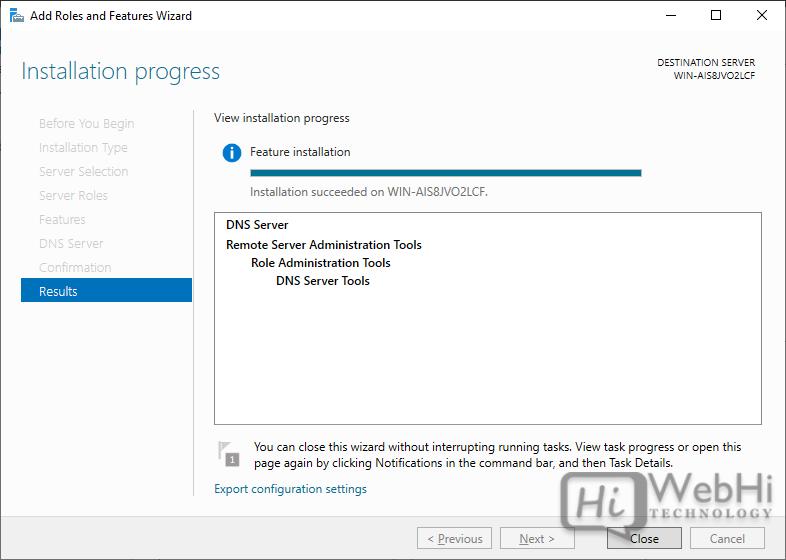
Step 2: Configure DNS Forward Lookup Zone
With the DNS Server installed, you can now configure a DNS Forward Lookup Zone. A Forward Lookup Zone requests the IP address that corresponds to a fully qualified domain name (FQDN). When you type a domain name like “example.com” in your browser, the DNS Forward Lookup Zone translates that FQDN to the IP address of the server hosting that site.
Follow these steps to add a DNS Forward Lookup Zone:
1. Open the DNS Manager from the Server Manager’s Tools menu.
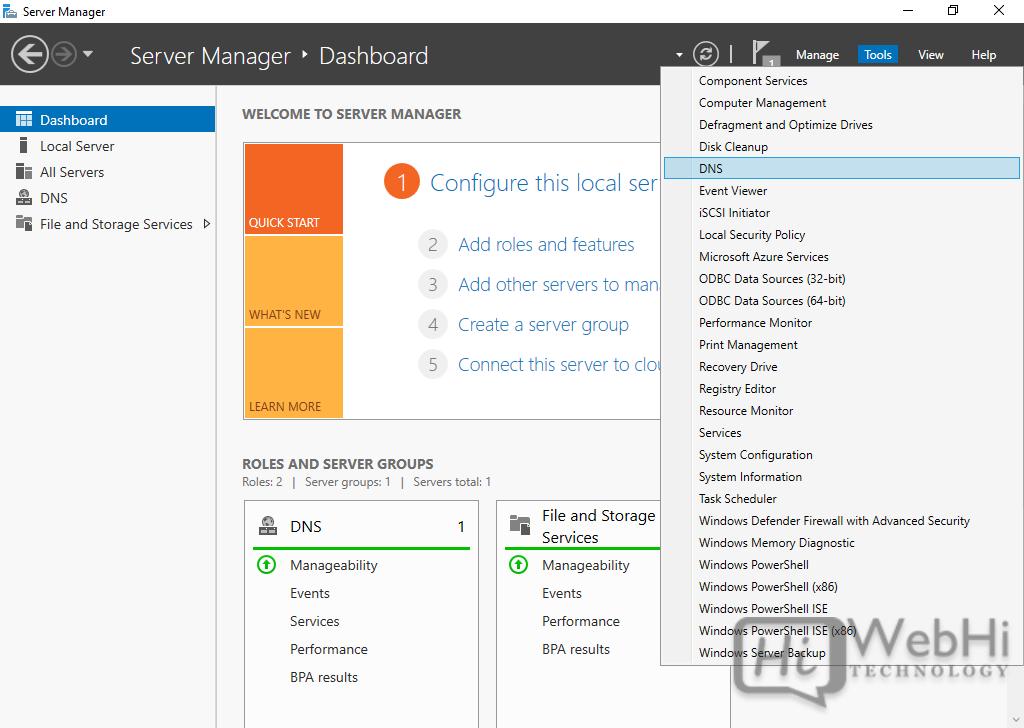
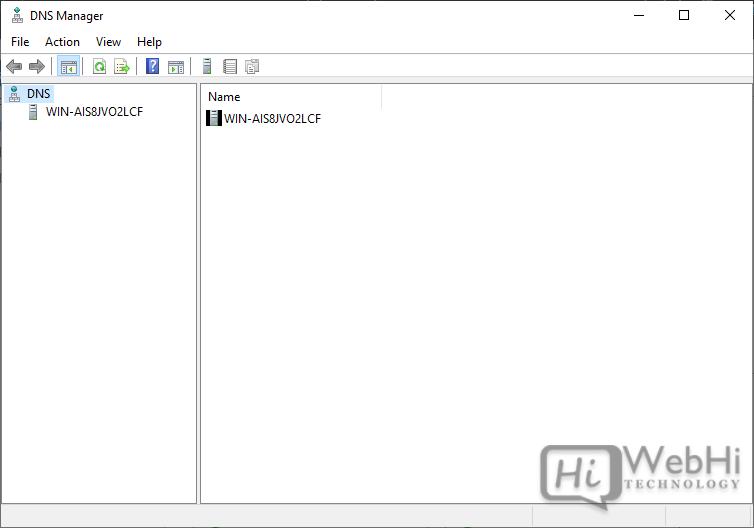
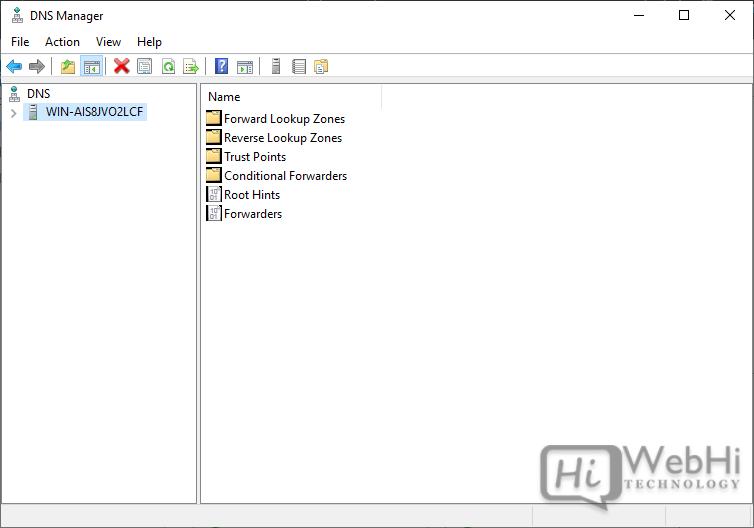
2. Right-click your server name and choose “New Zone…” to open the New Zone Wizard.
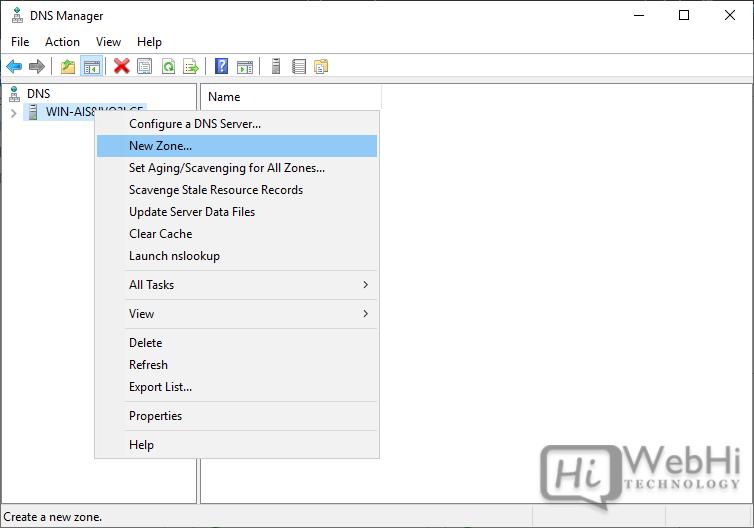
3. Click “Next” on the first Wizard screen.
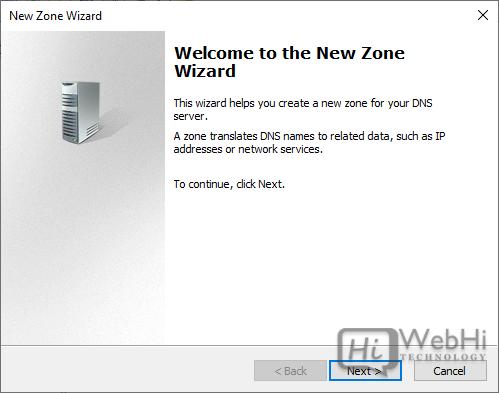
4. Choose the “Primary Zone” option and click “Next.”
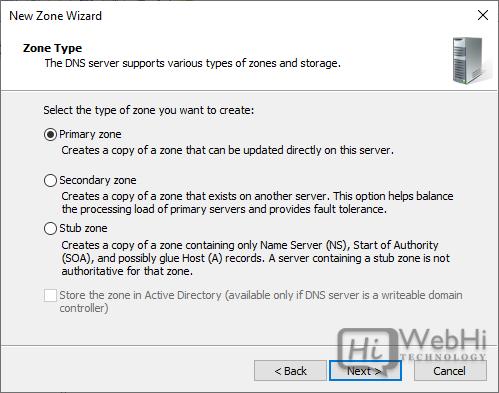
5. Select “Forward Lookup Zone” and click “Next.”
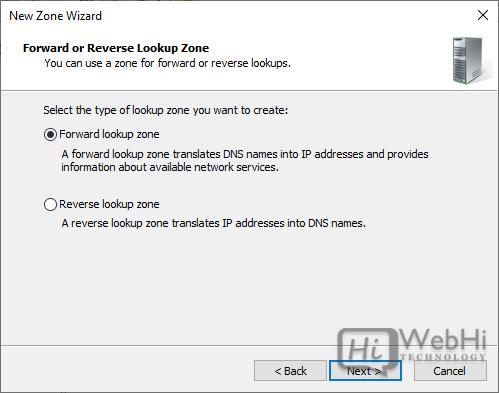
6. Enter the desired “Zone Name” for the lookup and click “Next.”
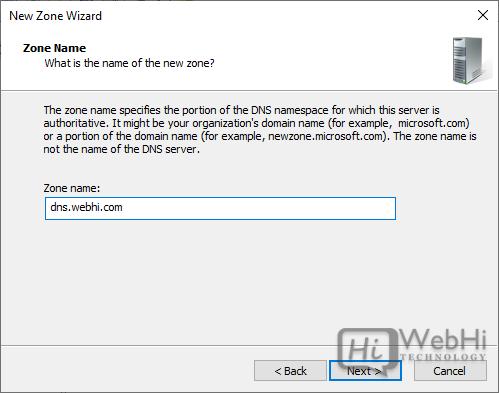
7. Specify a “Zone File” or use the auto-generated one, then click “Next.”
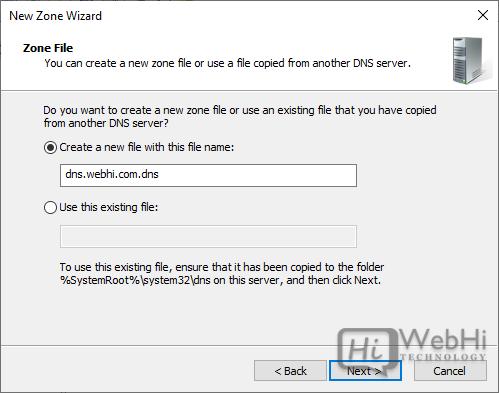
8. Configure dynamic updates if needed, or click “Next” to proceed.
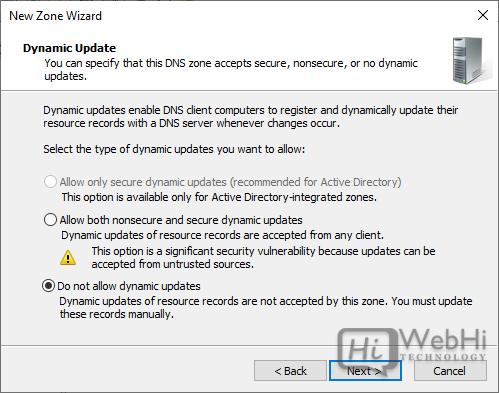
9. Review the settings and click “Finish” to complete the New Zone Wizard.
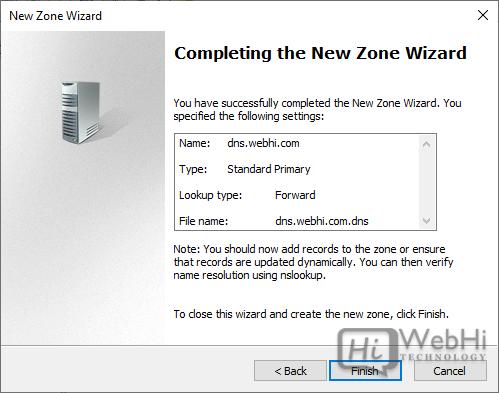
10. Verify that your Forward Lookup Zone appears in the DNS Manager.
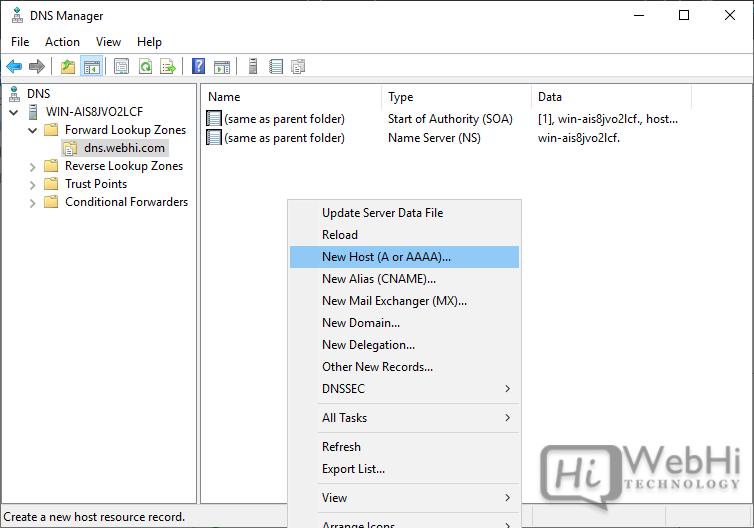
With the Forward Lookup Zone configured, you can now add DNS records for your domain names and their corresponding IP addresses.
Conclusion
You have successfully installed and configured a DNS Server on Windows Server 2019, including setting up a DNS Forward Lookup Zone. With the DNS Server up and running, you can now manage domain name resolution for your network or organization. Remember to follow best practices and keep your DNS Server updated with the latest security patches and updates.
