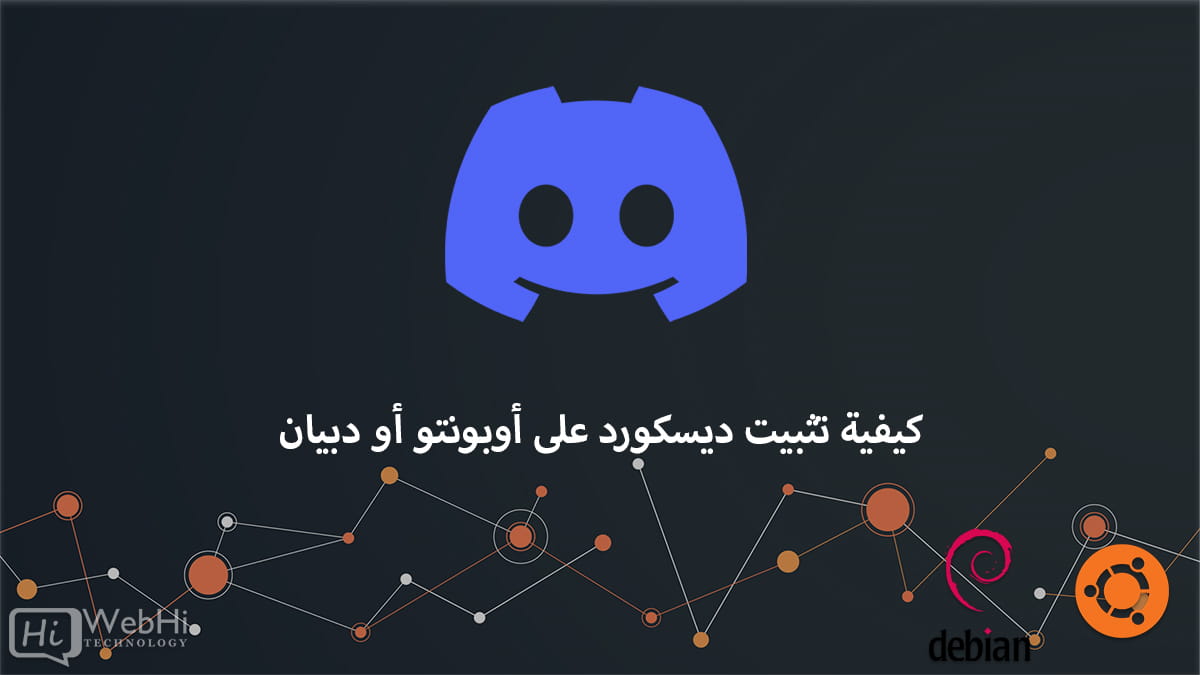
ديسكورد هو تطبيق مجاني وملكي للمراسلة الفورية وVoIP مصمم للمجتمعات الإلكترونية. يتيح للمستخدمين التواصل عبر الصوت والفيديو والنص. ديسكورد متاح لويندوز وماكوس وأندرويد وiOS وiPadOS والمتصفحات الإلكترونية.
بينما لا يوجد تطبيق أصلي رسمي لديسكورد على لينكس، إلا أنه يمكن تثبيته واستخدامه بسهولة على أوبونتو 20.04/22.04 باستخدام عميل لينكس جانبي يسمى Discord Canary.
في هذا الدليل الشامل، سنوضح لك كيفية تثبيت Discord على أوبونتو 20.04/22.04 في بضع خطوات سريعة وسهلة.
المتطلبات الأساسية
قبل تثبيت Discord على أوبونتو، تأكد من أن نظامك يفي بالمتطلبات الأساسية التالية:
- نظام التشغيل أوبونتو 20.04 (Focal Fossa) أو 22.04 (Jammy Jellyfish).
- الحد الأدنى 1 جيجابايت RAM. Discord بحاجة إلى 1 جيجابايت RAM على الأقل للعمل بسلاسة. لأفضل أداء، يوصى بوجود 2 جيجابايت RAM أو أكثر.
- اتصال إنترنت مستقر.
إذا كان نظام أوبونتو لديك يفي بالمتطلبات أعلاه، يمكنك المتابعة مع تعليمات التثبيت أدناه.
تثبيت Discord على أوبونتو 20.04/22.04
اتبع هذه التعليمات خطوة بخطوة لتثبيت آخر إصدار من Discord على أوبونتو:
الخطوة 1: تمكين مستودع Universe
Discord يعتمد على بعض الحزم من مستودع Universe من أوبونتو. لذلك أولاً، قم بتمكين مستودع Universe باستخدام هذا الأمر:
$ sudo add-apt-repository universeاضغط Enter عند المطالبة.
الخطوة 2: تحديث فهرس المستودع
ثم، قم بتحديث فهرس الحزم باستخدام:
$ sudo apt updateهذا سيجلب معلومات البيانات الوصفية لآخر الحزم من المستودعات الممكنة.
الخطوة 3: تثبيت المتطلبات الأساسية
قم بتثبيت gcc وgit وgconf2 وlibasound2 وlibnotify4 وlibnspr4 وهي متطلبات أساسية باستخدام:
$ sudo apt install gcc git gconf2 libasound2 libnotify4 libnspr4 -yقم بالتأكيد باختيار Y عند المطالبة. هذا سيثبت المتطلبات الأساسية.
الخطوة 4: تحميل آخر إصدار لينكس لديسكورد
الآن نحتاج إلى تحميل آخر إصدار لينكس لديسكورد من موقعه الرسمي.
قم بزيارة صفحة تحميل ديسكورد للينكس وانسخ عنوان رابط ملف .deb.
على سبيل المثال، في وقت كتابة هذا المقال، كان رابط آخر إصدار مستقر هو:
https://dl.discordapp.net/apps/linux/0.0.41/discord-0.0.41.debاستخدم wget لتحميل ملف .deb باستخدام:
$ wget https://dl.discordapp.net/apps/linux/0.0.41/discord-0.0.41.debهذا سيقوم بتحميل آخر ملف .deb لديسكورد إلى الدليل الحالي.
الخطوة 5: تثبيت ملف .deb المحمل
عند الانتهاء من التحميل، قم بتثبيت ملف .deb لديسكورد باستخدام:
$ sudo dpkg -i discord-0.0.41.debتأكد من استبدال discord-0.0.41.deb بالاسم الفعلي للملف إذا كان مختلفًا.
هذا سيثبت Discord على نظام أوبونتو الخاص بك.
الخطوة 6: تشغيل Discord
الآن بإمكانك تشغيل Discord من خلال Unity dash أو بتشغيل:
$ discordفي المرة الأولى التي تقوم فيها بتشغيله، سيقوم Discord بالإعداد الذاتي ثم يفتح نافذته الرئيسية.
ذلك هو! لقد قمت بتثبيت آخر إصدار من Discord بنجاح على نظام أوبونتو 20.04 أو 22.04 الخاص بك.
إلغاء تثبيت Discord على أوبونتو
إذا كنت ترغب في إزالة Discord من أوبونتو لأي سبب من الأسباب، قم بتشغيل:
$ sudo dpkg -r discordهذا سيقوم بإلغاء تثبيت Discord وإزالة جميع الملفات / المتطلبات المرتبطة به من نظامك.
قم بالتأكيد باختيار Y لإلغاء تثبيت Discord.
وهكذا يمكنك بسهولة تثبيت وإلغاء تثبيت Discord على أوبونتو! بعد ذلك، دعنا نمر عبر بعض النصائح والحيل لاستخدام Discord على سطح المكتب لينكس.
استخدام Discord على سطح المكتب أوبونتو
يعمل Discord بشكل جيد على سطح مكتب أوبونتو بفضل بنيته القائمة على Electron. فيما يلي بعض النصائح لاستخدام Discord بفعالية على جهاز الكمبيوتر الخاص بك تحت لينكس:
تمكين إشعارات سطح المكتب
لتلقي إشعارات سطح المكتب من Discord:
- انقر فوق إعدادات المستخدم (رمز الترس بجوار الصورة الرمزية).
- انتقل إلى إشعارات > إشعارات سطح المكتب.
- قم بتبديل “تمكين إشعارات سطح المكتب” إلى وضع التشغيل.
كما يمكنك اختيار أصوات الإشعارات والأحداث التي تتفعل بها الإشعارات.
إضافة Discord إلى شريط النظام
يبقى رمز Discord في شريط التطبيقات افتراضيًا. لنقله إلى شريط النظام بدلاً من ذلك:
- أطلق Discord وانقر فوق رمز إعدادات المستخدم.
- انتقل إلى المظهر > المتقدمة > تصغير إلى الشريط
- قم بتشغيله.
الآن سيتم تصغير Discord إلى شريط النظام عند إغلاقه.
اختصارات لوحة المفاتيح
يدعم Discord على لينكس الاختصارات التالية:
- Ctrl + Shift + M – تبديل كتم الصوت
- Ctrl + Shift + D – تبديل إيقاف السمع
- Ctrl + Shift + U – تبديل الضغط للتحدث
يمكنك رؤية جميع اختصارات لوحة المفاتيح الأخرى داخل Discord عن طريق الضغط على Ctrl+/
مشاركة الملفات على Discord على لينكس
لمشاركة ملفات على Discord من أوبونتو:
- انقر فوق علامة + لفتح قائمة التحميل.
- حدد علامة التبويب الملفات.
- انتقل إلى الملف / المجلد المرغوب وحدده.
- اضغط على فتح لتحميله.
سيتم تحميل الملف ومشاركته فورًا.
مشاركة الشاشة على Discord على لينكس
لمشاركة شاشتك في قناة صوتية Discord:
- انضم إلى القناة الصوتية.
- انقر فوق أيقونة مشاركة الشاشة في الأسفل.
- حدد الشاشة بالكامل أو نافذة التطبيق.
- انقر فوق الذهاب المباشر.
سيتم الآن مشاركة شاشتك وبثها.
تنسيق النص في Discord
لتنسيق النص في محادثات Discord على لينكس:
- إحاطة النص بنجمة واحدة (*) لجعله مائل.
- استخدم نجمتين (**) لجعله غامق.
- استخدم علامات الشرطة الثلاثية (“`) لتكوينات الكود.
- اكتب رمز > في بداية السطر للاقتباس.
انظر دليل تنسيق Discord لمزيد من أنماط النص.
استكشاف الأخطاء وإصلاحها في Discord على أوبونتو
فيما يلي بعض المشاكل الشائعة التي تواجه عند استخدام Discord على أوبونتو وكيفية إصلاحها:
عدم تشغيل Discord
إذا لم يتم تشغيل Discord، افتح الطرفية وحاول تشغيلها باستخدام العلم --no-sandbox:
$ discord --no-sandboxهذا يحل مشاكل أخطاء العزل.
الصوت لا يعمل
إذا لم يعمل الميكروفون أو مخرج الصوت، تأكد من تعيين PulseAudio كجهاز إدخال/إخراج داخل إعدادات الصوت والفيديو.
كما جرّب تغيير خيار الخدمة إلى Legacy.
تعذر سماع المستخدمين الآخرين
انتقل إلى إعدادات الصوت والفيديو. تحت المتقدمة، قم بتشغيل “Legacy Audio Subsystem”. عادة ما يحل هذا مشاكل الدردشة الصوتية.
تجمد Discord / عدم الاستجابة
في بعض الأحيان قد يتجمد Discord أو يتوقف عن الاستجابة. لإصلاح ذلك، افتح مراقب النظام وأجبر عملية discord على التوقف. ثم أعد تشغيل Discord – يجب أن يعمل بشكل طبيعي مرة أخرى.
كما يمكنك محاولة إعادة تعيين Discord من رمز الترس > المتقدمة > إعادة تعيين Discord. هذا يحل معظم الأخطاء.
ملخص
أصبح Discord أداة اتصال أساسية للاعبين والمجتمعات حول العالم. مع هذا الدليل السهل للتثبيت، يمكن لمستخدمي لينكس الآن البقاء على اتصال مع أصدقائهم عبر جميع المنصات. تشغيل Discord بشكل أصلي على سطح مكتب أوبونتو يوفر تجربة دردشة صوتية وفيديو سلسة وذات تأخير منخفض. لذا قم بدعوة أفراد فريقك إلى القناة الخاصة بك وانضم إلى Discord عبر الصوت من راحة جهاز الكمبيوتر الخاص بك تحت لينكس! مع مشاركة الشاشة والمراسلة والصوت النقي، يساعد Discord على أوبونتو في جمع الناس معًا ويعزز الروابط ذات المعنى من خلال الاهتمامات المشتركة.
