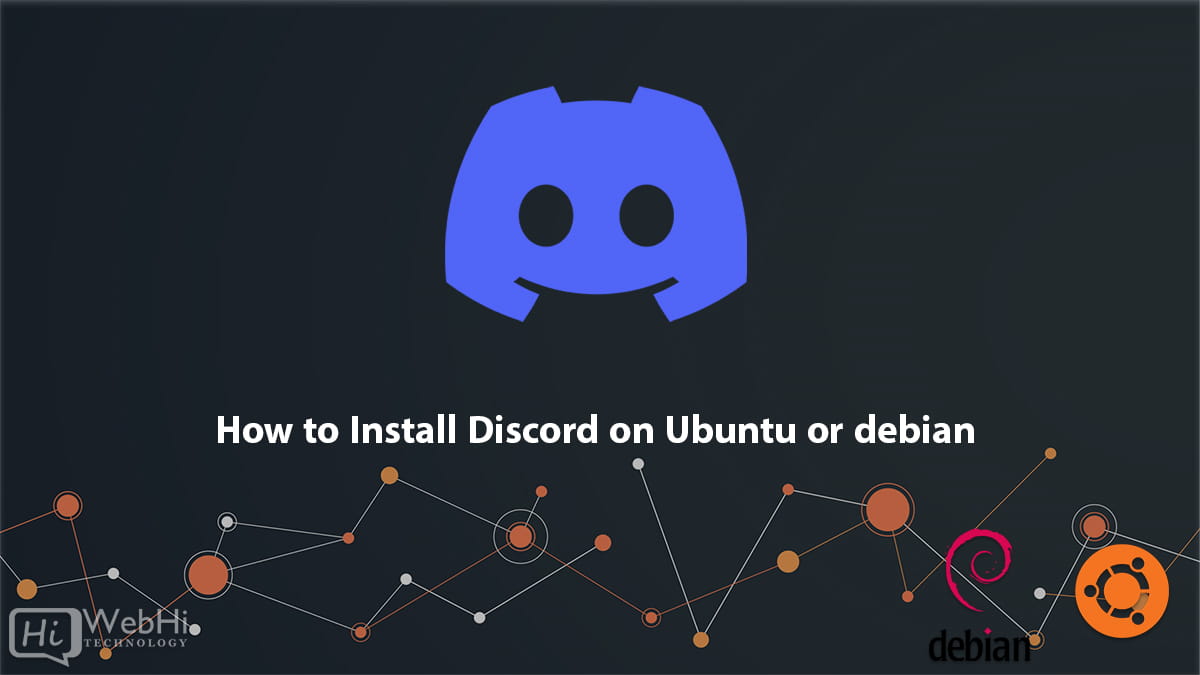
Discord is a popular proprietary freeware instant messaging and VoIP application designed for gaming communities. It allows users to communicate via voice, video, and text. Discord is available for Windows, macOS, Android, iOS, iPadOS, and web browsers.
While Discord does not have an official native Linux application, it can be easily installed and used on Ubuntu 20.04/22.04 using a third-party Linux client called Discord Canary.
In this comprehensive guide, we will show you how to install Discord on Ubuntu 20.04/22.04 in a few quick and easy steps.
Prerequisites
Before installing Discord on Ubuntu, make sure that your system meets the following prerequisites:
- Ubuntu 20.04 (Focal Fossa) or 22.04 (Jammy Jellyfish) operating system.
- A minimum of 1GB RAM. Discord needs at least 1GB RAM to run smoothly. For best performance, having 2GB or more RAM is recommended.
- A stable internet connection.
If your Ubuntu system meets the above requirements, you are good to proceed with the installation instructions below.
Install Discord on Ubuntu 20.04/22.04
Follow these step-by-step instructions to install the latest version of Discord on Ubuntu:
Step 1: Enable Universe Repository
Discord depends on a few packages from the Universe repository of Ubuntu. So first, enable Universe repo using this command:
$ sudo add-apt-repository universePress ENTER when prompted.
Step 2: Update Repository Index
Next, update the package index with:
$ sudo apt updateThis will fetch metadata info of latest packages from enabled repositories.
Step 3: Install Required Dependencies
Install gcc, git, gconf2, libasound2, libnotify4 and libnspr4 which are required dependencies using:
$ sudo apt install gcc git gconf2 libasound2 libnotify4 libnspr4 -yConfirm with Y when prompted. This will install the required dependencies.
Step 4: Download Latest Discord Linux Build
Now we need to download the latest Discord Linux build from its official website.
Visit Discord’s download page for Linux and copy the link address of the .deb package.
For example, as of writing this, the latest stable build link is:
https://dl.discordapp.net/apps/linux/0.0.41/discord-0.0.41.debUse wget to download the .deb package with:
$ wget https://dl.discordapp.net/apps/linux/0.0.41/discord-0.0.41.debThis will download the latest discord .deb package in your current directory.
Step 5: Install the Downloaded .deb Package
When the download is complete, install the Discord .deb package using:
$ sudo dpkg -i discord-0.0.41.debMake sure to replace discord-0.0.41.deb with the actual filename if different.
This will install Discord on your Ubuntu system.
Step 6: Start Discord
You can now launch Discord through Unity dash or by running:
$ discordThe first time you launch it, Discord will setup itself and then open its main window.
That’s it! You have successfully installed the latest version of Discord on your Ubuntu 20.04 or 22.04 system.
Uninstalling Discord on Ubuntu
If you wish to remove Discord from Ubuntu for any reason, run:
$ sudo dpkg -r discordThis will uninstall Discord and remove all associated files/dependencies from your system.
Confirm with Y to uninstall Discord.
And that’s how you can easily install and uninstall Discord on Ubuntu! Next, let’s go through some tips and tricks to use Discord on Linux desktop.
Using Discord on Ubuntu Desktop
Discord works well on Ubuntu desktop thanks to its Electron-based architecture. Here are some tips to use Discord effectively on your Linux PC:
Enabling Desktop Notifications
To receive desktop notifications from Discord:
- Click on the User Settings (gear icon next to your avatar).
- Go to Notifications > Desktop Notifications.
- Toggle “Enable Desktop Notifications” ON.
You can also choose notification sounds and which events trigger notifications.
Adding Discord to System Tray
Discord icon stays on the dock by default. To move it to system tray instead:
- Launch Discord and click on the User Settings icon.
- Go to Appearance > Advanced > Minimize to Tray
- Toggle it ON.
Now Discord will minimize to the system tray when closed.
Keyboard Shortcuts
Discord on Linux supports the following keyboard shortcuts:
- Ctrl + Shift + M – Toggle mute
- Ctrl + Shift + D – Toggle deafen
- Ctrl + Shift + U – Toggle push-to-talk
You can see all other keyboard shortcuts inside Discord by pressing Ctrl+/
Discord File Sharing on Linux
To share files on Discord from Ubuntu:
- Click the + sign to open the upload menu.
- Select the Files tab.
- Navigate to the desired file/folder and select it.
- Click Open to upload it.
The file will be uploaded and shared instantly.
Discord Screen Sharing on Linux
To share your screen in a Discord voice channel:
- Join the voice channel.
- Click the Share Screen icon at the bottom.
- Select Entire Screen or Application Window.
- Click Go Live.
Your screen will now be shared and streamed.
Discord Text Formatting
To format text in Discord chats on Linux:
- Surround text with single asterisks (*) for italics.
- Use double asterisks (**) for bold.
- Use triple backticks (“`) for code blocks.
- Type a > symbol at start of line for quote.
See Discord’s formatting guide for more text styles.
Troubleshooting Discord on Ubuntu
Here are some common problems faced when using Discord on Ubuntu and how to fix them:
Discord Not Launching
If Discord does not launch, open a terminal and try running it with the --no-sandbox flag:
$ discord --no-sandboxThis solves issues due to sandboxing errors.
Audio Not Working
If microphone or audio output is not working, make sure PulseAudio is set as the input/output device inside Voice & Video settings.
Also try changing the Service option to Legacy.
Can’t Hear Other Users
Go to Voice & Video settings. Under Advanced, toggle “Legacy Audio Subsystem” ON. This typically fixes voice chat issues.
Discord Frozen/Not Responding
Sometimes Discord may freeze or stop responding. To fix, open System Monitor and force quit the discord process. Then relaunch Discord – it should work normally again.
You can also try resetting Discord from the Gear icon > Advanced > Reset Discord. This fixes most errors.
Conclution
Discord has become an essential communication tool for gamers and communities around the world. With this easy installation guide, Linux users can now stay connected with their friends across all platforms. Running Discord natively on Ubuntu desktop provides a smooth, low-latency voice and video chat experience. So invite your squad mates to your channel and hop on Discord voice from the comfort of your Linux PC! With screen sharing, messaging, and crystal clear audio, Discord on Ubuntu helps bring people together and fosters meaningful connections through shared interests.
