
Les Services Bureau à distance (RDS), anciennement connus sous le nom de Terminal Services, sont une technologie robuste dans le système d’exploitation Windows Server qui permet à de multiples utilisateurs d’accéder à un bureau partagé ou à des applications individuelles à distance. RDS permet aux entreprises de centraliser leurs applications et leurs données tout en fournissant un accès à distance sécurisé, efficace et évolutif aux utilisateurs. Dans ce guide complet, nous allons vous guider à travers le processus de déploiement et de sécurisation des Services Bureau à distance (RDS) et du protocole Bureau à distance (RDP) sur Windows Server.
Introduction
Les Services Bureau à distance sont un outil précieux pour les organisations cherchant à fournir un accès à distance aux applications et aux bureaux tout en maintenant le contrôle et la sécurité de leurs ressources. Avant d’aborder les aspects du déploiement et de la sécurité, examinons brièvement les avantages de RDS :
- Gestion centralisée : RDS permet aux administrateurs de gérer les applications et les bureaux à partir d’un emplacement central, ce qui facilite le déploiement des mises à jour logicielles, la gestion de l’accès des utilisateurs et le dépannage.
- Rentabilité : En utilisant RDS, les organisations peuvent réduire les coûts matériels, car les utilisateurs accèdent aux ressources à distance à partir de dispositifs clients légers, tels que des clients légers ou des ordinateurs personnels.
- Extensibilité : RDS peut s’adapter pour accommoder un grand nombre d’utilisateurs, ce qui le rend idéal pour les organisations de toutes tailles.
- Sécurité renforcée : Avec une configuration adéquate, RDS peut fournir un environnement sécurisé pour l’accès à distance, minimisant le risque de violations de données et d’accès non autorisés.
- Expérience utilisateur améliorée : RDS assure une expérience utilisateur cohérente et fiable, même sur des connexions à faible bande passante.
Maintenant, plongeons dans le processus étape par étape de déploiement et de sécurisation de RDS/RDP sur Windows Server.
PS : Assurez-vous d’installer Active Directory avant cette installation. Vous pouvez suivre ce guide sur Comment installer Active Directory sur Windows Server.
Déploiement de RDS/RDP sur Windows Server
Étape 1 : Installer le rôle Services Bureau à distance
- Lancer le Gestionnaire de serveur : Connectez-vous à votre machine Windows Server et ouvrez le Gestionnaire de serveur. Vous pouvez le faire en cliquant sur l’icône du Gestionnaire de serveur dans la barre des tâches ou en recherchant « Gestionnaire de serveur » dans le menu Démarrer.
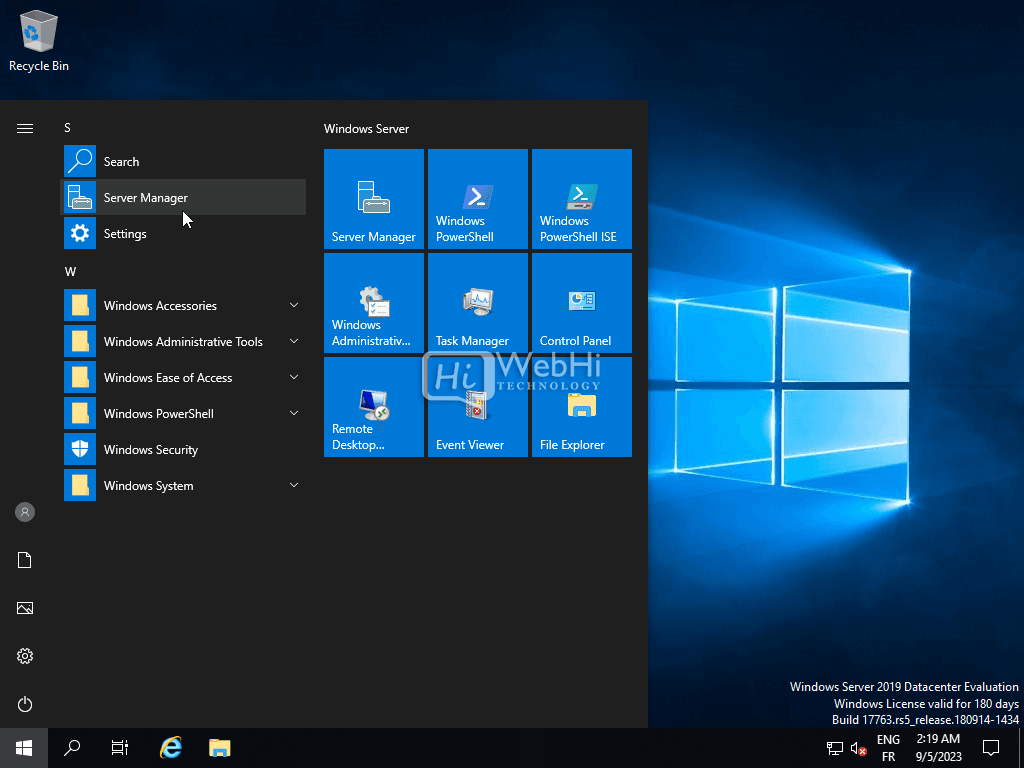
- Ajouter des rôles et fonctionnalités : Dans le Gestionnaire de serveur, cliquez sur « Ajouter des rôles et fonctionnalités » pour ouvrir l’assistant.
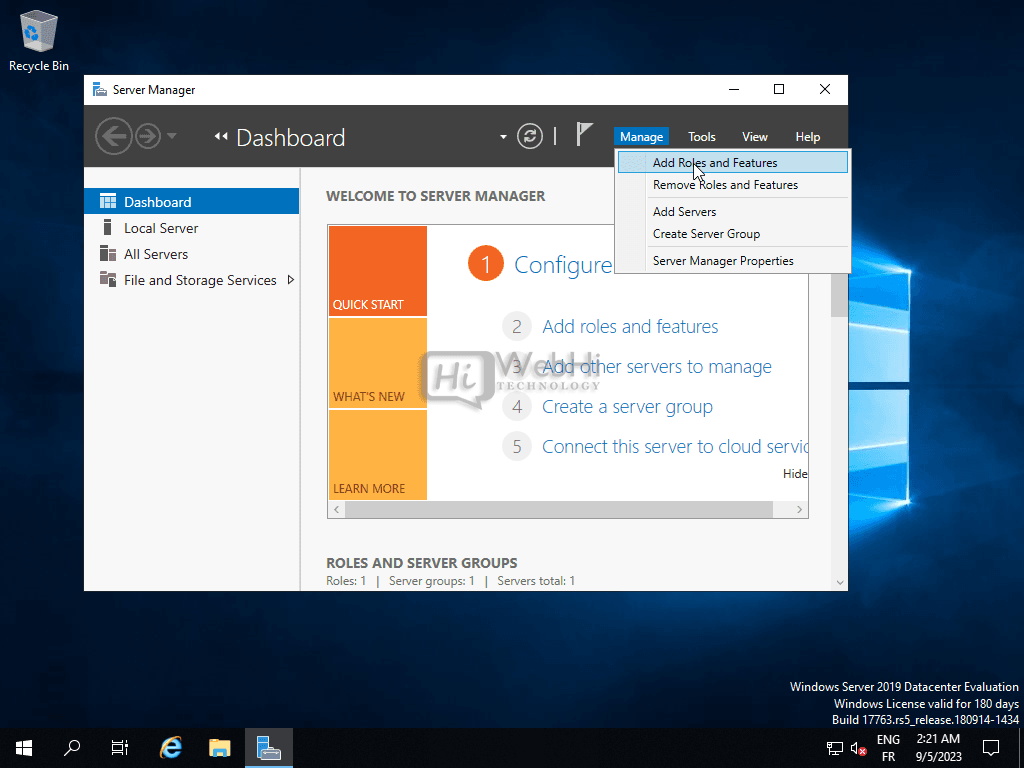
- Sélectionner une installation basée sur des rôles ou des fonctionnalités : Choisissez l’option « Installation basée sur des rôles ou des fonctionnalités » et cliquez sur « Suivant ».
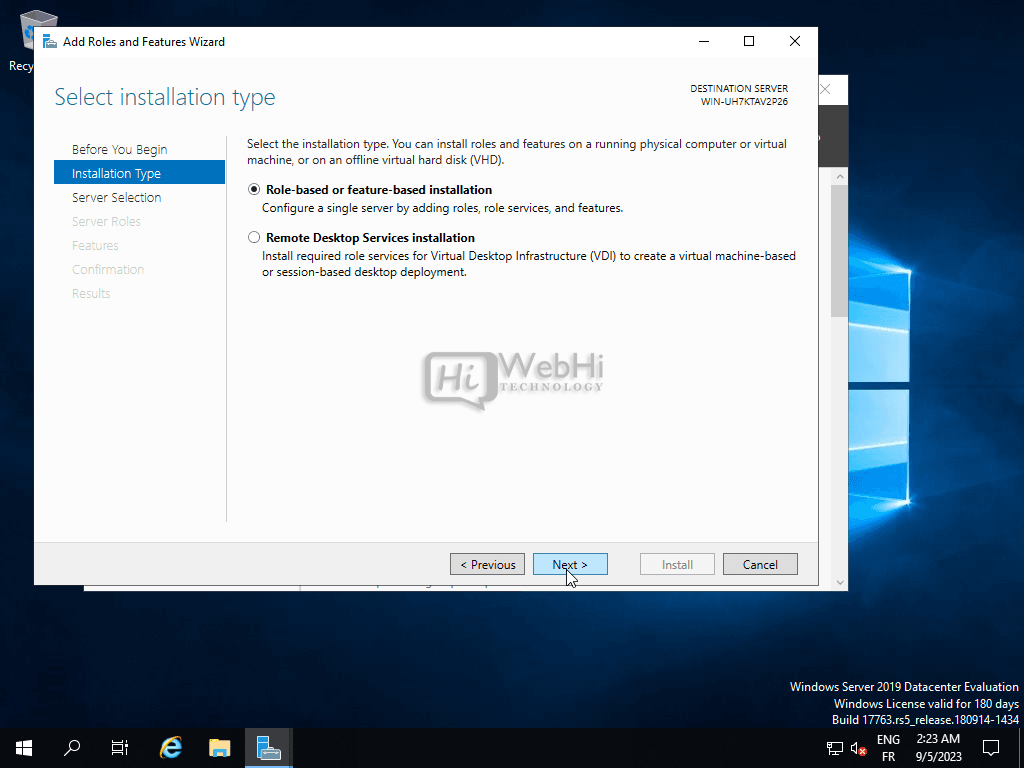
- Sélectionner le serveur : Assurez-vous que votre serveur est sélectionné dans le pool de serveurs et cliquez sur « Suivant ».
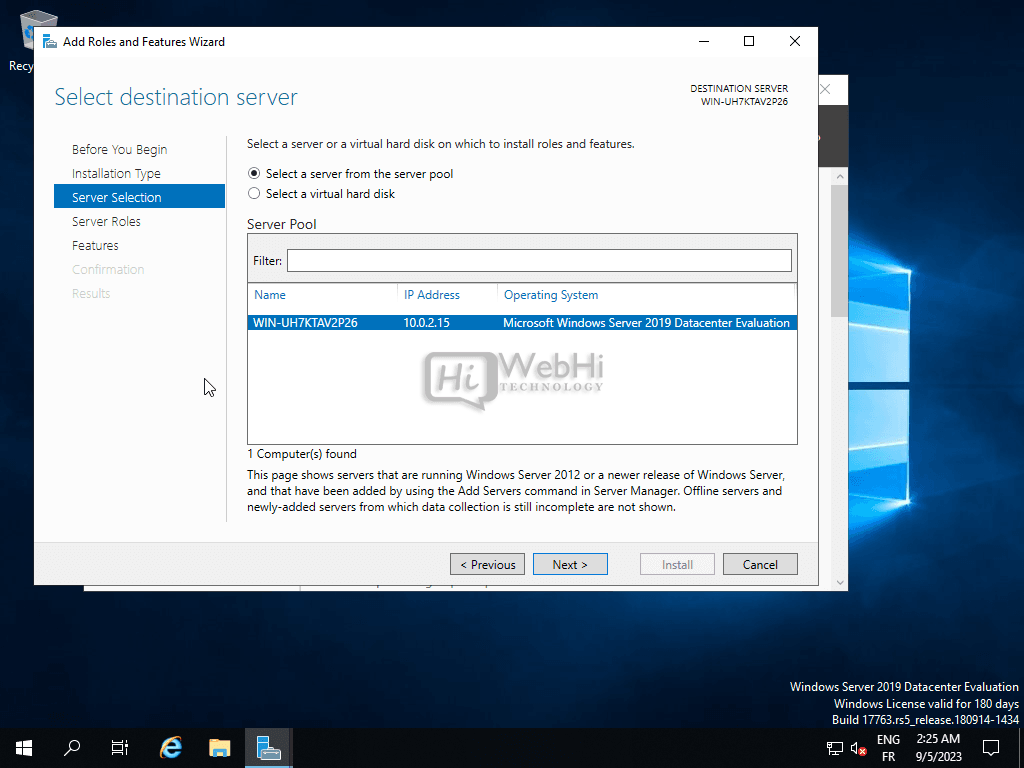
- Choisir l’installation des Services Bureau à distance : Dans la liste des rôles, sélectionnez « Services Bureau à distance ».
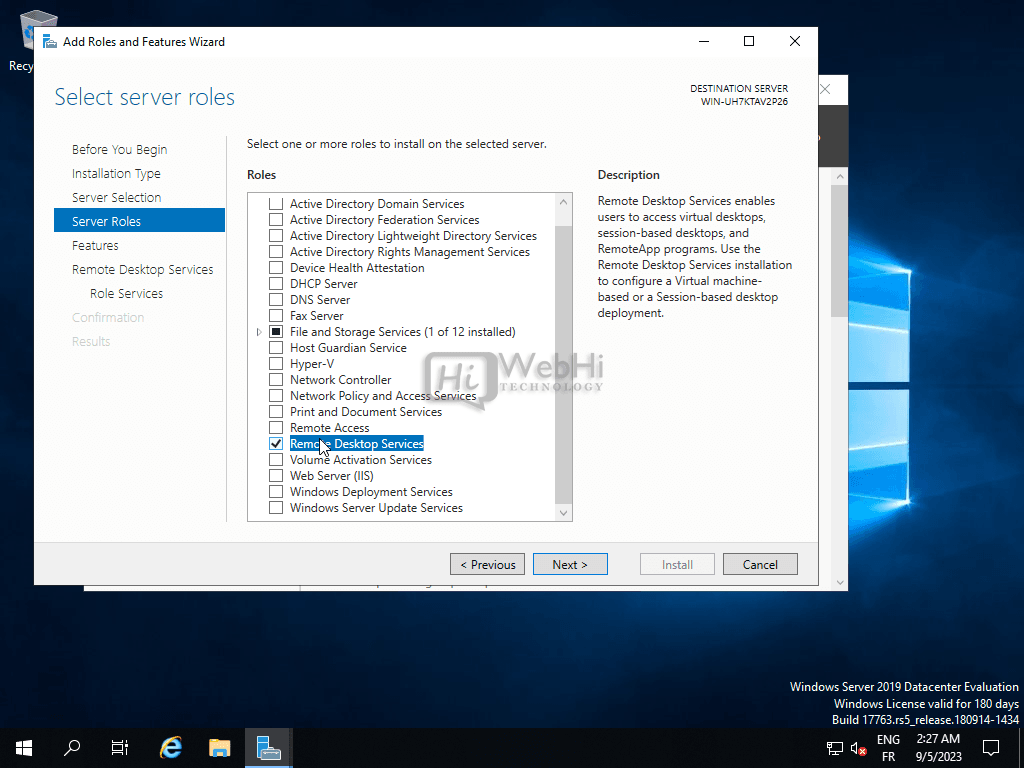
- Cliquez sur « Suivant » pour continuer.
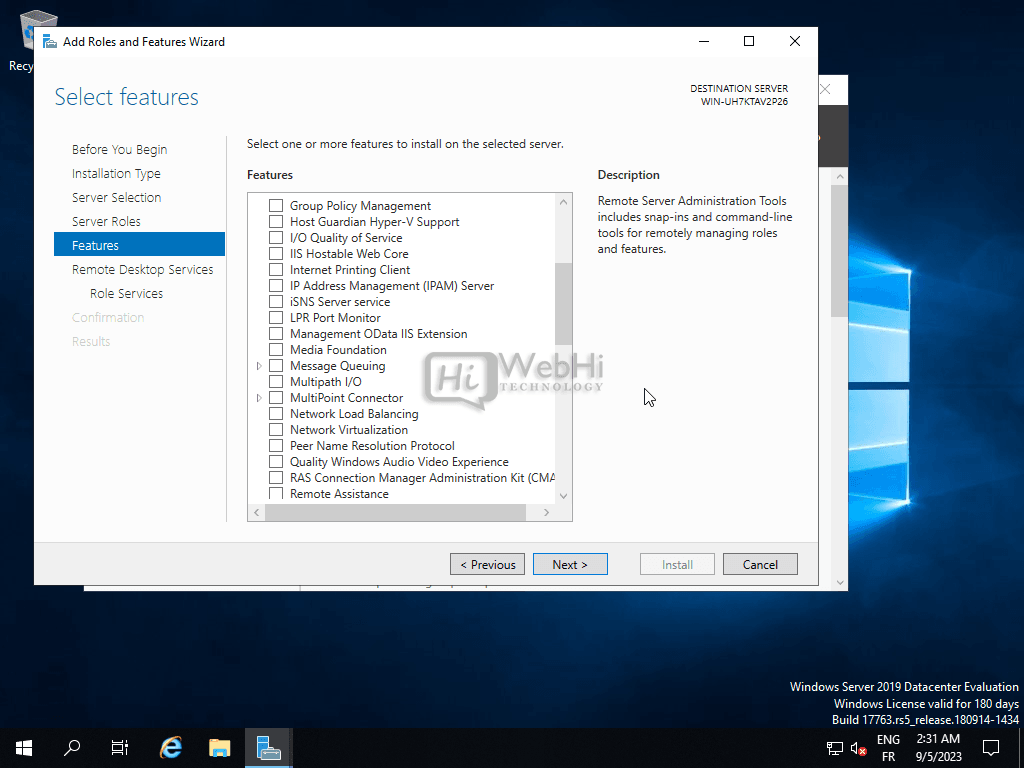
- Sélectionner les services de rôle : Choisissez les services de rôle appropriés pour votre déploiement. Généralement, vous devrez sélectionner « Hôte de session Bureau à distance » et « Licences Bureau à distance ». Cliquez sur « Suivant ».
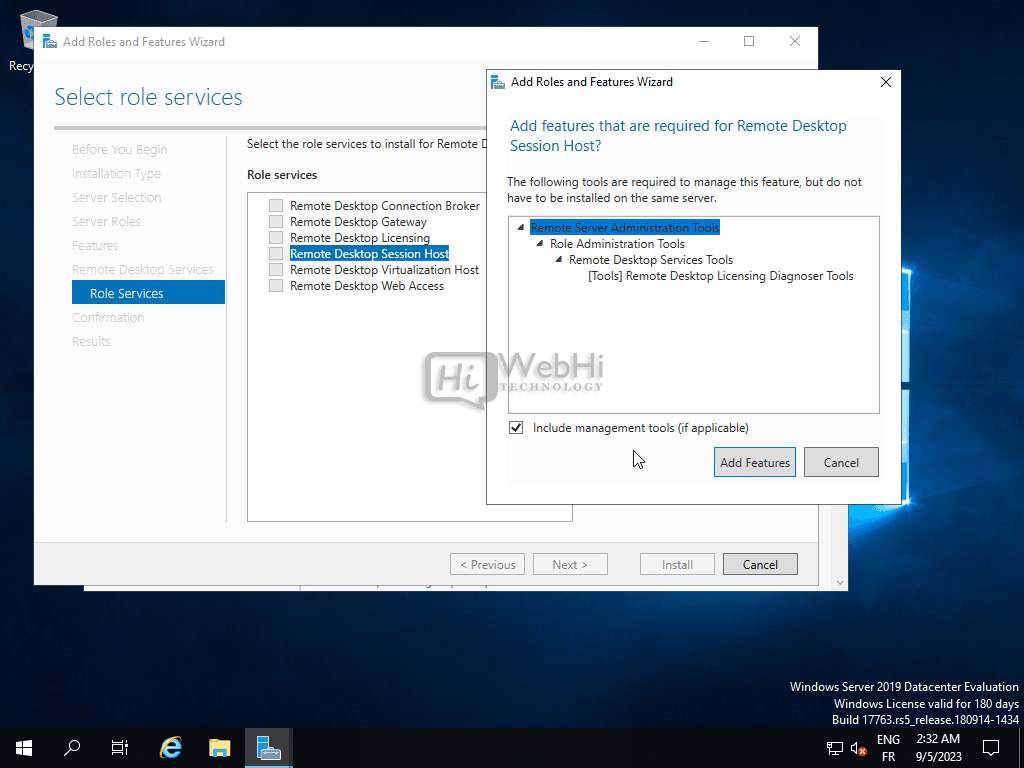
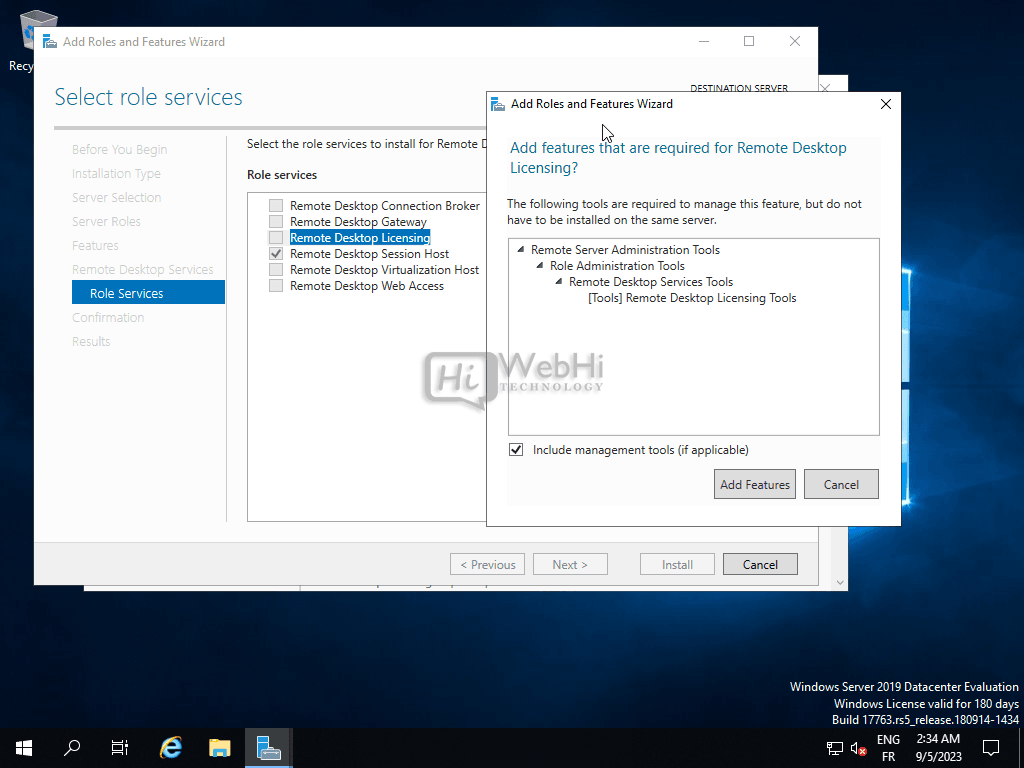
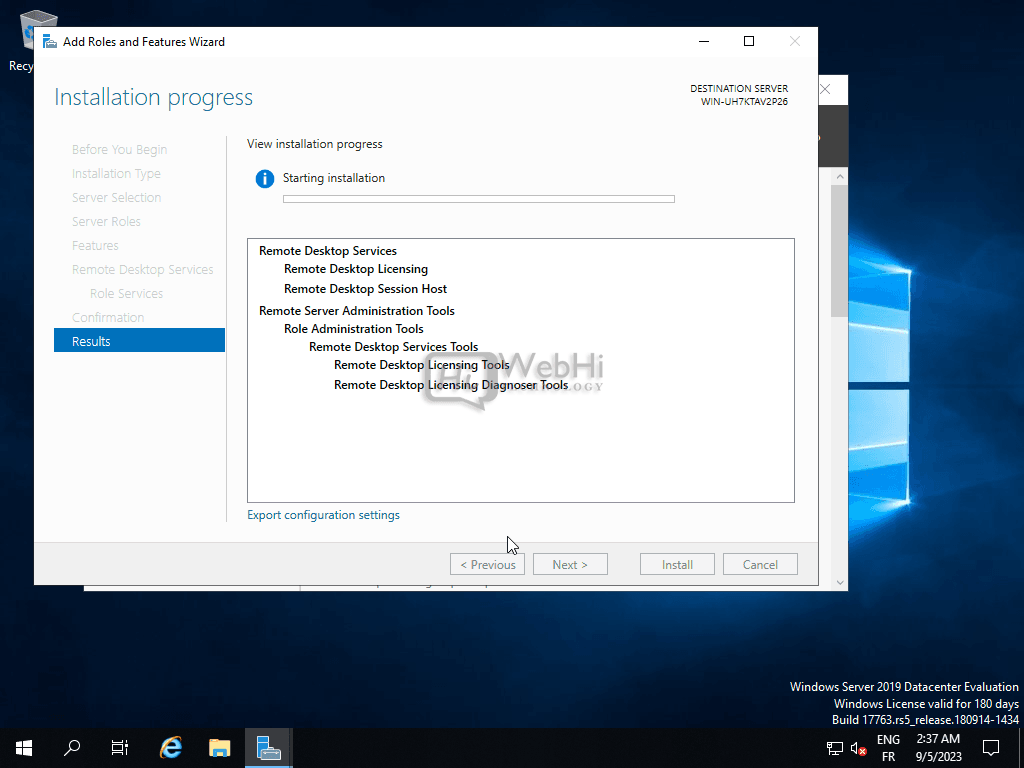
- Installer : Vérifiez vos sélections, cliquez sur « Installer » et attendez la fin de l’installation.
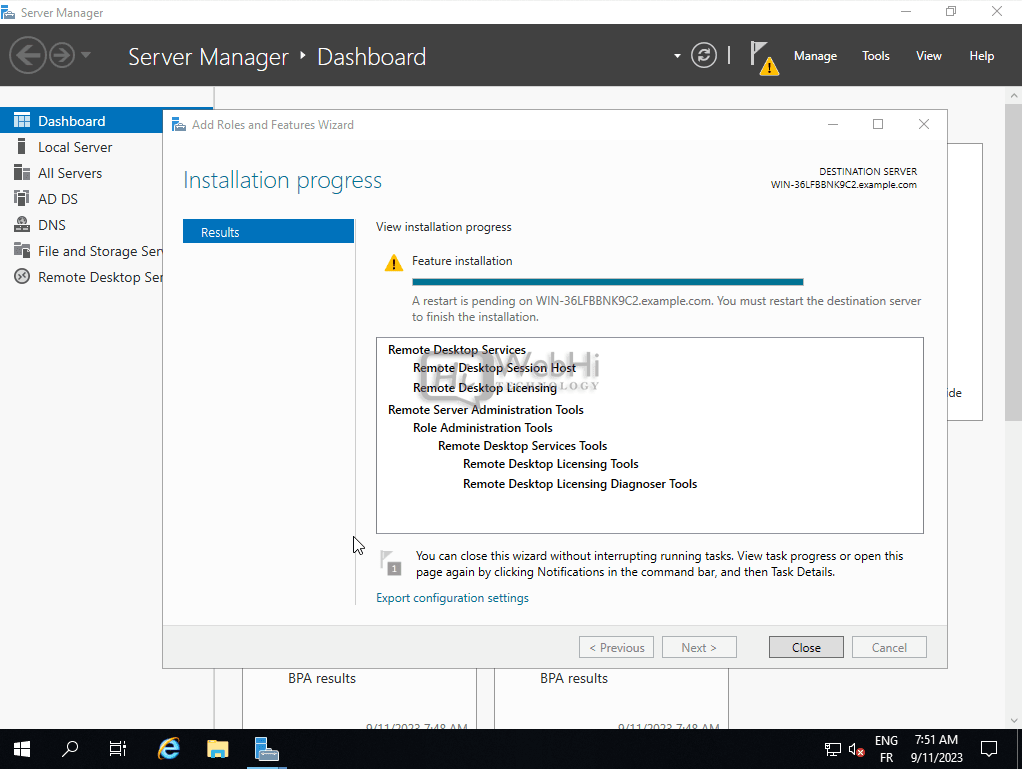
Étape 2 : Configurer les Services Bureau à distance
- Lancer la configuration des Services Bureau à distance : Une fois l’installation terminée, ouvrez la « Configuration des Services Bureau à distance » depuis le Gestionnaire de serveur.
- Configurer les licences : Configurez les licences en sélectionnant « Licences Bureau à distance » et en spécifiant le mode de licence (par utilisateur ou par périphérique). Activez votre serveur de licences si nécessaire.
- Configurer l’hôte de session Bureau à distance : Dans la section « Configuration de l’hôte de session Bureau à distance », vous pouvez configurer divers paramètres, tels que les chemins d’accès au profil utilisateur, les paramètres de session et la sécurité. Personnalisez ces paramètres en fonction des besoins de votre organisation.
- Configuration de la passerelle RD : Si vous prévoyez d’autoriser l’accès à distance depuis l’extérieur de votre réseau, configurez les paramètres de la passerelle RD, y compris la batterie de serveurs et les certificats SSL.
- Accès Web RD : Configurez le rôle Accès Web RD si vous souhaitez fournir une interface Web pour que les utilisateurs accèdent aux ressources distantes.
Étape 3 : Publier des applications (facultatif)
Si vous souhaitez fournir un accès à distance à des applications spécifiques plutôt qu’à des bureaux complets, suivez ces étapes :
- Installer les applications : Installez les applications souhaitées sur le serveur hôte de session Bureau à distance.
- Publier les applications : Dans la configuration des Services Bureau à distance, accédez à « Programmes RemoteApp » et cliquez sur « Sélectionner des programmes distants ». Choisissez les applications que vous souhaitez publier.
- Configurer les autorisations : Configurez les autorisations pour les utilisateurs ou groupes d’accès aux applications publiées.
Étape 4 : Tester l’accès Bureau à distance
- Se connecter à RDS : À partir d’un ordinateur client distant, ouvrez le client Bureau à distance (mstsc.exe). Entrez l’adresse IP ou le nom d’hôte de votre serveur RDS et cliquez sur « Se connecter ».
- Se connecter : Entrez vos informations d’identification et connectez-vous à la session distante. Vous devriez maintenant avoir accès au bureau distant ou aux applications publiées.
Sécurisation de RDS/RDP sur Windows Server
Garantir la sécurité de votre déploiement RDS est crucial pour protéger les données sensibles et prévenir les accès non autorisés. Voici les étapes de sécurité essentielles :
Étape 1 : Activer l’authentification au niveau du réseau (NLA)
- Accéder aux paramètres Bureau à distance : Cliquez droit sur « Ordinateur » ou « Ce PC » sur le serveur, sélectionnez « Propriétés », puis cliquez sur « Paramètres système avancés ».
- Onglet À distance : Dans la fenêtre « Propriétés système », accédez à l’onglet « À distance ».
- Activer NLA : Dans la section « Bureau à distance », sélectionnez « Autoriser les connexions uniquement depuis des ordinateurs exécutant Bureau à distance avec authentification au niveau du réseau (recommandé) ».
Étape 2 : Sécuriser la passerelle Bureau à distance (RD Gateway)
- Certificat SSL : Utilisez un certificat SSL de confiance pour la passerelle RD afin de chiffrer la transmission des données.
- Stratégies d’autorisation : Mettre en œuvre des stratégies d’autorisation strictes sur la passerelle RD pour contrôler qui peut accéder aux ressources RDS.
Étape 3 : Pare-feu et sécurité réseau
- Règles de pare-feu : Configurez votre pare-feu pour autoriser le trafic RDP uniquement à partir d’adresses IP approuvées.
- Segmentation du réseau : Envisagez de placer les serveurs RDS dans un segment réseau distinct pour limiter l’exposition aux menaces potentielles.
PS : Pour Configurer votre pare-feu. Vous pouvez suivre ce guide sur Comment configurer le pare-feu Windows Server
Étape 4 : Contrôle de l’accès utilisateur
- Accès basé sur les rôles : Attribuez des rôles et des autorisations sur le principe du moindre privilège pour restreindre l’accès des utilisateurs à ce qui est nécessaire.
- Stratégie de verrouillage de compte : Mettre en œuvre une stratégie de verrouillage de compte pour contrecarrer les attaques par force brute.
Étape 5 : Mises à jour et gestion des correctifs réguliers
- Logiciel à jour : Mettez régulièrement à jour le système d’exploitation et les composants RDS pour corriger les vulnérabilités connues.
Étape 6 : Surveillance et journalisation
- Surveillance des journaux : Configurez des outils de journalisation et de surveillance pour suivre et identifier toute activité suspecte.
- Journaux d’audit : Activez l’audit pour les événements liés à RDS et consultez régulièrement les journaux d’audit pour détecter des anomalies.
Conclusion
Le déploiement et la sécurisation des Services Bureau à distance (RDS) et du protocole Bureau à distance (RDP) sur Windows Server peuvent grandement profiter aux organisations en fournissant un accès à distance efficace et sécurisé aux applications et bureaux. Cependant, il est primordial d’assurer la sécurité de votre déploiement RDS pour protéger vos données et ressources. En suivant les étapes décrites dans ce guide, vous pouvez créer un environnement RDS robuste et sécurisé adapté aux besoins de votre organisation.
N’oubliez pas que la sécurité est un processus continu, et il est essentiel de rester vigilant, de surveiller les menaces et de maintenir votre infrastructure RDS à jour avec les derniers correctifs de sécurité et les meilleures pratiques.
