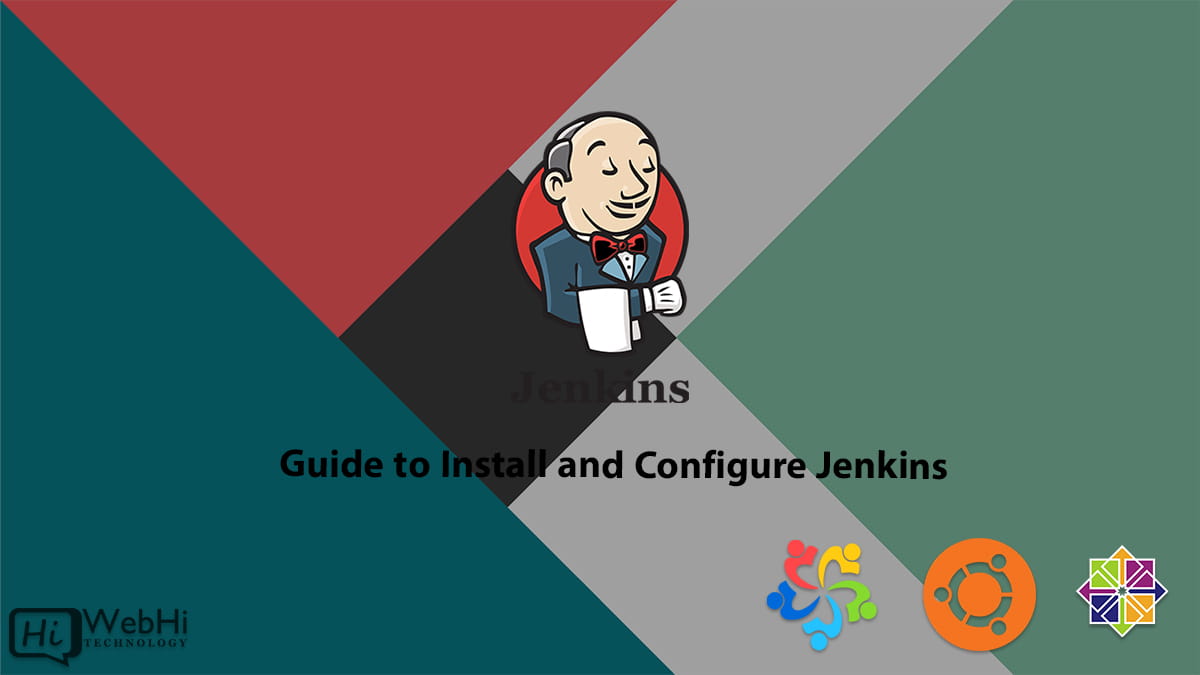
Introduction to Jenkins
Jenkins is a popular open-source automation server used for orchestrating software builds, testing, and deployment. It supports a variety of plugins that enhance its functionality, making it one of the go-to tools for automating almost any part of the software development lifecycle. Jenkins’ extensibility, combined with its active community, has made it a staple in DevOps toolchains.
Understanding how to install and configure Jenkins is vital for anyone involved in DevOps or development. This guide will walk you through the installation process, configuring Jenkins for your environment, and setting up your first Jenkins job.
Prerequisites
Before diving into the Jenkins installation process, ensure you have the following:
- A Linux Server: Jenkins works best on a Unix-based system, but it can also run on Windows. In this guide, we will focus on Ubuntu/Debian-based distributions.
- Java Installed: Jenkins runs on Java, so you need to ensure Java is installed. Jenkins requires either Java 8 or 11.
- Root or sudo Access: You will need root or sudo privileges to install packages and configure Jenkins on your server.
Installing Jenkins on Ubuntu
Let’s start with installing Jenkins on an Ubuntu-based system. We will cover installing Jenkins using both the default Ubuntu package and Jenkins’ official repository, ensuring you get the latest version.
1. Update Your System
The first step before installing any new software is to ensure your system is up-to-date. Use the following commands to update your system’s package index and upgrade all the installed packages:
$ sudo apt update
$ sudo apt upgradeThis will update your package lists and install any available upgrades for your existing packages.
2. Install Java
Jenkins requires Java to run. You can install OpenJDK, which is the free and open-source implementation of the Java Platform. To install Java 11, use the following command:
$ sudo apt install openjdk-11-jdkAfter the installation completes, verify that Java is installed by checking the version:
$ java -versionYou should see output indicating that Java 11 is installed.
3. Add Jenkins Repository
Now, you need to add the Jenkins repository to your system so that you can install the latest version of Jenkins. Start by importing the GPG key for the Jenkins repository:
$ curl -fsSL https://pkg.jenkins.io/debian/jenkins.io.key | sudo tee \
/usr/share/keyrings/jenkins-keyring.asc > /dev/nullNext, add the Jenkins repository to your system’s sources list:
$ echo deb [signed-by=/usr/share/keyrings/jenkins-keyring.asc] \
https://pkg.jenkins.io/debian binary/ | sudo tee \
/etc/apt/sources.list.d/jenkins.list > /dev/null4. Install Jenkins
Once the Jenkins repository is added, update your package list again to reflect the new repository:
$ sudo apt updateNow, install Jenkins using the following command:
$ sudo apt install jenkins5. Start and Enable Jenkins
After installation, you need to start the Jenkins service and enable it to run at boot:
$ sudo systemctl start jenkins
$ sudo systemctl enable jenkinsYou can check the status of Jenkins to ensure it’s running properly:
$ sudo systemctl status jenkins6. Configure Firewall
Jenkins by default runs on port 8080. If you are using a firewall, such as UFW (Uncomplicated Firewall), you need to open port 8080 to allow traffic:
$ sudo ufw allow 8080
$ sudo ufw statusAccessing Jenkins for the First Time
Now that Jenkins is installed and running, you can access its web interface to complete the setup.
1. Retrieve the Initial Admin Password
The first time you access Jenkins, it will ask for an admin password. This password is stored in a file on your server. Use the following command to view the password:
$ sudo cat /var/lib/jenkins/secrets/initialAdminPasswordCopy the password and paste it when prompted in the Jenkins setup wizard.
2. Open Jenkins in Your Web Browser
Open your web browser and navigate to:
http://your-server-ip:8080You will be greeted by the Jenkins setup wizard, where you’ll need to paste the password you retrieved earlier.
3. Install Suggested Plugins
Jenkins will prompt you to install plugins. Select the “Install Suggested Plugins” option. Jenkins will automatically install the most commonly used plugins, such as Git, Pipeline, and more.
4. Create an Admin User
After the plugins are installed, Jenkins will prompt you to create an admin user. Fill in the required details and click Save and Finish.
5. Jenkins Is Ready
You have now successfully installed and configured Jenkins. You will be redirected to the Jenkins dashboard, where you can start creating jobs and automating your tasks.
Configuring Jenkins
Now that you have Jenkins installed, it’s time to configure it to suit your project’s needs. Jenkins offers a wide range of configuration options that can be tailored to fit almost any workflow.
1. Configure System
From the Jenkins dashboard, navigate to Manage Jenkins > Configure System. This section allows you to set global configurations, such as environment variables, email notifications, and paths to build tools like Maven, Gradle, and more.
For instance, to configure Java and Git:
- JDK: Ensure that Jenkins knows the path to your Java installation. Under the “JDK” section, either specify the path manually or let Jenkins install it automatically.
- Git: If you’re using Git for version control, ensure that Git is installed and that Jenkins can find it by providing the path under “Git”.
2. Global Tool Configuration
Navigate to Manage Jenkins > Global Tool Configuration to configure the tools Jenkins will use for building your code. You can set up tools like:
- Maven
- Gradle
- NodeJS
Here, you can specify the installation paths or have Jenkins install the tools automatically.
3. Security Configuration
Jenkins provides a robust security system that allows you to control access based on user roles. To configure security:
- Go to Manage Jenkins > Configure Global Security.
- Enable Jenkins’ Own User Database to manage users locally.
- Set Authorization to “Matrix-based security” to create fine-grained permissions for different users.
You can also integrate Jenkins with external authentication systems like LDAP, GitHub OAuth, or Active Directory.
4. Configure Jenkins Plugins
Jenkins’ real power comes from its plugins. There are thousands of plugins available for Jenkins that integrate with various tools and services. To manage your plugins, go to Manage Jenkins > Manage Plugins.
From here, you can:
- Install new plugins: Browse the available plugins and install the ones that suit your project’s requirements.
- Update plugins: Keep your plugins up-to-date to ensure compatibility with the latest Jenkins versions.
Some essential plugins for a typical CI/CD setup include:
- Git Plugin: Enables Jenkins to pull code from Git repositories.
- Pipeline Plugin: Helps you define Jenkins jobs as code.
- Email Extension Plugin: For sending email notifications when builds succeed or fail.
Creating Your First Jenkins Job
With Jenkins up and running, it’s time to create your first job. Jobs in Jenkins are essentially tasks that Jenkins will automate, such as building, testing, and deploying your code.
1. Create a New Job
- From the Jenkins dashboard, click New Item.
- Enter a name for your job.
- Select Freestyle Project as the job type and click OK.
2. Configure the Job
After creating the job, you’ll be taken to the job configuration page. Here, you can specify the details of the job:
- Source Code Management: If your code is stored in a version control system like Git, specify the repository URL and any necessary credentials.
$ git clone https://github.com/your-repo.git- Build Triggers: Specify when the job should run. You can set up triggers to run the job manually, on a schedule, or automatically whenever there’s a change in the code repository (webhook).
- Build Environment: Set any necessary environment variables or configure additional build steps.
- Build Steps: Define what the job should do. For example, if your project uses Maven, you can add a build step to run Maven commands like:
$ mvn clean install3. Save and Run the Job
After configuring your job, click Save. You can now manually trigger the job by clicking Build Now on the job’s page. Jenkins will execute the build steps and display the build status.
Setting Up Jenkins Pipelines
Jenkins Pipeline is a suite of plugins that supports implementing and integrating continuous delivery pipelines into Jenkins. Pipelines help you define your entire build process, from start to finish, as code.
1. Create a New Pipeline Job
From the Jenkins dashboard:
- Click New Item.
- Enter a name for the pipeline.
- Select Pipeline and click OK.
2. Define the Pipeline Script
A pipeline is defined using a Jenkinsfile, which is a text file that contains the pipeline code. You can write the pipeline directly in the Jenkins UI or load it from your source control repository.
A basic Jenkinsfile looks like this:
pipeline {
agent any
stages {
stage('Build') {
steps {
sh 'mvn clean install'
}
}
stage('Test') {
steps {
sh 'mvn test'
}
}
stage('Deploy') {
steps {
sh './deploy.sh'
}
}
}
}This pipeline has three stages: Build, Test, and Deploy, each executing a shell command (sh).
Jenkins Best Practices
To ensure you’re using Jenkins effectively, here are a few best practices:
- Keep Jenkins Updated: Regularly update Jenkins and its plugins to benefit from the latest features and security patches.
- Backup Jenkins Configuration: Regularly back up your Jenkins configuration to avoid losing job settings and plugin configurations.
- Use Pipelines: Instead of using Freestyle jobs, try to define your build processes using Pipelines. Pipelines are more flexible and can handle complex workflows.
- Monitor Performance: Jenkins can sometimes consume a lot of resources, especially if you’re running many jobs simultaneously. Keep an eye on Jenkins’ performance and adjust resources as needed.
Conclusion
Jenkins is an incredibly powerful tool for automating software development workflows. In this tutorial, we’ve covered how to install and configure Jenkins on an Ubuntu server, create jobs, and set up Jenkins Pipelines. With Jenkins, you can significantly streamline your development and delivery processes, allowing for faster iterations and higher quality software.
By following this guide, you should now have a fully functioning Jenkins installation ready to build and deploy your projects. Whether you’re setting up continuous integration for a small project or managing complex enterprise workflows, Jenkins can scale to meet your needs.
Remember to explore Jenkins’ extensive plugin library to find integrations and tools that can make your automation even more powerful. Now, you are ready to start automating your development workflows and improving your team’s efficiency.
FAQs
What are the system requirements for Jenkins?
Jenkins runs on most modern operating systems and requires Java 8 or 11. It needs at least 1 GB of RAM for small-scale usage and more for larger projects.
Can Jenkins be installed on Windows?
Yes, Jenkins can be installed on Windows, although it is more commonly used on Linux-based systems. Installation on Windows follows a similar process using an MSI package.
How do I update Jenkins?
You can update Jenkins through the Jenkins web interface by going to Manage Jenkins > Manage Plugins. It’s essential to keep both Jenkins and its plugins up to date.
What is a Jenkinsfile?
A Jenkinsfile is a text file that contains the code for a Jenkins Pipeline. It defines the steps of a continuous integration or delivery pipeline.
Can Jenkins be used for deployment?
Yes, Jenkins can automate deployment processes by integrating with various deployment tools and platforms such as AWS, Kubernetes, and more.
How can I back up Jenkins?
Jenkins does not have a built-in backup tool, but you can back up your Jenkins home directory, which contains job configurations, plugin data, and user data.
