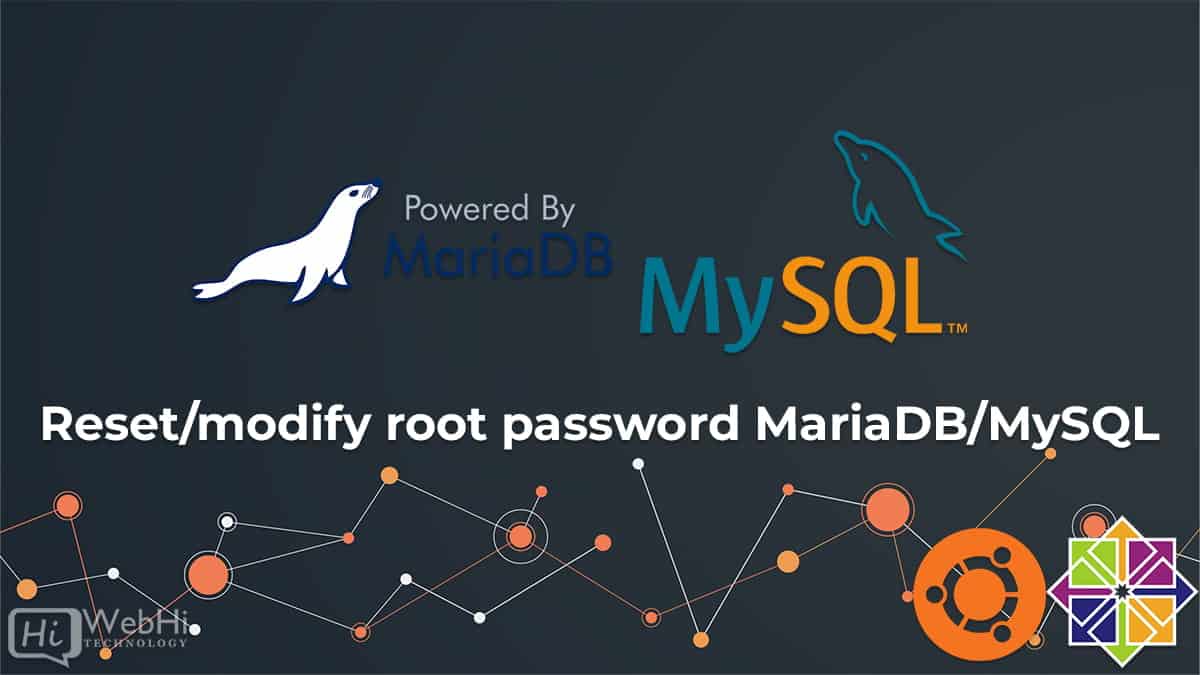
Introduction
It happens to the best of us. If you forget or lose the root password to your MySQL or MariaDB database, you may still obtain access and change the password if you have access to the server and a sudo-enabled user account.
This guide will walk you through the process of resetting the root password in both earlier and later versions of MySQL and MariaDB.
Requirements
You will need the following to recover your root MySQL/MariaDB password:
- Sudo access to the Linux server running MySQL or MariaDB.
Step 1: Checking the Database Version
The majority of recent Linux distributions include MySQL or MariaDB, a popular drop-in alternative that is completely compatible with MySQL. To recover the root password, you’ll need to use different commands depending on the database and its version.
You may verify your version by running the following command:
$ mysql --versionMySQL output
mysql Ver 14.14 Distrib 5.7.16, for Linux (x86_64) using EditLine wrapper
MariaDB output
mysql Ver 15.1 Distrib 5.5.52-MariaDB, for Linux (x86_64) using readline 5.1
Make a note of the database and version you’re using, since you’ll need them later. Next, you must stop the database so that you may manually access it.
Step 2: Stop the Database Server
To update the root password, you must first shut down the database server.
You can accomplish the same with MySQL by using:
$ sudo systemctl stop mysqlAnd for MariaDB, we have:
$ sudo systemctl stop mariadbAfter stopping the database server, you’ll need to access it manually to reset the root password.
Step 3: Restart the Database Server Without Checking Permissions
If you launch MySQL and MariaDB without loading user privilege information, you will be able to enter the database command line with root rights without giving a password. This will allow you to obtain unauthorized access to the database.
To do this, you must prevent the database from loading the grant tables, which include user privilege information. Because this poses a security concern, you should also forego networking to prevent other clients from joining.
Start the database without allowing networking or loading the grant tables:
$ sudo mysqld_safe --skip-grant-tables --skip-networking &The ampersand at the end of this command causes this process to operate in the background, allowing you to continue using your terminal.
You may now connect to the database as the root user, which will not prompt you for a password.
$ mysql -u rootInstead, you’ll be greeted with a database shell prompt.
MySQL output
Type 'help;' or '\h' for help. Type '\c' to clear the current input statement. mysql>
MariDB output
Type 'help;' or '\h' for help. Type '\c' to clear the current input statement. MariaDB [(none)]>
You can update the root password now that you have root access.
Step 4: Changing the Root Password
The ALTER USER command is a straightforward way to alter the root password in newer versions of MySQL. This command, however, will not operate right now since the grant tables have not been loaded.
By using the FLUSH PRIVILEGES command, we may instruct the database server to refresh the grant tables.
mysql> FLUSH PRIVILEGES;The root password can now be changed.
Use the following command for MySQL 5.7.6 and newer, as well as MariaDB 10.1.20 and newer.
mysql> ALTER USER 'root'@'localhost' IDENTIFIED BY 'new_password';For MySQL 5.7.5 and older as well as MariaDB 10.1.20 and older, use:
mysql> SET PASSWORD FOR 'root'@'localhost' = PASSWORD('new_password');Make sure to update new password with your preferred new password.
Note: If theALTER USERcommand doesn’t work, it’s usually indicative of a bigger problem. However, you can tryUPDATE ...SET to reset the root password instead.
mysql> UPDATE mysql.user SET authentication_string = PASSWORD('new_password') WHERE User = 'root' AND Host = 'localhost';Remember to reload the grant tables after this.
You should get confirmation that the command was properly performed in either situation.
Output Query OK, 0 rows affected (0.00 sec)
Because the password has been updated, you may now terminate the manual instance of the database server and restart it as previously.
Step 5: Normally Restart the Database Server
First, shutdown the database server instance that you manually established in Step 3. This command looks for the PID, or process ID, of the MySQL or MariaDB process and sends SIGTERM to instruct it to depart gracefully after cleaning up. More information may be found in this Linux process management lesson.
Use the following for MySQL:
$ sudo kill 'cat /var/run/mysqld/mysqld.pid'Use the following for MariaDB:
$ sudo kill 'cat /var/run/mariadb/mariadb.pid'Then, using systemctl, restart the service.
Use the following for MySQL:
$ sudo systemctl start mysqlUse the following for MariaDB:
$ sudo systemctl start mariadbYou can now verify that the new password was properly applied by running:
$ mysql -u root -pThe program should now prompt you for the password you just created. When you enter it, you should be able to access the database prompt as intended.
Conclusion
You now have restored administrative access to the MySQL or MariaDB server. Make sure your new root password is strong and secure, and save it somewhere safe.
