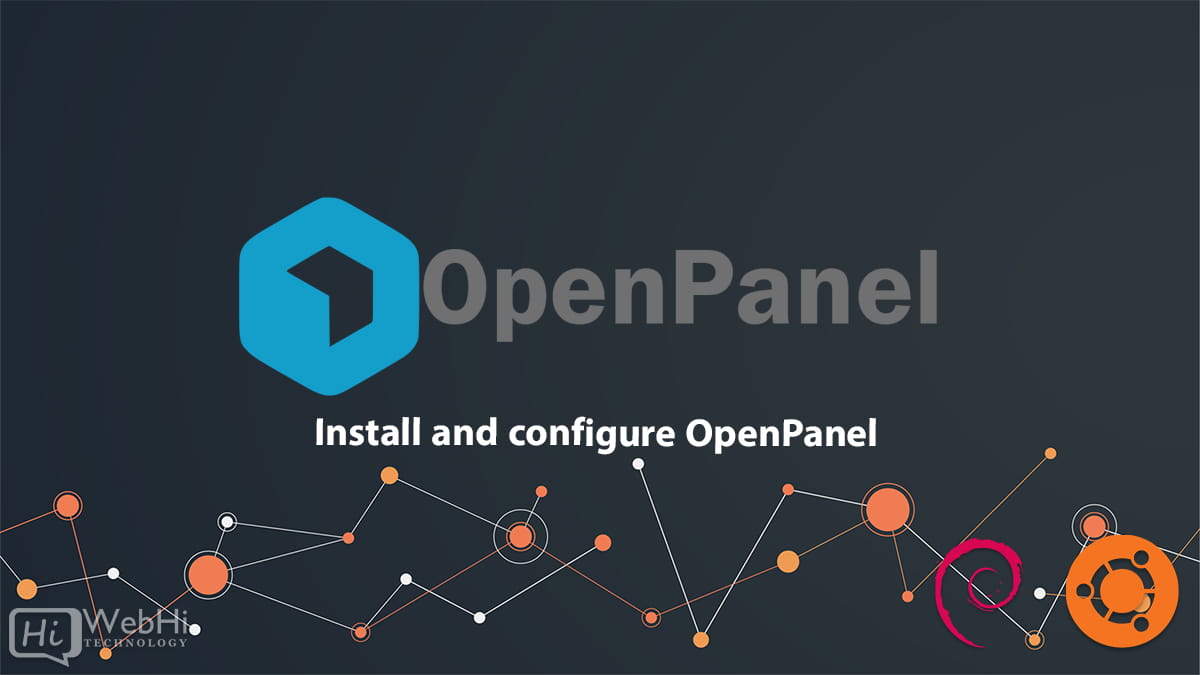
Efficient server management is critical in today’s fast-paced digital landscape, and tools like OpenPanel make this task much more manageable. OpenPanel is an open-source web hosting control panel that simplifies server configuration, website hosting, and domain management. Whether you’re a beginner or an experienced system administrator, OpenPanel offers an intuitive interface to manage your server with ease.
In this guide, we’ll take you through how to install and configure OpenPanel on your server step-by-step. By the end of this tutorial, you’ll have a fully functioning OpenPanel setup tailored to your needs.
What is OpenPanel?
OpenPanel is a free and open-source control panel designed to manage Linux servers. It provides a web-based graphical user interface (GUI) that eliminates the need for manually managing server configurations through complex terminal commands. It supports services such as Apache, MySQL, PHP, and email servers, making it an all-in-one solution for server administrators.
Whether you’re hosting websites, configuring firewalls, or setting up email accounts, OpenPanel is a reliable tool that simplifies server management tasks.
Why use OpenPanel for server management?
Using OpenPanel offers several advantages:
- Ease of use: OpenPanel’s clean and intuitive interface is suitable for beginners and experts alike.
- Comprehensive features: It supports website hosting, DNS management, email servers, and more.
- Open-source flexibility: Being open-source, you can customize it to fit your specific requirements.
- Cost-effective: OpenPanel is free to use, making it a great choice for small businesses or individual developers.
- Efficient resource management: OpenPanel ensures optimal server performance by streamlining configurations.
System requirements for OpenPanel installation
Before installing OpenPanel, ensure your server meets the following requirements:
- Operating system: A Linux-based distribution such as Debian or Ubuntu is recommended.
- RAM: Minimum of 1 GB (2 GB or more is recommended for optimal performance).
- Disk space: At least 20 GB of free storage.
- Root access: You need root privileges to install and configure OpenPanel.
- Stable internet connection: Required to download dependencies and updates.
Step 1: Prepare your server for OpenPanel installation
Before diving into the installation process, it’s crucial to prepare your server. Follow these steps to ensure a smooth installation:
- Log in to your server
Use SSH to connect to your server. Replace server_ip with your server’s IP address:
$ ssh root@server_ip- Update your server
Update the package list and upgrade installed packages to ensure your server is up-to-date:
$ sudo apt update && apt upgrade -y- Install necessary dependencies
OpenPanel requires certain packages to function properly. Install them with the following command:
$ sudo apt install wget curl gnupg -y- Set the correct timezone
Use the timedatectl command to configure the correct timezone for your server:
$ sudo timedatectl set-timezone your_time_zoneReplace your_time_zone with the appropriate timezone, e.g., America/New_York.
Step 2: Download and install OpenPanel
Now that your server is ready, you can proceed with downloading and installing OpenPanel.
- Download OpenPanel repository
Add the OpenPanel repository to your system using the following commands:
$ sudo wget -qO - http://openpanel.com/download/openpanel.gpg | apt-key add -
$ sudo echo "deb http://openpanel.com/repo stable main" > /etc/apt/sources.list.d/openpanel.list- Update package list
Refresh your package list to include the OpenPanel repository:
$ sudo apt update- Install OpenPanel
Install OpenPanel with the command below:
$ sudo bash <(curl -sSL https://openpanel.org)This process may take a few minutes as the necessary packages are downloaded and installed.
- Verify installation
After the installation is complete, check the status of the OpenPanel service to ensure it’s running:
$ sudo systemctl status openpanelIf it’s not running, start the service:
$ sudo systemctl start openpanelStep 3: Access the OpenPanel web interface
Once OpenPanel is installed, you can access its web interface to manage your server.
- Open your browser
Enter the following URL in your browser:
http://server_ip:4084Replace server_ip with your server’s IP address.
- Log in to OpenPanel
Use the default credentials to log in. The default username is root, and the password is the same as your server’s root password.
- Change the default password
For security purposes, change the default password immediately after logging in.
Step 4: Configure OpenPanel for your needs
After logging into OpenPanel, you can begin configuring it to meet your requirements. Here’s a breakdown of key configurations:
Configure web hosting
- Navigate to the “Web Hosting” section in OpenPanel.
- Add your domain or subdomain.
- Configure the root directory for your website files.
- Set permissions and enable SSL if required.
Set up a MySQL database
- Go to the “Databases” section.
- Create a new MySQL database and user.
- Assign the user to the database and set appropriate permissions.
Email server configuration
- Navigate to the “Email” section.
- Add email accounts for your domain.
- Configure spam filters and set up email forwarding as needed.
DNS configuration
- Go to the “DNS” section.
- Add or edit DNS records such as A, MX, and TXT records.
- Ensure your domain’s nameservers point to your server.
Step 5: Secure your OpenPanel installation
Securing your OpenPanel installation is critical to protecting your server from unauthorized access.
- Enable a firewall
Install and configure UFW (Uncomplicated Firewall):
$ sudo apt install ufw -y
$ sudo ufw allow 4084/tcp
$ sudo ufw enable- Install an SSL certificate
Use Let’s Encrypt to secure your OpenPanel interface with HTTPS:
$ sudo apt install certbot -y
$ sudo certbot certonly --standalone -d your_domain- Change the default port
Modify the OpenPanel configuration file to use a custom port:
$ sudo nano /etc/openpanel/config.iniChange the default port (4084) to a custom port, then restart OpenPanel:
$ systemctl restart openpanel- Regular updates
Keep OpenPanel and your server software updated to protect against vulnerabilities:
$ apt update && apt upgrade -yTroubleshooting common issues
If you encounter problems during the installation or configuration process, here are some common solutions:
OpenPanel web interface not accessible
- Verify that the OpenPanel service is running:
$ sudo systemctl status openpanel- Check firewall settings to ensure port 4084 is open.
MySQL connection issues
- Verify the MySQL service is running:
$ sudo systemctl status mysql- Ensure the database username and password are correct.
SSL certificate installation fails
- Confirm that your domain points to your server’s IP address.
- Check Certbot logs for error details:
$ sudo cat /var/log/letsencrypt/letsencrypt.logFAQs
How do I reset my OpenPanel password?
- You can reset your password via the command line by running:
$ sudo openpanel-cli reset-passwordCan OpenPanel be installed on CentOS?
- Currently, OpenPanel is optimized for Debian-based distributions.
What services can I manage with OpenPanel?
- OpenPanel allows you to manage web hosting, databases, DNS, email, and server configurations.
How do I uninstall OpenPanel?
- Use the following commands:
$ sudo apt remove --purge openpanel -y
$ sudo rm -rf /etc/openpanelIs OpenPanel suitable for large-scale enterprises?
- OpenPanel is ideal for small to medium-sized servers. For enterprise-level needs, consider more robust solutions.
Conclusion
Installing and configuring OpenPanel is a straightforward process that empowers you to manage your Linux server with ease. By following this guide, you’ve set up a powerful control panel that simplifies tasks like web hosting, database management, and DNS configuration. Always prioritize security and keep your software updated to ensure a smooth and secure experience.
