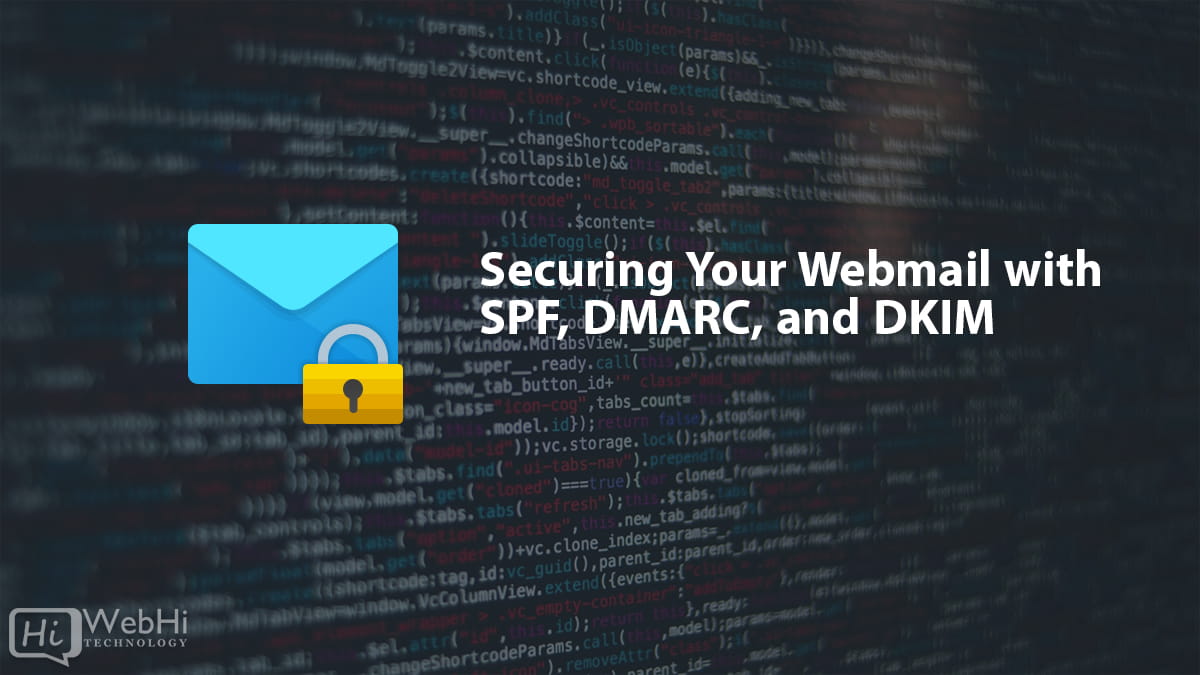
Email is a vital communication tool, but also vulnerable to threats like phishing and spoofing. Implementing email authentication protocols can protect your webmail. This guide details how to configure SPF, DMARC, and DKIM for improved security.
Introduction
Webmail services like Gmail, Outlook, and Yahoo provide convenient email access on any device. However, this also introduces risks if security precautions aren’t taken.
Secure email relies on authenticating senders to prevent:
- Email spoofing – Disguising mail to look like it comes from someone else
- Phishing – Fraudulent emails attempting to steal information
- Email account takeovers – Malicious actors gaining access to accounts
Fortunately, established email authentication protocols can secure your webmail when properly implemented:
- SPF (Sender Policy Framework) verifies authorized mail servers
- DMARC (Domain-based Message Authentication, Reporting, and Conformance) builds on SPF and DKIM to prevent spoofing
- DKIM (DomainKeys Identified Mail) cryptographically signs emails to confirm they haven’t been altered
This guide provides step-by-step instructions for configuring these protocols to protect your webmail. Following these best practices authenticates legitimate senders and blocks malicious emails.
SPF – Stop Email Address Forgery
SPF prevents sender address forgery by allowing domains to specify authorized mail servers. Here’s how to set it up:
1. Identify Your Mail Servers
First, determine the servers and IP addresses authorized to send email for your domain.
- Webmail services like Gmail provide this info in their help docs.
- For on-premises servers, log into your mail server admin console.
- You may have separate IPs for inbound and outbound mail.
2. Create an SPF TXT Record
Add a TXT record to your domain’s DNS settings with your authorized servers.
Common record formats:
v=spf1 ip4:192.0.2.1 ip4:198.51.100.206 -allv=spf1 include:spf.webmail.com -all This specifies:
v=spf1– Denotes SPF version 1ip4– Lists authorized IPv4 addressesinclude– Imports rules from another SPF record-all– Rejects any unauthorized senders
3. Validate Your SPF Record
Use an SPF record checking tool to confirm the syntax is correct before enabling it. This avoids unintended mail disruptions.
Recommended SPF validation tools:
Fix any errors reported by these tools before continuing.
4. Update Nameservers and Wait for Propagation
Finally, update your nameservers to publish the new SPF record across DNS. This can take up to 48 hours to fully propagate.
Once in place, other mail servers can cross-check sending IPs against your SPF record and reject invalid senders.
DMARC – Stop Email Spoofing
DMARC works with SPF and DKIM to authenticate incoming mail and prevent spoofing. Follow these steps:
1. Create a DMARC Record
Add a TXT record for _dmarc in your DNS settings. Start with a p=none policy:
v=DMARC1; p=none; rua=mailto:[email protected]This specifies:
v=DMARC1– DMARC version 1p=none– Policy that takes no action but reports failuresrua=– Email address to send aggregate reports
2. Change the DMARC Policy to Quarantine
Once ready to act on spoofed mail, update your DMARC record:
v=DMARC1; p=quarantine; rua=mailto:[email protected]This tells receiving servers to quarantine emails that fail SPF or DKIM checks.
3. Change the DMARC Policy to Reject
To fully block spoofed messages, use a p=reject policy:
v=DMARC1; p=reject; rua=mailto:[email protected] Rejected mail won’t reach inboxes. This prevents your users from being phished.
DMARC policies authorize you to take action against spoofing threats identified in reports.
DKIM – Cryptographically Sign Emails
DKIM adds a cryptographic signature to confirm emails are really from your domain. Here’s how to set it up:
1. Generate a Public/Private Key Pair
Create a key pair to use for signing messages:
- Webmail providers often include tools to generate keys
- For on-prem mail servers, use openssl or online tools
2. Publish the Public Key in DNS
Add a TXT record with your public key to DNS. It should look like:
k=rsa; t=s; p=MIGfMA0GCSqGSIb3DQEBAQUAA4GNADCBiQKBgQDkQ...This allows recipients to verify signatures.
3. Configure Private Key Signing on Your Mail Server
Update your mail server settings to sign all outgoing mail with your private key.
For services like Gmail or Office 365, this is handled automatically.
With on-prem servers, install DKIM signing software like OpenDKIM.
4. Set a DMARC DKIM Alignment Policy
Update your DMARC record to require DKIM alignment:
v=DMARC1; p=reject; ... adkim=r;The adkim=r means emails without a valid DKIM signature will be rejected.
DKIM signing with published public keys allows recipients to cryptographically validate your mail.
Conclusion
Email security is more vital than ever. SPF, DMARC, and DKIM are powerful tools to protect your webmail if implemented properly.
Following this step-by-step guide will help you:
- Authenticate legitimate emails – Ensure valid senders align with your SPF, DKIM, and DMARC policies
- Block spoofing/phishing – Use DMARC to reject fraudulent mail purporting to come from you
- Gain visibility – DMARC reporting surfaces threats to address
- Improve security posture – Technically stop many email threats before they reach users
The time invested will significantly improve your email authentication and security. Users will benefit from reduced spoofing, phishing, and fraud.
As threats evolve, it’s essential to leverage standards like these to confirm email legitimacy and reject risks. With rigorous configurations following these best practices, organizations can trust their webmail communications.
