
Tomcat هو خادم ويب مفتوح المصدر شهير يدعم Java Servlets و JSPs. في هذا البرنامج التعليمي، ستتعلم كيفية تثبيت Tomcat على أوبونتو /22.04 / 18.04 / 20.04 .
متطلبات
قبل أن تبدأ، تأكد من أن لديك:
- مستخدم غير جذري مع امتيازات سودو
- جافا 8 أو أعلى مثبتة على نظامك
- اتصال ثابت بالإنترنت
الخطوة 1: تثبيت جافا
قم بتثبيت Java 8 أو أعلى، وهو ما يتطلبه Tomcat 9. يمكنك استخدام OpenJDK أو Oracle JDK. لتثبيت OpenJDK 11، قم بتشغيل:
$ sudo apt update sudo apt install openjdk-11-jdkالخطوة 2: قم بتنزيل Tomcat
لتنزيل Tomcat، انتقل إلى الموقع الرسمي واختر أحدث إصدار من Tomcat 9. في وقت كتابة هذه المقالة، كانت 9.0.72.
نسخ عنوان الرابط لملف tar.gz تحت التوزيعات الثنائية > القسم الأساسي.
بعد ذلك, افتح محطة لينكس استخدم wget أمر بتنزيل الملف:
$ wget https://dlcdn.apache.org/tomcat/tomcat-9/v9.0.86/bin/apache-tomcat-9.0.86.tar.gzالخطوة 3: استخراج تومكات
بعد تنزيل Tomcat، تحتاج إلى استخراجه إلى موقع مرغوب فيه. لهذا البرنامج التعليمي، سنستخدم /opt/tomcat كملف الوجهة.
أولاً، قم بإنشاء دليل tomcat أسفل /opt:
$ sudo mkdir /opt/tomcatبعد ذلك، استخرج الملف الذي تم تنزيله باستخدام tar أمر:
$ sudo tar xzvf apache-tomcat-*.tar.gz -C /opt/tomcat --strip-components=1هذا سيخلق العديد من الاتجاهات الفرعية تحت /opt/tomcat مثل bin و conf و webapps وما إلى ذلك.
الخطوة 4: ضبط مستخدم Tomcat
للوصول إلى واجهة الويب Tomcat وإدارة تطبيقاتك، تحتاج إلى إنشاء مستخدم بأدوار مناسبة.
للقيام بذلك، افتح tomcat-users.xml ملف في محرر النص المفضل لديك:
$ sudo nano /opt/tomcat/conf/tomcat-users.xmlبعد ذلك، أضف عنصر مستخدم داخل عنصر مستخدمي tomcat مع سمات اسم المستخدم وكلمة المرور والأدوار. على سبيل المثال
<tomcat-users>
<!-- ... -->
<user username="admin" password="password" roles="manager-gui,admin-gui"/>
</tomcat-users> احفظ وأغلق الملف عند الانتهاء.
الخطوة 5: ابدأ تومكات
لبدء Tomcat، يمكنك استخدام النص startup.sh الموجود في /opt/tomcat/bin directory:
$ sudo sh /opt/tomcat/bin/startup.sh يجب أن ترى شيئًا كهذا:
Using CATALINA_BASE: /opt/tomcat
Using CATALINA_HOME: /opt/tomcat
Using CATALINA_TMPDIR: /opt/tomcat/temp
Using JRE_HOME: /usr/lib/jvm/java-11-openjdk-amd64/
Using CLASSPATH: /opt/tomcat/bin/bootstrap.jar:/opt/tomcat/bin/tomcat-juli.jar
Tomcat started.يمكنك أيضًا التحقق مما إذا كان Tomcat يعمل باستخدام أمر ps:
$ ps -ef | grep tomcatأغلق الخادم وانتقل إلى الخطوة التالية
$ sudo sh /opt/tomcat/bin/shutdown.shالخطوة 6: إنشاء مستخدم Tomcat ومجموعة
لأسباب أمنية، يوصى بإنشاء مستخدم ومجموعة فريدة لتشغيل خدمة Tomcat. للقيام بذلك، قم أولاً بإنشاء مجموعة تومكات جديدة من خلال تشغيل الأمر التالي:
$ sudo groupadd tomcatبعد ذلك، قم بإنشاء مستخدم tomcat جديد يكون عضوًا في مجموعة tomcat ولديه /opt/tomcat كدليل موطنه. سيتم استخدام هذا المستخدم لتشغيل خدمة Tomcat. لإنشاء هذا المستخدم، قم بتشغيل الأمر التالي:
$ cd /opt/tomcat
$ sudo useradd -s /bin/false -g tomcat -d /opt/tomcat tomcat أولاً، منح ملكية دليل التثبيت بالكامل لمجموعة tomcat مع هذا الأمر:
$ sudo chgrp -R tomcat /opt/tomcatبعد ذلك، امنح القراءة إمكانية الوصول إلى دليل conf ونفذ الوصول إلى الدليل الأم:
$ sudo chmod -R g+r conf
$ sudo chmod g+x confأخيرًا وليس آخرًا، تأكد من امتلاك مستخدم tomcat webapps/, work/, temp/ and logs/ مجلدات:
$ sudo chown -R tomcat webapps/ work/ temp/ logs/الخطوة 7: إنشاء ملف وحدة النظام
سنحتاج إلى إنشاء ملف وحدة جديد لتشغيل Tomcat كخدمة.
افتح محرر النصوص الخاص بك وأنشئ اسم ملف tomcat.service في /etc/systemd/system/:
$ sudo nano /etc/systemd/system/tomcat.serviceبعد ذلك، اكتب التكوين التالي:
[Unit]
Description=Apache Tomcat Web Application Container
After=network.target
[Service]
Type=forking
Environment=JAVA_HOME=/usr/lib/jvm/java-11-openjdk-amd64/
Environment=CATALINA_PID=/opt/tomcat/temp/tomcat.pid
Environment=CATALINA_Home=/opt/tomcat
Environment=CATALINA_BASE=/opt/tomcat
Environment=’CATALINA_OPTS=-Xms512M -Xmx1024M -server -XX:+UseParallelGC’
Environment=’JAVA_OPTS.awt.headless=true -Djava.security.egd=file:/dev/v/urandom’
ExecStart=/opt/tomcat/bin/startup.sh
ExecStop=/opt/tomcat/bin/shutdown.sh
User=tomcat
Group=tomcat
UMask=0007
RestartSec=10
Restart=always
[Install]
WantedBy=multi-user.targetاحفظ وأغلق الملف بعد الانتهاء من الأوامر المعطاة أعلاه. بعد ذلك، قم بإخطار النظام بأنك أنشأت ملفًا جديدًا عن طريق إصدار الأمر التالي في سطر الأمر:
sudo systemctl daemon-reloadستسمح لك الأوامر التالية بتنفيذ خدمة Tomcat:
$ sudo systemctl start tomcat
$ sudo systemctl enable tomcatالخطوة 8: اختبار تومكات
لاختبار إذا كان تومكات يعمل بشكل صحيح،
افتح متصفح الويب واكتب http://your_server_ip:8080 في شريط العناوين.
يجب أن ترى الصفحة الرئيسية الافتراضية لـ Tomcat:
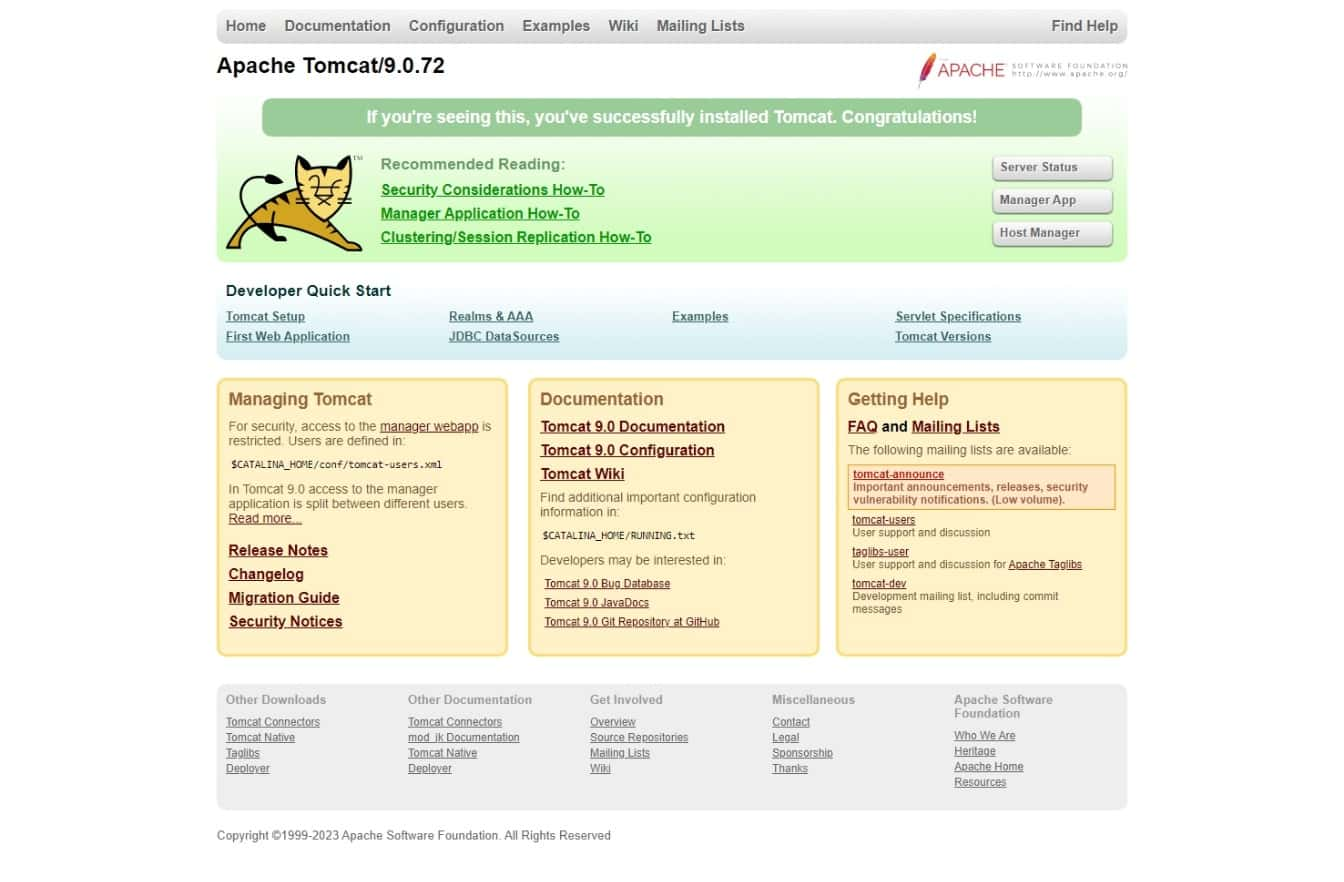
للوصول إلى واجهة الويب الخاصة بـ Tomcat، انقر فوق زر تطبيق Manager وأدخل اسم المستخدم وكلمة المرور التي أنشأتها في الخطوة 4.
يجب أن ترى صفحة تعرض تطبيقاتك المنشورة وتسمح لك بإدارتها: مبروك! لقد نجحت في تثبيت Tomcat على Ubuntu 20.04.
