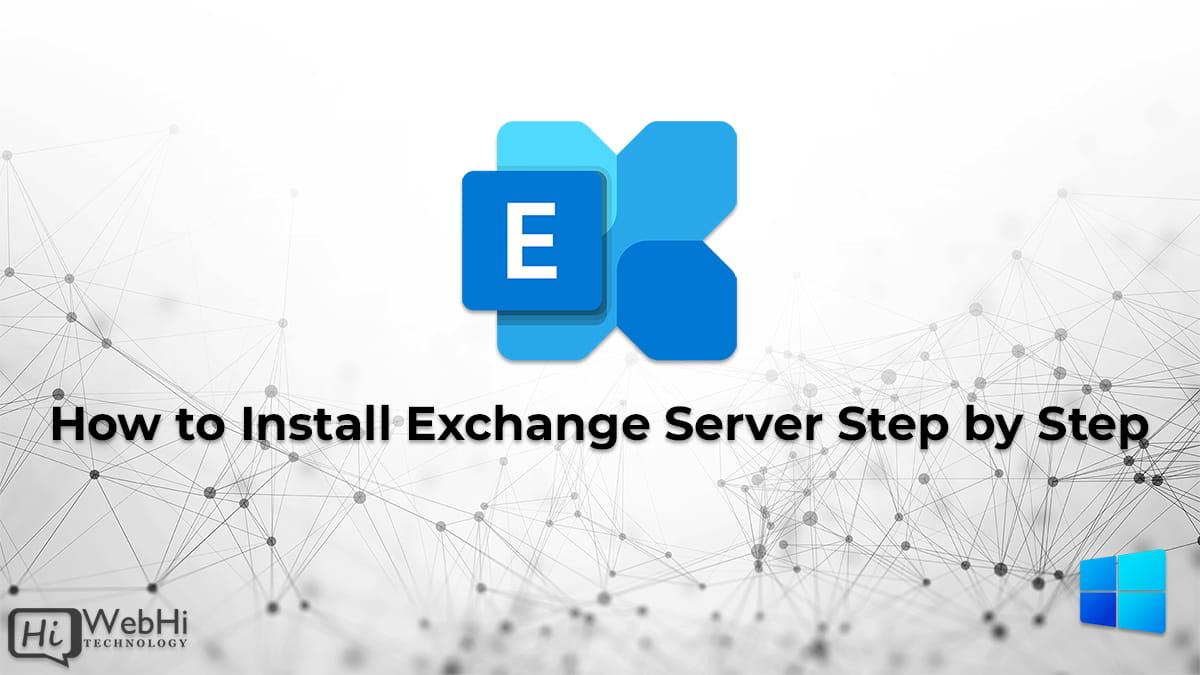
This article will guide you through the process of installing Exchange Server on a Windows Server. Before proceeding with the installation, ensure that you have completed the necessary prerequisites and prepared your Active Directory and domains. Once these tasks are completed, you are ready to begin installing Exchange Server.
Before installing Exchange Server
Before starting the installation of Exchange Server, you must follow two articles:
Installing Exchange Server prerequisites
- Preparing Active Directory and domains for Exchange Server.
- Once both of these tasks have been completed, you are ready to move forward with the actual installation of Exchange Server. This article will guide you through the process step by step on a Windows Server.
Once you complete the above configuration, you can proceed with installing the Exchange Mailbox Server Role.
It’s important to note that once you install Exchange on a server, you cannot change the server name. Renaming a server after installing an Exchange server role is not supported.
Download Exchange Server
Go to the Exchange Server build numbers and release dates page. The page lists all Exchange Server build numbers and release dates. Download and save the Exchange Server ISO image.
Note: We recommend downloading the latest Exchange Server build version.
In File Explorer, right-click on the Exchange Server CU ISO image file and select Mount. It will mount the ISO to a drive. For example, the F:\ drive. The F:\ drive contains the Exchange installation files.
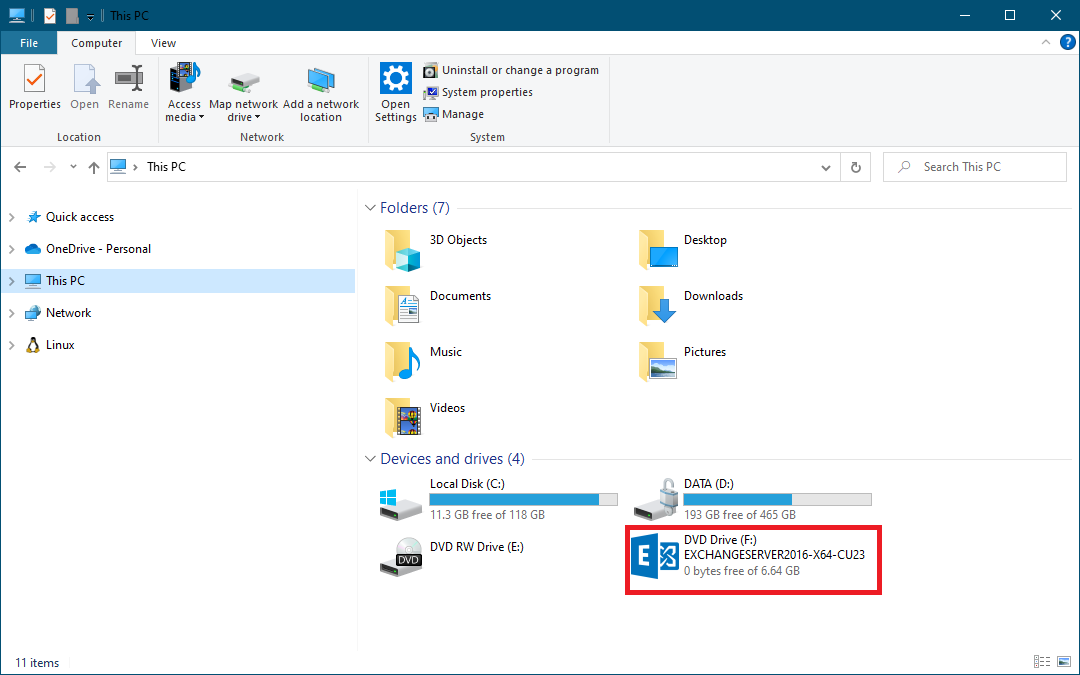
Mount the Exchange ISO image before proceeding to the next step.
Install Exchange Server with command line
There are two options for installing Exchange server. You can choose to:
- Install Exchange Mailbox server using the setup wizard
- Install Exchange Mailbox server using unattended mode (this article)
If you want to install Exchange Server with a graphical user interface (GUI), you can use the Exchange setup wizard. On the other hand, if you prefer a command line interface, you can use the Exchange unattended mode.
It’s important to note that if there is a pending reboot available on the system, the Exchange Server installation will fail. To avoid this, we recommend restarting the Windows Server before starting the installation.
To begin the installation process, open Command Prompt as an administrator. Install the Mailbox Server Role and the management tools in the default folder on the local server.
C:\>F:\Setup.exe /IAcceptExchangeServerLicenseTerms_DiagnosticDataOFF /mode:Install /r:MB
Microsoft Exchange Server 2016 Cumulative Update 23 Unattended Setup
Copying Files...
File copy complete. Setup will now collect additional information needed for installation.
Languages
Management tools
Mailbox role: Transport service
Mailbox role: Client Access service
Mailbox role: Mailbox service
Mailbox role: Front End Transport service
Mailbox role: Client Access Front End service
Performing Microsoft Exchange Server Prerequisite Check
Configuring Prerequisites COMPLETED
Prerequisite Analysis COMPLETED
Configuring Microsoft Exchange Server
Preparing Setup COMPLETED
Stopping Services COMPLETED
Copying Exchange Files COMPLETED
Language Files COMPLETED
Restoring Services COMPLETED
Language Configuration COMPLETED
Exchange Management Tools COMPLETED
Mailbox role: Transport service COMPLETED
Mailbox role: Client Access service COMPLETED
Mailbox role: Mailbox service COMPLETED
Mailbox role: Front End Transport service COMPLETED
Mailbox role: Client Access Front End service COMPLETED
Finalizing Setup COMPLETED
The Exchange Server setup operation completed successfully.
Setup has made changes to operating system settings that require a reboot
to take effect. Please reboot this server prior to placing it into production.
The installation of the Exchange Server Mailbox Role is now complete. It is recommended to reboot the server.
Sign in to Exchange Admin Center (EAC)
To access the Exchange Admin Center (EAC), open your preferred web browser and navigate to https://hostname/ecp, replacing “hostname” with your server’s hostname. Alternatively, you can use https://localhost/ecp.
Your browser will display a certificate warning. Proceed with caution and accept the risk to continue. For example, if your Exchange Server hostname is EX01-2023, enter your domain and administrator credentials, then click “sign in.”
You will be taken to the mailbox area, which should be mostly empty, except for the one mailbox associated with the account used to install Exchange Server.
Conclusion
You acquired the knowledge to execute a step-by-step installation of Exchange Server on Windows Server. Utilizing the command line proves to be a superb method for installing the Mailbox Server Role. Following a system restart, ensure that you are able to access the Exchange Admin Center.
