
WordPress is one of the most popular content management systems (CMS), used by millions of websites. It has offered many features and extensive support for developers since its first version in 2003. You can use its various themes and plugins to manage any type of website (personal blogs, portals, online stores, etc.).
In this guide, you will learn how to install WordPress using Softaculous.
Installation Steps
- Log in to your cPanel.
- Go to the SOFTACULOUS APPS INSTALLER section and click on the WordPress icon.
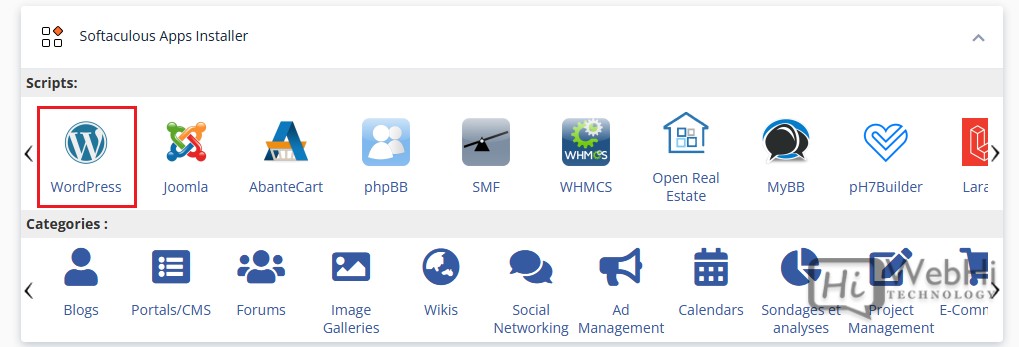
- Click on the Installation button.
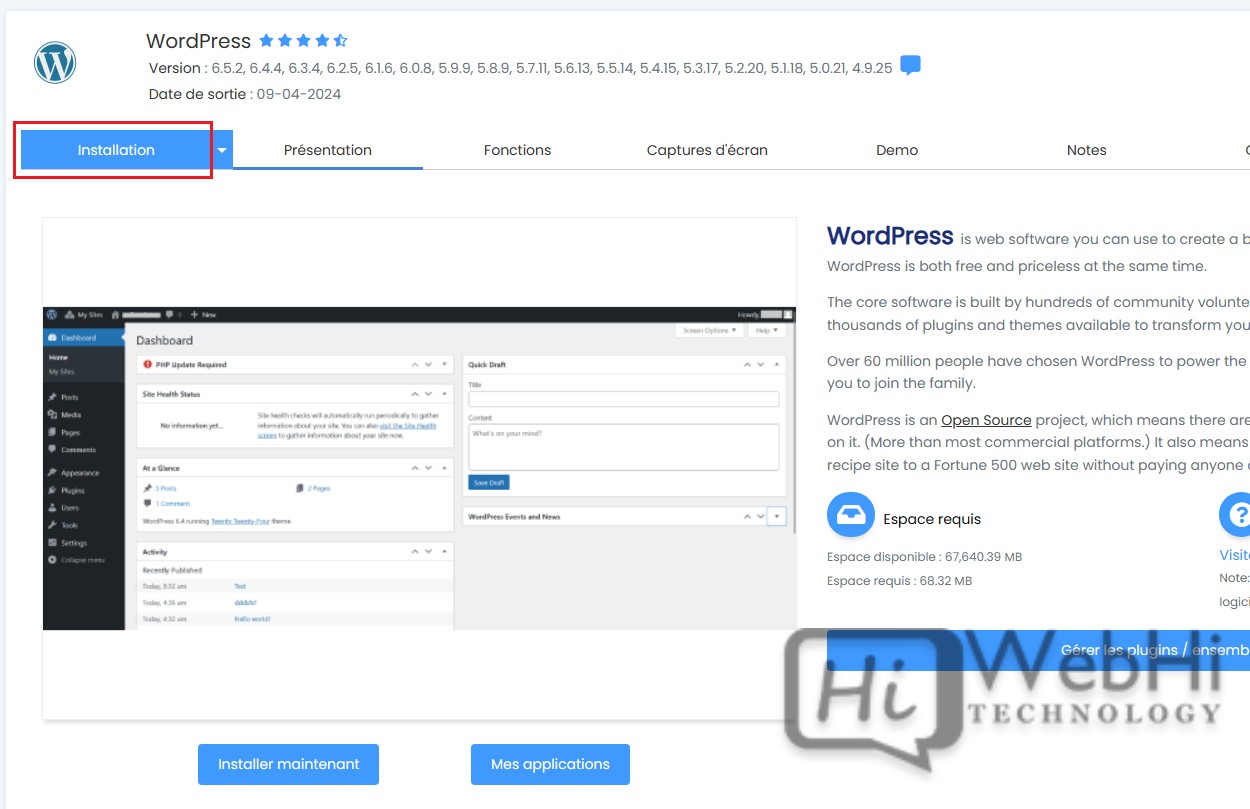
- Customize the settings of your WordPress site:
- Make sure to remove the “wp” in the Directory field if you want to point it to the root directory of the site. This will prevent you from having to access the site with a URL ending in /wp (example: http://yourdomain.tld/wp).
- Enter the admin username, password, and email.
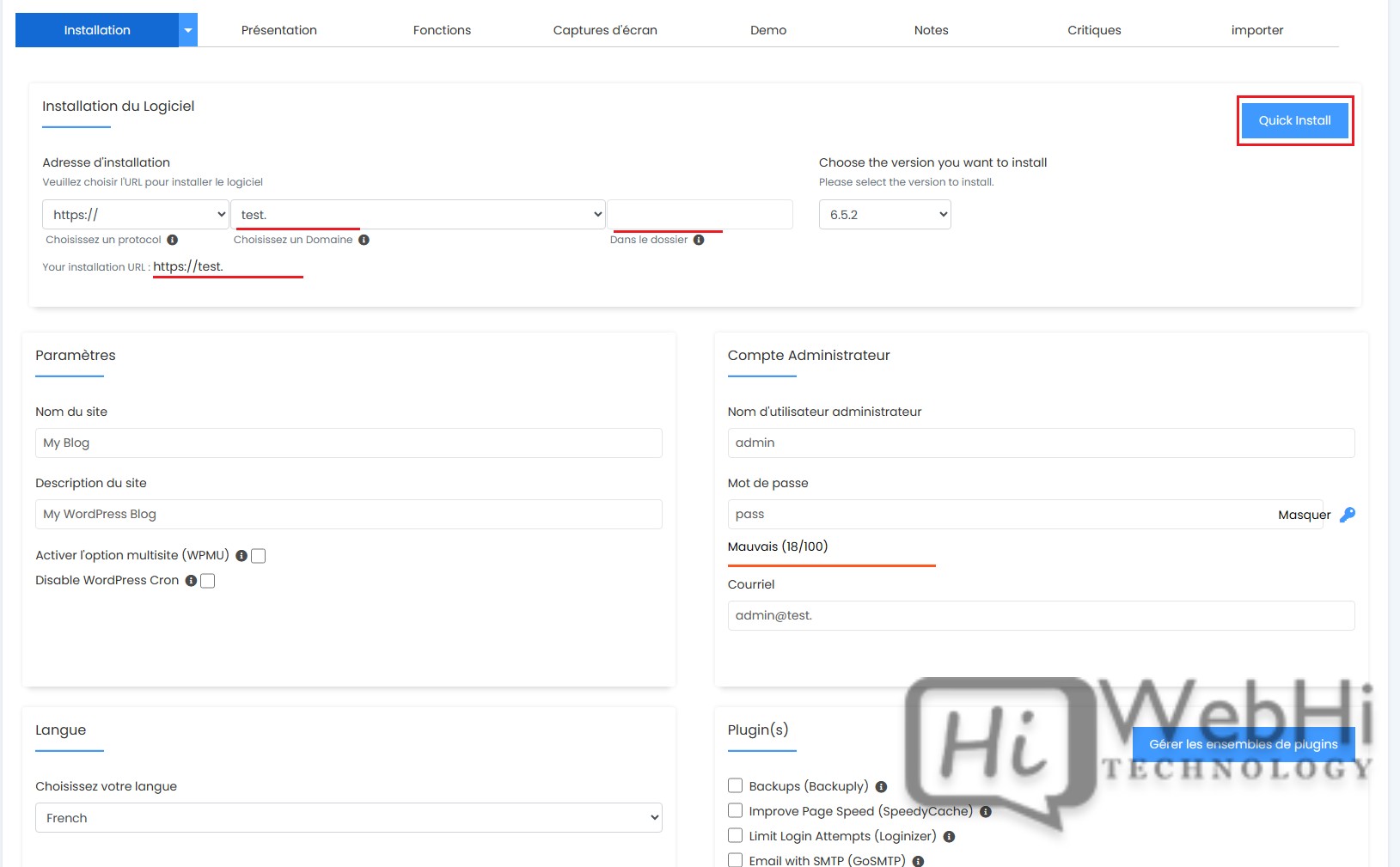
- You can choose the plugins and theme you want to use.
- Click the plus sign (+) before “Advanced Options” to take note of the database configuration details, then click the Install button.
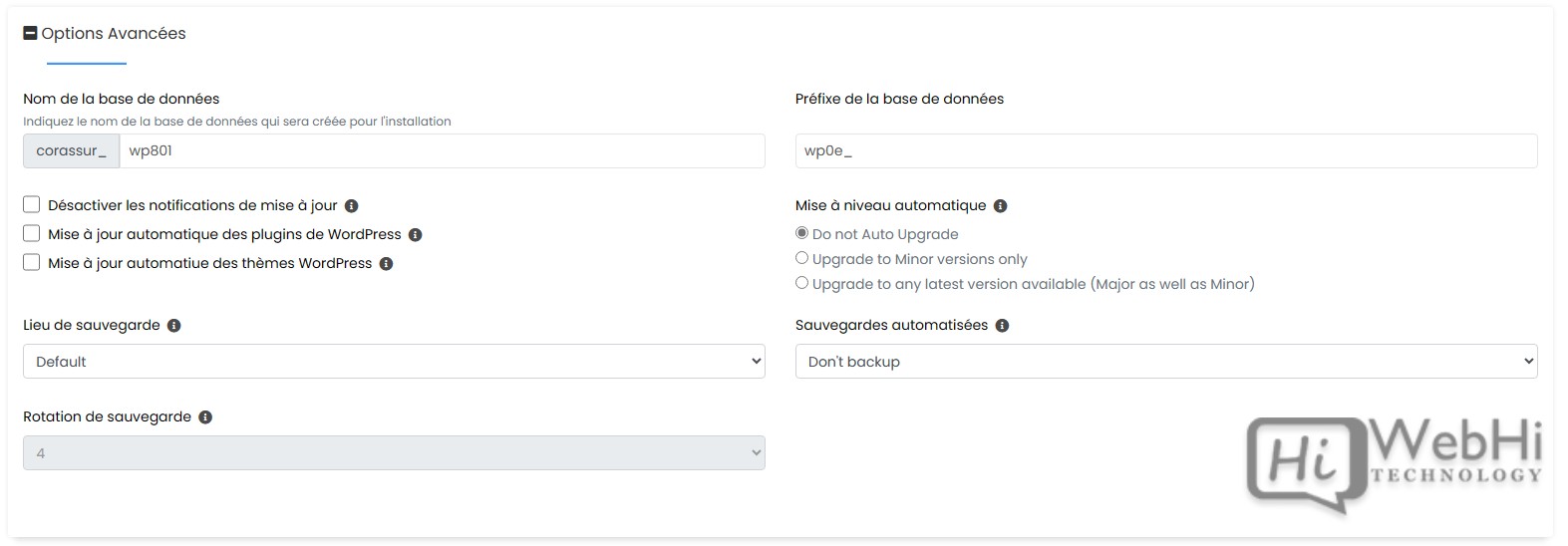
- Softaculous will verify the submitted data and install the files.
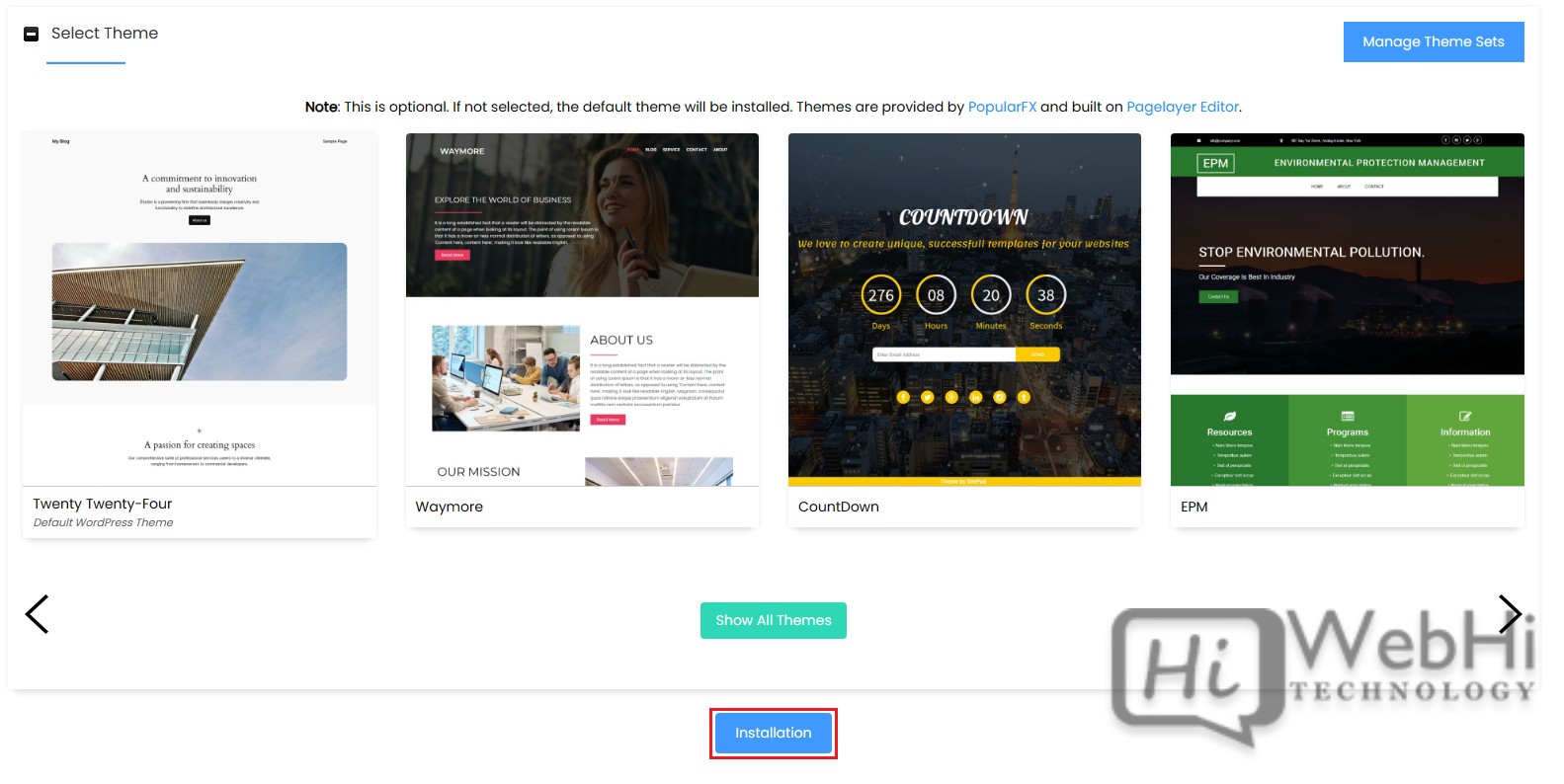
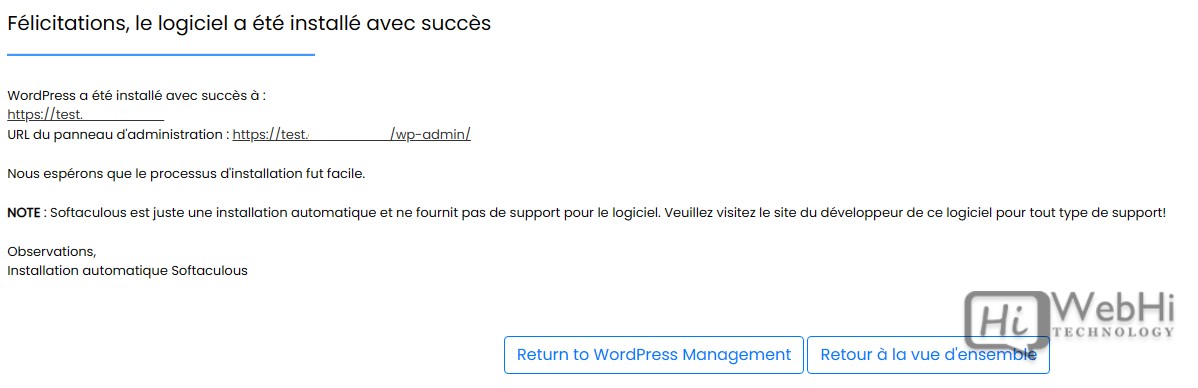
Congratulations!
You have now successfully installed WordPress using Softaculous. You can now access your WordPress dashboard to start editing your site by visiting https://yourdomain.tld/wp-admin (replace “yourdomain.tld” with your current domain).
