
This article describes how to import or export databases using phpMyAdmin. To export your database, follow these simple steps:
- Log in to your cPanel.
- Click on phpMyAdmin under the DATABASES section.
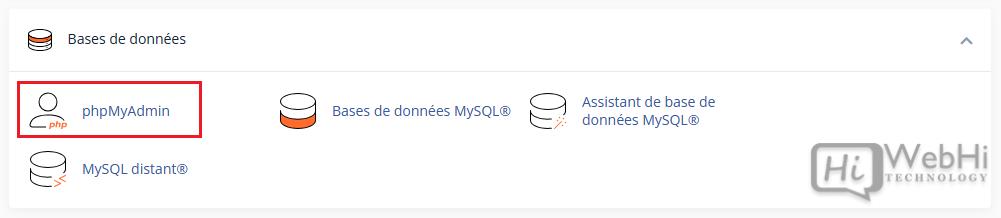
- You will arrive on the phpMyAdmin page.
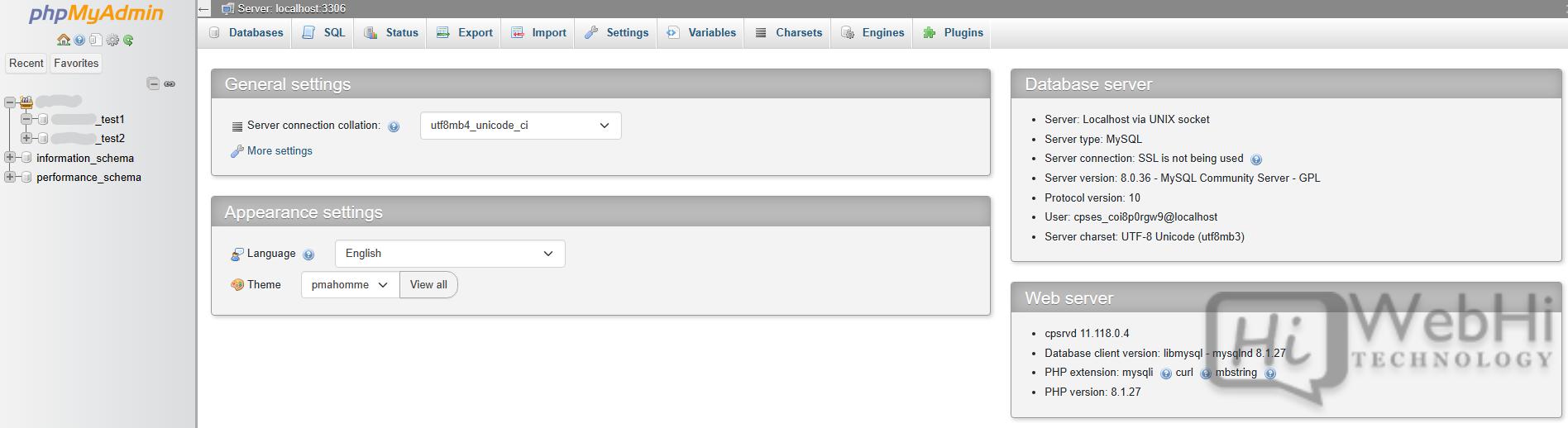
- From the left-hand list, click on the name of the database you want to export.
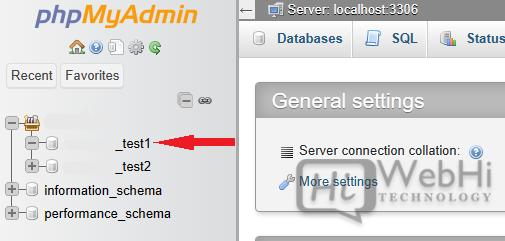
- Click on the Export tab. The page will refresh to display the export options.

- Leave all the default settings, and click on Execute.
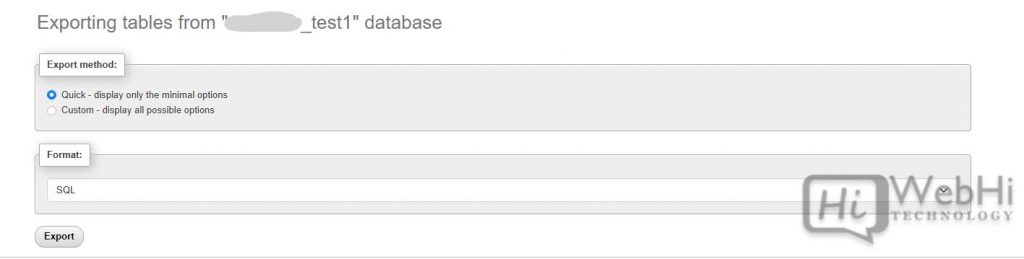
- Your browser will prompt you to save the .sql file on your own disk. Once the download is complete, you will have a copy of your database on your computer.
Before importing, make sure you already have a new (empty) database on your hosting space. Follow the instructions below:
- Log in to your cPanel.
- Click on phpMyAdmin under the DATABASES section.
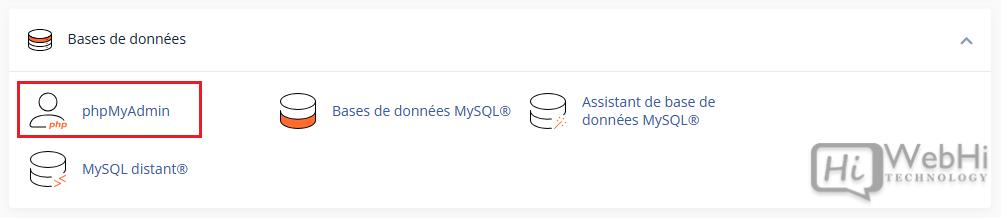
- You will arrive on the phpMyAdmin page.
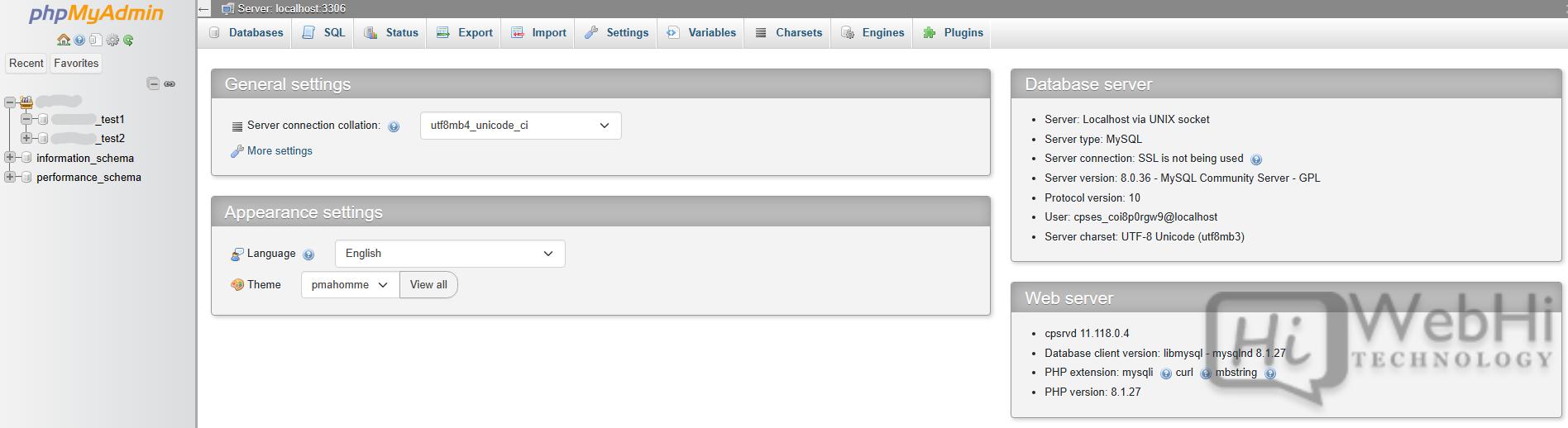
- From the left-hand list, click on the name of the database you want to import to.
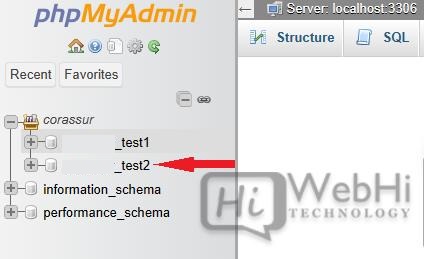
- Click on the Import tab.

- Click on the Choose File button in the “File to import” section.
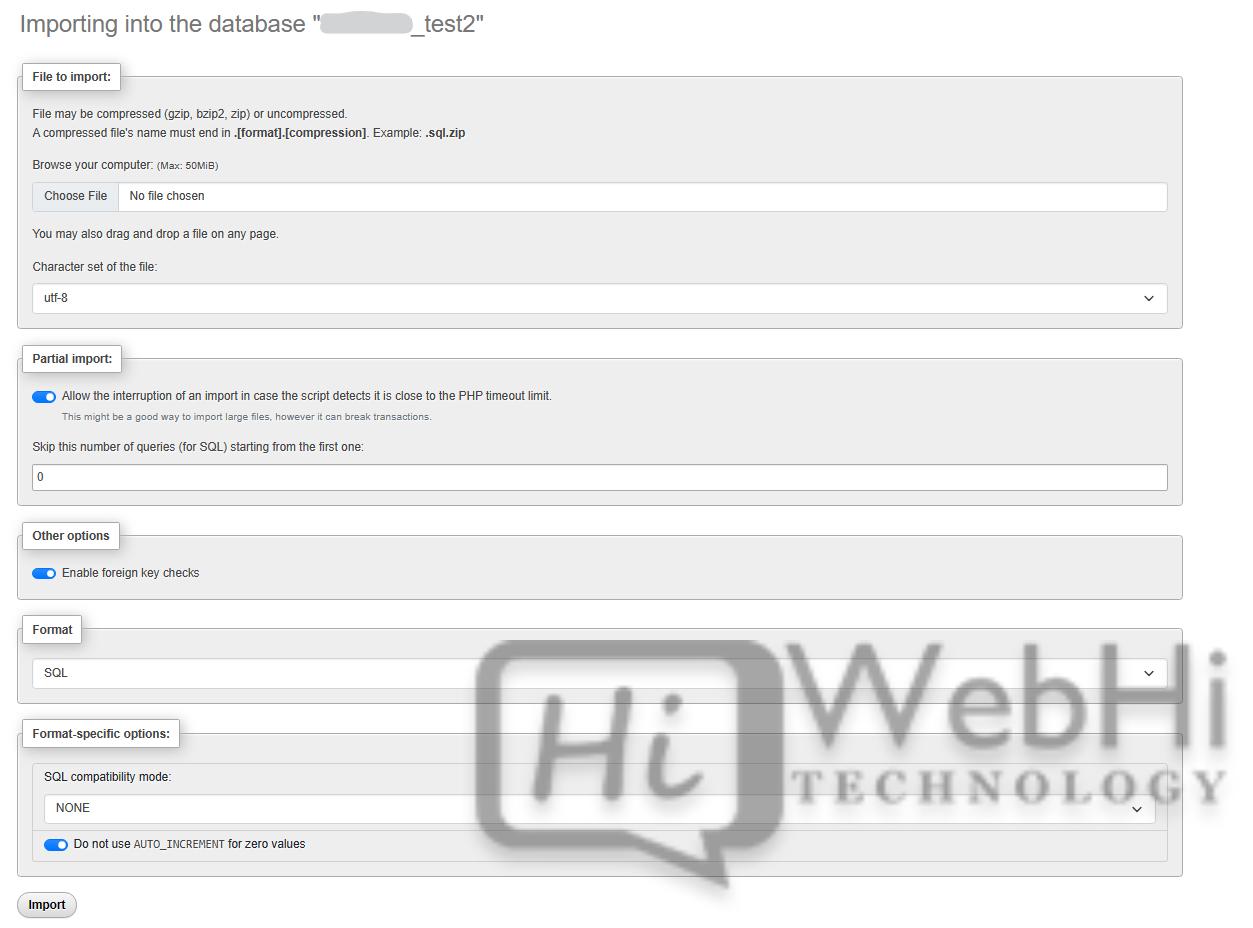
- Your browser will prompt you to locate the database file on your local computer. Make sure the database file on your local computer matches the name of the database on the server. Once the file is selected, leave all the default settings, and click on Execute.
- If the import is successful, you will receive a success message.

