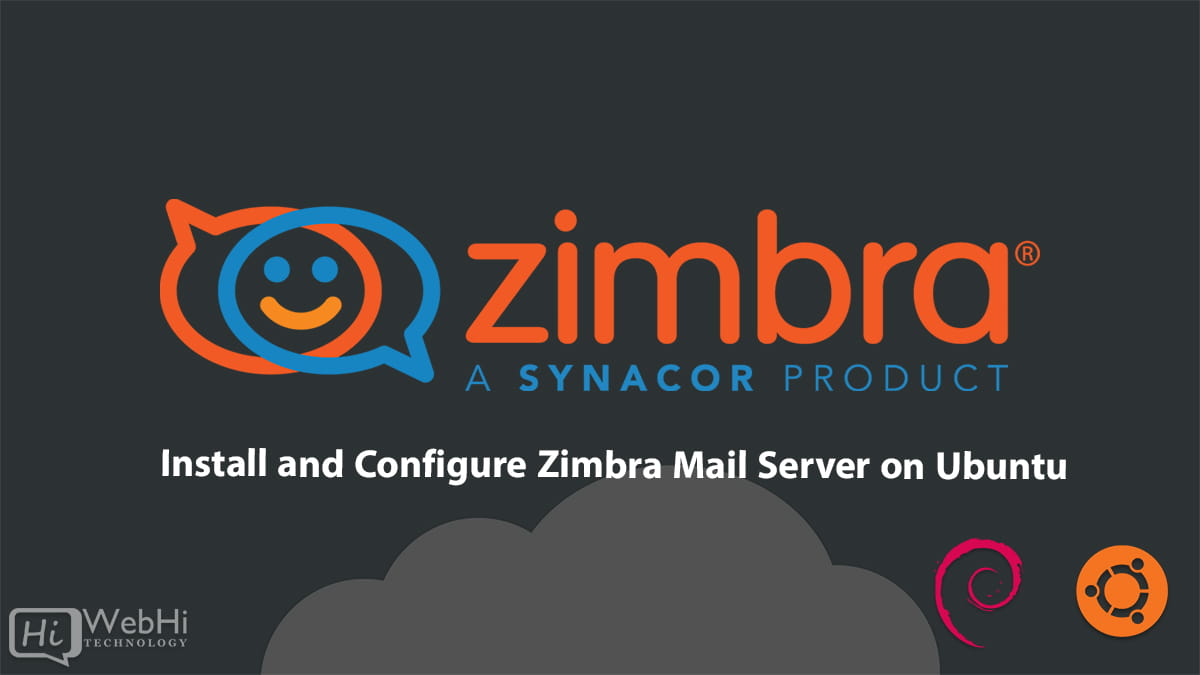
Zimbra Collaboration Suite (ZCS) is one of the most versatile and powerful mail server solutions available today. Combining essential features like email, calendar management, file sharing, and task organization, Zimbra offers a robust, scalable, and secure platform for organizations of any size.
This guide provides an in-depth tutorial on how to install and configure Zimbra mail server on Ubuntu, diving deeper into advanced configurations, optimization strategies, and troubleshooting tips to help you deploy a production-ready mail server.
A Deeper Look at Zimbra Collaboration Suite
Zimbra Collaboration Suite is composed of several components that together form a cohesive email and collaboration system. Let’s break down the core modules and their purpose:
Core Components of Zimbra
- Zimbra LDAP:
- Manages directory services such as authentication and account lookups.
- Centralized repository for user information.
- Zimbra MTA (Mail Transfer Agent):
- Handles the sending and receiving of emails using protocols like SMTP.
- Integrated with spam and virus filters for secure email transactions.
- Zimbra Store:
- Stores email messages, attachments, and metadata.
- Provides the webmail interface for users.
- Zimbra Proxy:
- Acts as a reverse proxy to manage HTTP and mail client connections (IMAP/POP3).
- Enhances load balancing and security.
- Zimbra Logger:
- Logs activities and provides performance statistics for monitoring and troubleshooting.
Why Opt for Zimbra Mail Server on Ubuntu?
Benefits of Zimbra on Ubuntu
- Stability and Security: Ubuntu, especially LTS versions, offers a stable foundation with regular security updates.
- Cost-Effective: Using Zimbra’s Open Source Edition eliminates licensing fees while providing a feature-rich platform.
- Scalability: Supports deployments ranging from a few users to thousands without compromising performance.
- Community Support: Both Zimbra and Ubuntu have large, active communities for support and resources.
Preparing for a Zimbra Installation
Before jumping into the installation process, a well-prepared server environment is crucial for a successful deployment.
Minimum Hardware Requirements
| Resource | Minimum Requirement | Recommended for Production |
|---|---|---|
| Processor | 64-bit Dual-Core | 64-bit Quad-Core or better |
| RAM | 8 GB | 16 GB or more |
| Disk Space | 50 GB | 250 GB or more |
Software Requirements
- Ubuntu Version: Ubuntu 20.04 or 22.04 LTS.
- Network Configuration:
- Static IP address.
- Proper DNS records (A, MX, SPF, and optionally DKIM and DMARC).
Step-by-Step Installation of Zimbra
Let’s walk through each step, ensuring that every detail is covered for a seamless installation.
Step 1: System Preparation
Before installing Zimbra, your server environment must be properly configured.
Update System Packages
Run the following commands to update your system and ensure all packages are up to date:
$ sudo apt update && sudo apt upgrade -yInstall Essential Dependencies
Zimbra relies on several tools and libraries. Install these with:
$ sudo apt install wget curl netcat-openbsd perl unzip pax -yConfigure the Server Hostname
The server hostname should match the Fully Qualified Domain Name (FQDN) of your mail server (e.g., mail.example.com):
$ sudo hostnamectl set-hostname mail.example.comVerify the hostname:
$ hostnamectlEdit the Hosts File
Add an entry for your hostname in /etc/hosts:
$ sudo nano /etc/hostsExample:
192.168.1.100 mail.example.com mailReplace 192.168.1.100 with your server’s IP address.
Step 2: DNS Configuration
DNS plays a critical role in mail server operations. Incorrect DNS setup can lead to email delivery failures.
A Record
Ensure that your domain’s A record points to your server’s IP address.
MX Record
Create an MX record that routes emails to your Zimbra mail server:
- Host:
@ - Value:
mail.example.com - Priority:
10
SPF Record
Add an SPF record to authorize your mail server to send emails:
v=spf1 mx -allVerify DNS Records
Test the DNS configuration with the dig command:
$ dig A mail.example.com
$ dig MX example.comStep 3: Download and Install Zimbra
Download the Latest Zimbra Package
Download the latest version of Zimbra from the official website:
$ wget https://files.zimbra.com/downloads/8.8.15_GA/zcs-8.8.15_GA_4179.UBUNTU20_64.20211118033954.tgzExtract the Installer
Extract the downloaded archive:
$ tar -xvzf zcs-8.8.15_GA_4179.UBUNTU20_64.20211118033954.tgz
$ cd zcs-<version>/ Run the Installer
Launch the installer with:
$ sudo ./install.shFollow Installation Prompts
- Accept the End User License Agreement (EULA).
- Select the components you want to install (default options are sufficient for most setups).
- Set an admin password when prompted.
Step 4: Post-Installation Configuration
Verify Zimbra Services
Check the status of Zimbra services:
$ sudo su - zimbra
$ zmcontrol statusAccess the Admin Console
Open your browser and navigate to:
https://mail.example.com:7071Log in with the admin account and the password you set during installation.
Advanced Configuration Options
Now that the mail server is up and running, let’s explore advanced configurations to enhance security, usability, and performance.
Configuring Email Security
Securing your communications is essential to protect user data and prevent abuses such as phishing or spam.
Installing SSL/TLS Certificates
Using SSL/TLS ensures that communications between clients (browsers or email applications) and your server are encrypted.
- Obtain an SSL/TLS Certificate: Acquire a certificate from a recognized Certificate Authority (CA), or generate one for free with Let’s Encrypt.
- Deploy the Certificate: Once obtained, install it on your Zimbra server:
$ sudo su - zimbra
$ /opt/zimbra/bin/zmcertmgr deploycrt comm /path/to/certificate /path/to/ca-bundle - Restart Services: Apply the changes by restarting Zimbra services:
$ zmcontrol restart Enabling Two-Factor Authentication (2FA)
2FA enhances security by adding an extra step during login. This can be configured for admin accounts via the Admin Console:
- Log in to
https://mail.example.com:7071. - Navigate to
Manage > Security > Two-Factor Authentication. - Enable 2FA and configure the options as needed.
Managing Users and Domains
Creating Mailboxes
You can add new users via the Admin Console or through the command line:
$ zmprov ca [email protected] password displayName "User Name" Hosting Multiple Domains
Zimbra allows hosting multiple domains on the same server, which is useful for businesses managing several brands or divisions.
- Add a new domain:
$ zmprov cd newdomain.com - Assign specific administrative rights for this domain:
$ zmprov grr domain newdomain.com usr [email protected] +domainAdminRights Optimizing Performance
A performant server ensures a smooth and reliable user experience. Here are some tips to optimize the performance of your Zimbra installation.
Configuring Mailbox Quotas
Limiting mailbox sizes can prevent excessive disk space usage. Configure quotas with:
$ zmprov ma [email protected] zimbraMailQuota 209715200 (The size is specified in bytes; 209715200 equals 200 MB.)
Monitoring Disk Usage
Regularly check disk space usage to avoid interruptions:
$ df -h Adjusting Java Memory Allocation
Modify the Java configuration to allocate more memory if needed. Edit the /opt/zimbra/conf/localconfig.xml file and adjust the zimbra_java_heap_memory_percent parameter based on the available RAM.
Automating Maintenance Tasks
Automation reduces errors and ensures regular maintenance.
Scheduling Backups
Regular backups are essential for protecting your data. Configure backups with:
- Perform a full manual backup:
$ sudo su - zimbra
$ zmbackup -f -a all - Schedule automatic backups using
cron:
$ crontab -e Add the following line to create a daily backup at 2 AM:
0 2 * * * /opt/zimbra/bin/zmbackup -f -a all Cleaning Up Old Emails
To free up space, apply retention policies to automatically delete old messages:
$ zmprov ma [email protected] zimbraPrefMailRetentionPeriod 30 (The retention period is expressed in days.)
Monitoring and Troubleshooting
Regular monitoring helps quickly detect problems and ensures smooth server operation.
Logs and Alerts
Check the logs to monitor server activity:
$ tail -f /var/log/zimbra.log Enable email notifications for service failures:
$ zmprov ms `hostname` zimbraLogSummaryMailHost [email protected] Managing Mail Queues
If emails remain stuck, check and clear the mail queues:
$ sudo su - zimbra
$ zmqstat Delete blocked messages if necessary:
$ postsuper -d ALL Integrating Authentication Protocols
SPF, DKIM, and DMARC protocols are crucial for ensuring email delivery and protecting your domain against spam and spoofing.
Configuring SPF
Add a TXT record to your DNS to specify which servers are authorized to send emails on behalf of your domain:
v=spf1 mx -all Configuring DKIM
Generate DKIM keys and publish the public key in your DNS:
- Create a DKIM key:
$ sudo su - zimbra
$ /opt/zimbra/libexec/zmdkimkeyutil -a -d example.com - Add the generated TXT record to your DNS.
Configuring DMARC
Add a DMARC record to specify the policy to apply to emails failing SPF or DKIM checks:
_dmarc.example.com IN TXT "v=DMARC1; p=quarantine; rua=mailto:[email protected]" Troubleshooting Common Issues
Issue: Emails Are Not Sending or Receiving
- Ensure that Zimbra’s MTA service is running:
$ zmcontrol start - Check the email queues for errors:
$ sudo su - zimbra
$ zmqstat Issue: DNS Configuration Errors
Ensure your DNS records are correct using dig:
$ dig example.com MX Issue: High Volume of Spam
Update SpamAssassin rules to strengthen protection:
$ sudo su - zimbra
$ sa-update
$ zmcontrol restart Conclusion
With its extensive feature set, Zimbra is a reliable and versatile solution for email and collaboration. By following this comprehensive guide, you’ve learned not only how to install and configure the Zimbra mail server on Ubuntu, but also explored advanced settings to optimize performance, improve security, and ensure smooth operation.
The flexibility of Zimbra, coupled with the stability of Ubuntu, makes it an ideal choice for any organization. Continue exploring its features to unlock the full potential of your mail server.
