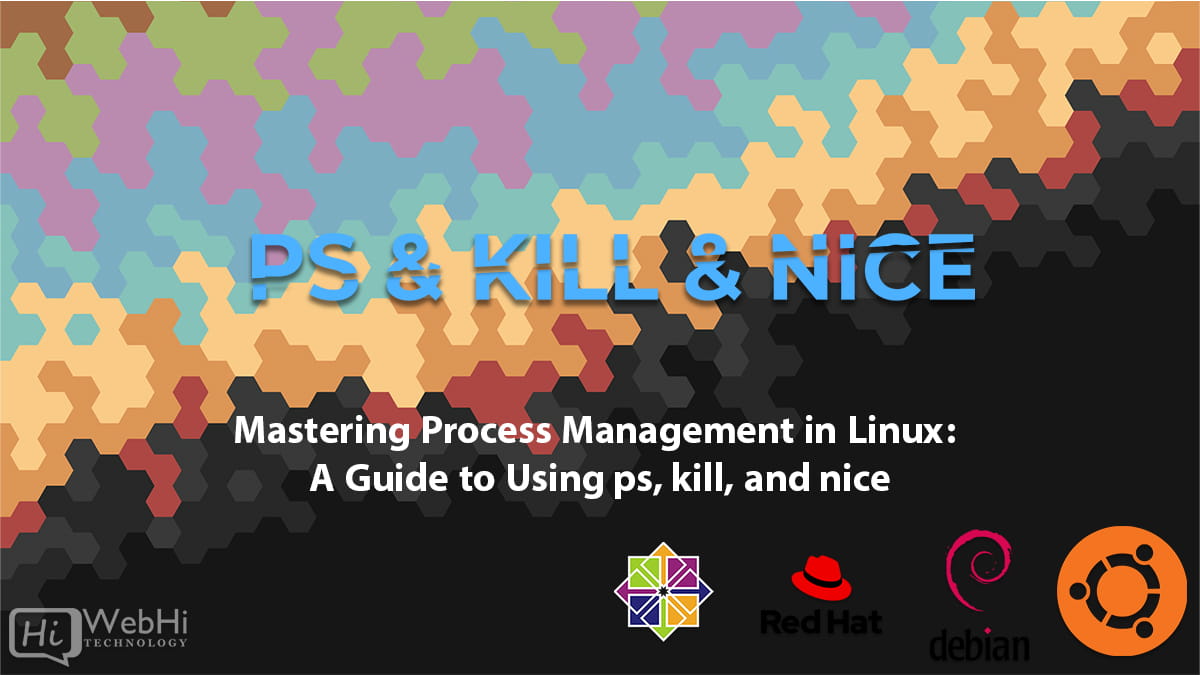
Introduction
In the Linux operating system, managing processes is an essential task for system administrators and users alike. Whether you need to monitor running processes, terminate unwanted ones, or adjust their execution priority, several powerful command-line utilities come to the rescue: ps, kill, and nice. In this article, we will explore how to effectively use these commands to manage processes in Linux.
I. Understanding the ps Command
The ps command stands for “process status” and is used to provide information about the currently running processes in a Linux system. By default, the ps command displays the processes associated with the current user. Here’s how you can utilize ps effectively:
- Viewing Basic Process Information
To obtain a list of running processes along with their basic details, open a terminal and type:
$ ps auxThis command will display a table with columns representing process ID (PID), CPU and memory usage, user, command, and more.
- Filtering Processes
You can filter the process list to display only specific processes using various options. For example:
$ ps -ef | grep <process_name>This command will list the processes that match the given <process_name>. The grep command is used to search for specific keywords in the ps output.
- Monitoring Processes in Real-time
To continuously monitor processes and update the output dynamically, you can use the following command:
$ watch -n 1 'ps aux'This command will refresh the process list every second, providing an up-to-date view of the running processes.
II. Killing Processes with the kill Command
Once you identify the process that needs to be terminated, the kill command comes into play. It allows you to send various signals to processes, requesting them to terminate gracefully or forcefully. Here’s how you can utilize the kill command effectively:
- Terminating Processes Gracefully
To terminate a process gracefully, you can use the following command:
$ kill <PID>Replace <PID> with the process ID of the target process. By default, the kill command sends the SIGTERM signal, requesting the process to exit gracefully.
- Forcibly Killing Processes
In some cases, a process may not respond to the SIGTERM signal. In such situations, you can send the SIGKILL signal to forcefully terminate the process using the -9 option with the kill command:
$ kill -9 <PID>Note that this option should be used as a last resort, as it does not allow the process to perform any cleanup operations.
- Killing Multiple Processes
If you need to terminate multiple processes simultaneously, you can specify their process IDs separated by spaces:
$ kill <PID1> <PID2> <PID3>This command will send the SIGTERM signal to each process, allowing them to exit gracefully.
III. Using nice to Adjust Process Priority
The nice command is used to adjust the execution priority of processes. By assigning different priority levels, you can control the allocation of CPU resources to processes. Here’s how you can use nice effectively:
- Setting Process Priority
To start a new process with a specific priority, you can use the following command:
$ nice -n <priority> <command>Replace <priority> with the desired value (typically between -20 and 19, where lower values indicate higher priority) and <command> with the command you want to execute.
- Changing Process Priority
If a process is already running and you want to change its priority, you can use the renice command. For example:
$ renice -n <priority> -p <PID>Replace <priority> with the new priority value and <PID> with the process ID of the target process.
- Checking Process Priority
To check the priority of a running process, you can use the ps command in combination with the nice value. For example:
$ ps -eo pid,ni,cmdThis command will display the process ID, nice value, and command for each process.
IV. Advanced Usage and Additional Options
The ps, kill, and nice commands offer additional options for more advanced process management:
- Custom Output Format with
ps
You can customize the output format of the ps command using the --format option. For example:
$ ps --format "<format_specifiers>"This command allows you to specify the desired columns and their order in the output.
- Process Tree View with
ps
To view processes in a hierarchical tree structure, use the pstree command in conjunction with ps:
$ pstree -p <PID>This command will display the process tree starting from the process with the specified <PID>.
- Sending Different Signals with
kill
The kill command can send signals other than SIGTERM and SIGKILL. For example, to request a process to reload its configuration, you can send the SIGHUP signal using the following command:
$ kill -HUP <PID>Refer to the kill command’s manual page for more signal options.
Conclusion
The ps, kill, and nice commands are powerful tools for managing processes in Linux. With ps, you can monitor running processes, filter the output, and view process hierarchies. The kill command allows you to terminate processes gracefully or forcefully, while nice enables you to adjust process priority. By mastering these commands and their options, you can efficiently manage processes in your Linux system and ensure optimal performance.
