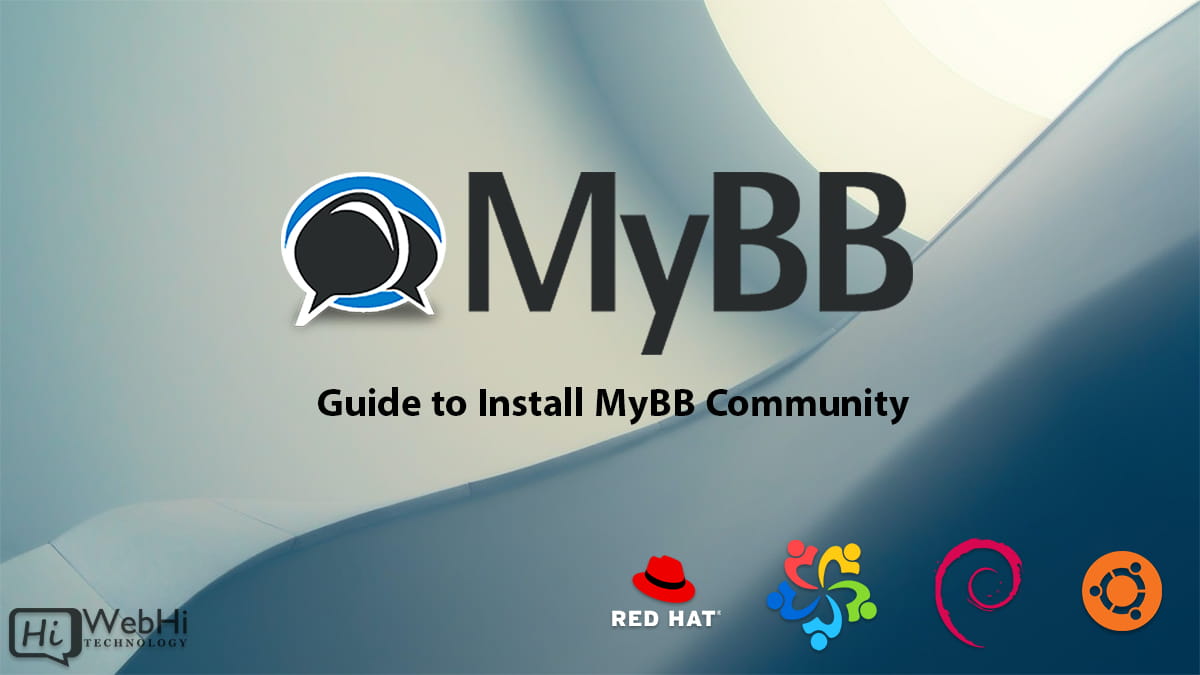
MyBB is a popular open-source forum software that allows you to create and manage online communities. Whether you’re looking to build a forum for a small group or a large-scale discussion platform, MyBB offers a user-friendly interface and a wide range of features to meet your needs. In this comprehensive guide, we’ll walk you through the step-by-step process of installing MyBB on your server.
Prerequisites
Before we dive into the installation process, let’s ensure you have the necessary prerequisites in place:
- Web Server: MyBB requires a web server to function. Popular choices include Apache, Nginx, or Microsoft IIS. In this guide, we’ll be using Apache as an example.
- PHP: MyBB is built using the PHP programming language. You’ll need to have PHP installed on your server. The minimum required version is PHP 5.4, but it’s recommended to use the latest stable version for better performance and security.
- MySQL or MariaDB: MyBB stores its data in a database management system. You’ll need to have either MySQL or MariaDB installed on your server.
- FTP Client or SSH Access: To transfer files to your server, you’ll need an FTP client (e.g., FileZilla) or SSH access, depending on your hosting environment.
Step 1: Downloading MyBB
The first step is to download the latest version of MyBB from the official website (https://mybb.com/download). At the time of writing this guide, the latest stable version is 1.8.38.
You can choose to download either the compressed ZIP file or the archived TAR.GZ file.
Step 2: Uploading MyBB to Your Server
Once you’ve downloaded the MyBB files, you’ll need to upload them to your server. The process will vary depending on whether you’re using an FTP client or SSH access.
Using an FTP Client:
- Extract the downloaded ZIP or TAR.GZ file to a folder on your local machine.
- Connect to your server using an FTP client (e.g., FileZilla).
- Navigate to the directory where you want to install MyBB (e.g.,
public_htmlorwww). - Upload the extracted MyBB folder to your server’s directory.
Using SSH Access:
- Extract the downloaded ZIP or TAR.GZ file to a folder on your local machine.
- Open a terminal or command prompt.
- Connect to your server using SSH with the appropriate credentials.
- Navigate to the directory where you want to install MyBB (e.g.,
public_htmlorwww). - Upload the extracted MyBB folder to your server’s directory using the
scpcommand or an FTP client integrated with your SSH client.
Step 3: Creating a Database for MyBB
MyBB requires a database to store its data. You’ll need to create a new database and a database user with appropriate permissions. The process for creating a database varies depending on your hosting environment and the database management system you’re using (e.g., MySQL, MariaDB).
Creating a Database in cPanel:
- Log in to your cPanel account.
- Scroll down to the “Databases” section and click on “MySQL Databases.”
- Under the “Create New Database” section, enter a name for your database (e.g.,
mybb_database). - Click “Create Database.”
- Scroll down to the “Add New User” section and enter a username and password for your new database user.
- Click “Create User.”
- Under the “Add User to Database” section, select the database you created earlier and the new user you just created.
- Click “Add.”
Creating a Database Using phpMyAdmin:
- Log in to your hosting account’s phpMyAdmin interface.
- Click on the “Databases” tab.
- Enter a name for your new database (e.g.,
mybb_database) in the “Create database” field. - Click “Create.”
- Click on the “Privileges” tab.
- Click “Add user account.”
- Enter a username for your new database user (e.g.,
mybb_user). - Enter a password for the new user.
- Click “Go.”
Step 4: Configuring MyBB
After uploading the MyBB files to your server and creating a database, it’s time to configure the forum software. Follow these steps:
- Open your web browser and navigate to the URL where you uploaded the MyBB files (e.g.,
http://yourdomain.com/mybb). - You should be greeted by the MyBB installation wizard.
- Click “Install” to proceed.
- Read and accept the license agreement.
- Enter the database details you created in Step 3:
- Database Engine: Select the appropriate engine (e.g., MySQL, MariaDB).
- Database Server Hostname/Port: Usually
localhostor127.0.0.1. - Database Name: The name of the database you created (e.g.,
mybb_database). - Database Username: The username of the database user you created (e.g.,
mybb_user). - Database Password: The password of the database user.
- Click “Next” to proceed.
- On the next page, you’ll be prompted to enter information about the forum’s administrator account. Fill in the required fields, such as:
- Admin Username
- Admin Email Address
- Admin Password
- Board URL (e.g.,
http://yourdomain.com/mybb)
- Click “Next” to continue.
- Review the installation summary and ensure all details are correct.
- Click “Install MyBB” to complete the installation process.
Step 5: Post-Installation Configuration
After successfully installing MyBB, there are a few additional steps you may want to consider for optimal performance and security:
- Removing the Install Directory: For security reasons, it’s recommended to remove the
installdirectory from your server. You can delete it using your FTP client or SSH access. - Updating MyBB: It’s always a good practice to keep your MyBB installation up-to-date with the latest security patches and bug fixes. Check the official MyBB website regularly for updates and follow the provided instructions for updating your forum.
- Customizing MyBB: MyBB offers a wide range of customization options, including themes, plugins, and language packs. You can explore the official MyBB community forums and third-party resources to find additional customizations and enhancements for your forum.
- Configuring Email Settings: MyBB can send email notifications for various events, such as new registrations, password resets, and forum updates. Configure the email settings in the MyBB Admin Control Panel (ACP) to ensure proper delivery of these notifications.
- Optimizing Performance: Depending on your hosting environment and the expected traffic to your forum, you may need to optimize the performance of your MyBB installation. This can include adjusting server settings, enabling caching, and optimizing database queries.
- Securing Your Forum: Implement security best practices to protect your forum from potential threats. This includes enabling Two-Factor Authentication (2FA), using strong passwords, and keeping your forum software and server software up-to-date with the latest security patches.
Congratulations! You have successfully installed MyBB on your server. With this comprehensive guide, you should now have a solid understanding of the installation process and the necessary steps to configure and optimize your forum.
Remember, the MyBB community is an excellent resource for further assistance, troubleshooting, and finding additional customizations and enhancements for your forum. Enjoy building and managing your online community with MyBB!
