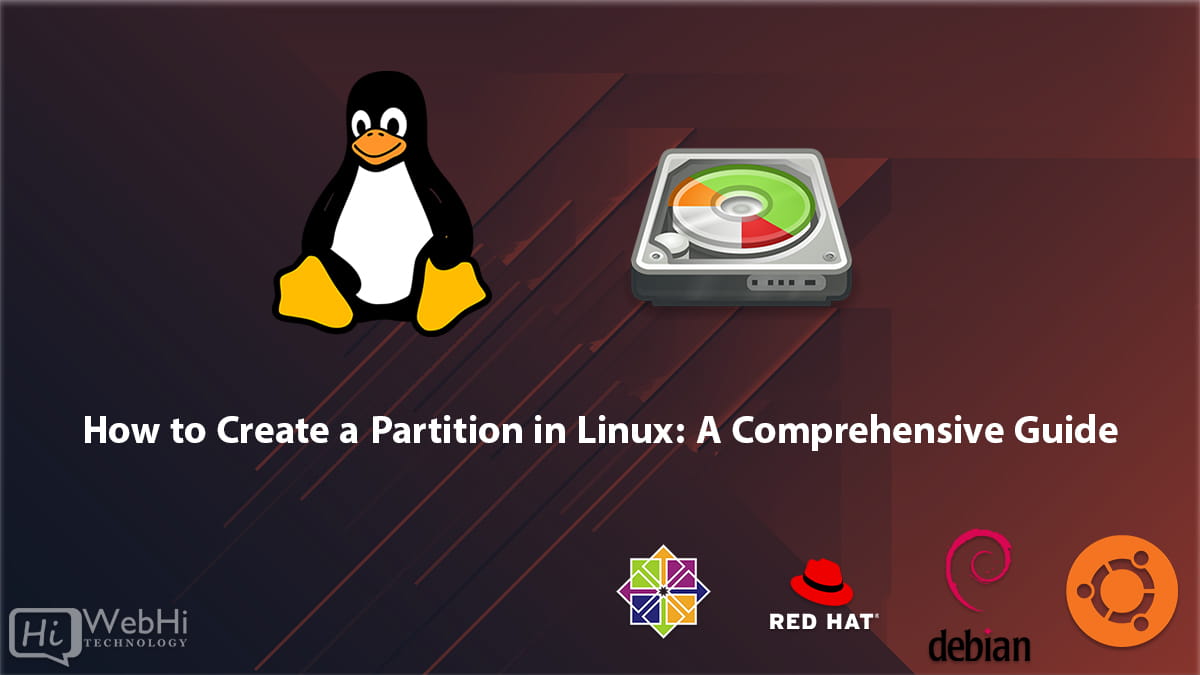
In the world of Linux, partitioning is a crucial aspect of managing disk storage. Partitions allow you to divide your disk into separate logical sections, each with its own file system. This not only helps in organizing your data but also provides a layer of security, as you can isolate different parts of your system, such as the root directory and user data, on different partitions.
In this comprehensive guide, we’ll walk you through the entire process of creating partitions in Linux, from understanding the basics to implementing advanced techniques. Whether you’re a beginner or an experienced Linux user, this guide will equip you with the knowledge and tools to effectively manage your disk partitions.
Understanding Disk Partitions
Before we dive into the practical aspects of partitioning, let’s briefly discuss what disk partitions are and why they are essential in Linux.
What are Disk Partitions?
A disk partition is a logical division of a physical disk or storage device. It allows you to split the disk into multiple independent sections, each with its own file system and mount point. These partitions can be used to store different types of data, such as the operating system files, user data, or swap space.
Benefits of Disk Partitioning
Partitioning offers several advantages in a Linux environment:
- Logical Organization: Partitions help you organize your data in a structured manner, making it easier to manage and locate files.
- Separate File Systems: Each partition can have its own file system, allowing you to choose the most suitable file system for specific types of data.
- Isolation and Security: By separating critical system files from user data, you can reduce the risk of accidental data loss or corruption.
- Efficient Backup and Recovery: Partitions make it easier to back up specific data sets or restore individual partitions in case of a system failure.
- Resize and Modify Partitions: You can resize, move, or modify partitions as needed, giving you more flexibility in managing your disk space.
With an understanding of disk partitions and their benefits, let’s move on to the practical steps of creating partitions in Linux.
Prerequisites
Before you begin partitioning your disk, it’s essential to ensure that you have the necessary tools and utilities installed on your Linux system. Here are the prerequisites for this guide:
- A Live Linux Distribution: It’s strongly recommended to use a live Linux distribution, such as Ubuntu Live CD/USB or GParted Live, to perform partitioning operations. This ensures that your existing data is not affected during the partitioning process.
- Disk Partitioning Tools: Most Linux distributions come pre-installed with the
partedandfdiskutilities, which are command-line tools for creating and managing partitions. Additionally, you can use graphical tools like GParted or KDE Partition Manager for a more user-friendly experience. - Backup Your Data: Before making any changes to your disk partitions, it’s crucial to back up your important data. Partitioning operations can potentially lead to data loss if not performed correctly, so having a recent backup is a safeguard against any mishaps.
With these prerequisites in place, you’re ready to start partitioning your disk.
Creating Partitions Using the Command Line
In this section, we’ll explore two popular command-line tools for creating partitions in Linux: fdisk and parted. Both tools offer a wide range of options and features, and the choice between them often comes down to personal preference.
Using fdisk
fdisk is a powerful command-line utility that allows you to create, delete, and modify disk partitions. It’s available on most Linux distributions and is known for its simplicity and ease of use.
- Identify the Disk: Before you can start partitioning, you need to identify the disk you want to work with. You can list all available disks using the following command:
$ sudo fdisk -lThis command will display a list of all disks and partitions on your system. Make a note of the disk you want to partition, usually represented by /dev/sdX (e.g., /dev/sda, /dev/sdb).
- Launch
fdisk: Once you’ve identified the disk, launchfdiskby running the following command:
$ sudo fdisk /dev/sdXReplace /dev/sdX with the actual disk device you want to partition.
- Create Partitions: Once
fdiskis running, you can use the following commands to create partitions:n: Create a new partition.p: Select a primary partition.e: Select an extended partition (for creating more than four partitions).Partition number: Enter the partition number (e.g., 1, 2, 3).First SectorandLast Sector: Specify the start and end sectors for the partition, or use the default values by pressing Enter.
- Set Partition Types: After creating the partitions, you can set the partition types using the following command:
tThis command will prompt you to enter the partition number and the desired partition type code (e.g., 83 for Linux, 82 for Linux Swap).
- Write Changes and Exit: Once you’ve created and configured all the partitions, it’s time to write the changes to disk. Use the following command to save the changes and exit
fdisk:
wThis command will write the changes to disk and exit fdisk.
- Create File Systems: After creating the partitions, you’ll need to create file systems on them. The most common file systems in Linux are
ext4for data partitions andswapfor swap partitions. Use the following commands to create file systems:
$ sudo mkfs.ext4 /dev/sdXY
$ sudo mkswap /dev/sdXYReplace /dev/sdXY with the actual partition device (e.g., /dev/sda1, /dev/sda2).
- Mount Partitions: Finally, mount the newly created partitions by creating mount points (directories) and using the
mountcommand:
$ sudo mkdir /mnt/point
$ sudo mount /dev/sdXY /mnt/pointReplace /mnt/point with the desired mount point directory and /dev/sdXY with the actual partition device.
Using parted
parted is another command-line tool for creating and managing disk partitions. It offers a more intuitive and user-friendly interface compared to fdisk.
- Identify the Disk: As with
fdisk, you need to identify the disk you want to partition. Use the following command to list available disks:
$ sudo parted -lMake a note of the disk device (e.g., /dev/sda, /dev/sdb).
- Launch
parted: Launchpartedby running the following command:
$ sudo parted /dev/sdXReplace /dev/sdX with the actual disk device.
- Create Partitions: Once
partedis running, use the following commands to create partitions:mklabel gpt: Create a new GUID Partition Table (GPT) label on the disk.mkpart: Create a new partition.primary: Specify the partition type as primary.StartandEnd: Specify the start and end sectors for the partition, or use the default values by pressing Enter.
- Set Partition Types: To set the partition types, use the following command:
set X lvm onReplace X with the partition number (e.g., 1, 2, 3). This command sets the partition type to Linux LVM, which is suitable for creating logical volumes.
- Write Changes and Exit: After creating and configuring all the partitions, write the changes to disk and exit
partedusing the following commands:
print
quitThe print command shows the current partition layout, allowing you to review the changes before writing them to disk. The quit command saves the changes and exits parted.
- Create File Systems: After creating the partitions, you’ll need to create file systems on them. The most common file systems in Linux are
ext4for data partitions andswapfor swap partitions. Use the following commands to create file systems:
$ sudo mkfs.ext4 /dev/sdXY
$ sudo mkswap /dev/sdXYReplace /dev/sdXY with the actual partition device (e.g., /dev/sda1, /dev/sda2).
- Mount Partitions: Finally, mount the newly created partitions by creating mount points (directories) and using the
mountcommand:
$ sudo mkdir /mnt/point
$ sudo mount /dev/sdXY /mnt/pointReplace /mnt/point with the desired mount point directory and /dev/sdXY with the actual partition device.
Both fdisk and parted offer similar functionality, and the choice between them often comes down to personal preference and familiarity. However, parted is generally considered more user-friendly and provides a more intuitive interface for creating and managing partitions.
Creating Partitions Using GParted
While command-line tools like fdisk and parted are powerful and versatile, some users may prefer a graphical approach to partitioning. GParted (GNOME Partition Editor) is a popular open-source graphical tool that provides a user-friendly interface for managing disk partitions.
- Boot into Live Environment: To use GParted, you’ll need to boot into a live environment, such as the GParted Live distribution or a live CD/USB of a Linux distribution that includes GParted (e.g., Ubuntu Live CD/USB).
- Launch GParted: Once you’ve booted into the live environment, launch GParted by searching for it in the application menu or by running the following command in the terminal:
$ sudo gparted- Select the Disk: In the GParted window, you’ll see a graphical representation of your disk(s) and any existing partitions. Select the disk you want to partition by clicking on its entry in the list.
- Create Partitions: To create a new partition, right-click on the unallocated space on the disk and select “New.” A dialog box will appear, allowing you to configure the partition:
- Filesystem: Choose the desired file system for the partition (e.g.,
ext4,swap). - Label: Optionally, you can assign a label to the partition for easier identification.
- Partition Size: Specify the size of the partition. You can enter a value or use the slider to adjust the size visually.
- Location: Select the desired location for the partition (beginning or end of the unallocated space).
- Filesystem: Choose the desired file system for the partition (e.g.,
- Modify Existing Partitions: If you want to modify an existing partition (e.g., resize, move, or delete), right-click on the partition and choose the appropriate action from the context menu.
- Apply Changes: Once you’ve made all the necessary changes, click the green “Apply” button in the GParted toolbar. GParted will prompt you to confirm the operations and provide a visual representation of the changes. Review the changes carefully and click “Apply” again to commit the changes to disk.
- Create File Systems: After creating the partitions, GParted will automatically create file systems on them based on your selections during the partition creation process.
- Mount Partitions: Finally, mount the newly created partitions by creating mount points (directories) and using the
mountcommand:
$ sudo mkdir /mnt/point
$ sudo mount /dev/sdXY /mnt/pointReplace /mnt/point with the desired mount point directory and /dev/sdXY with the actual partition device.
GParted provides a visually intuitive interface for managing disk partitions, making it a popular choice for users who prefer a graphical approach over command-line tools.
Advanced Partitioning Techniques
So far, we’ve covered the basic techniques for creating partitions in Linux. However, there are several advanced partitioning techniques that can help you optimize disk usage and enhance system performance.
Creating Logical Volumes (LVM)
Logical Volume Management (LVM) is a powerful technique that allows you to create and manage logical volumes on top of physical partitions. LVM provides several benefits, including:
- Flexible Resizing: LVM allows you to easily resize logical volumes without having to modify the underlying physical partitions.
- Data Striping: LVM supports striping data across multiple physical disks, which can enhance performance for certain workloads.
- Snapshots: LVM allows you to create snapshots of logical volumes, enabling quick backups and system recovery.
To create logical volumes using LVM, follow these steps:
- Create Physical Volumes: First, create physical volumes (PVs) from your disk partitions using the
pvcreatecommand:
$ sudo pvcreate /dev/sdXYReplace /dev/sdXY with the partition device(s) you want to use for LVM.
- Create a Volume Group: Next, create a volume group (VG) by combining the physical volumes:
$ sudo vgcreate my_vg /dev/sdXY /dev/sdXZReplace my_vg with the desired name for your volume group, and /dev/sdXY and /dev/sdXZ with the physical volume devices.
- Create Logical Volumes: With the volume group created, you can now create logical volumes (LVs) within it:
$ sudo lvcreate -L 10G -n my_lv my_vgThis command creates a 10GB logical volume named my_lv in the my_vg volume group. Adjust the size and name as needed.
- Create File Systems: Create file systems on the logical volumes, just like you would on regular partitions:
$ sudo mkfs.ext4 /dev/my_vg/my_lv- Mount Logical Volumes: Finally, mount the logical volumes by creating mount points and using the
mountcommand:
$ sudo mkdir /mnt/point
$ sudo mount /dev/my_vg/my_lv /mnt/pointReplace /mnt/point with the desired mount point directory.
LVM provides a powerful and flexible way to manage disk partitions and logical volumes in Linux. It’s widely used in enterprise environments and can help you optimize disk usage and enhance system performance.
RAID (Redundant Array of Independent Disks)
RAID is a data storage virtualization technique that combines multiple physical disks to create a single logical disk. RAID offers several benefits, including improved performance, data redundancy, and fault tolerance.
There are different RAID levels, each with its own advantages and use cases. Some common RAID levels include:
- RAID 0 (Striping): Data is striped across multiple disks, improving read and write performance but offering no redundancy.
- RAID 1 (Mirroring): Data is written identically to two or more disks, providing redundancy and fault tolerance.
- RAID 5 (Striping with Distributed Parity): Data is striped across multiple disks, with parity information distributed across the disks, providing redundancy and fault tolerance with minimal overhead.
- RAID 6 (Striping with Double Distributed Parity): Similar to RAID 5, but with an additional parity block for increased fault tolerance.
Setting up RAID in Linux involves creating partitions on multiple disks, configuring the RAID level, and creating logical volumes on top of the RAID array. This process can be complex and varies depending on the specific RAID level and software implementation (e.g., mdadm, LVM, or hardware RAID controllers).
Due to the complexity and variations in RAID configuration, it’s beyond the scope of this guide to provide detailed instructions for setting up RAID. However, if you’re interested in implementing RAID in your Linux environment, it’s advisable to consult the documentation specific to your Linux distribution and RAID software implementation.
Conclusion
Creating and managing disk partitions is a fundamental aspect of Linux administration. In this comprehensive guide, we’ve covered the basics of partitioning, including the benefits of disk partitions, the prerequisites for partitioning, and the step-by-step processes for creating partitions using command-line tools like fdisk and parted, as well as the graphical tool GParted.
We’ve also explored advanced partitioning techniques, such as Logical Volume Management (LVM) and RAID, which offer additional flexibility, performance, and fault tolerance for your storage setup.
As you continue to explore the world of Linux, don’t hesitate to delve deeper into advanced partitioning techniques, RAID configurations, and other storage-related topics. The Linux community offers a wealth of resources, including documentation, forums, and online support, to help you further expand your knowledge and skills.
