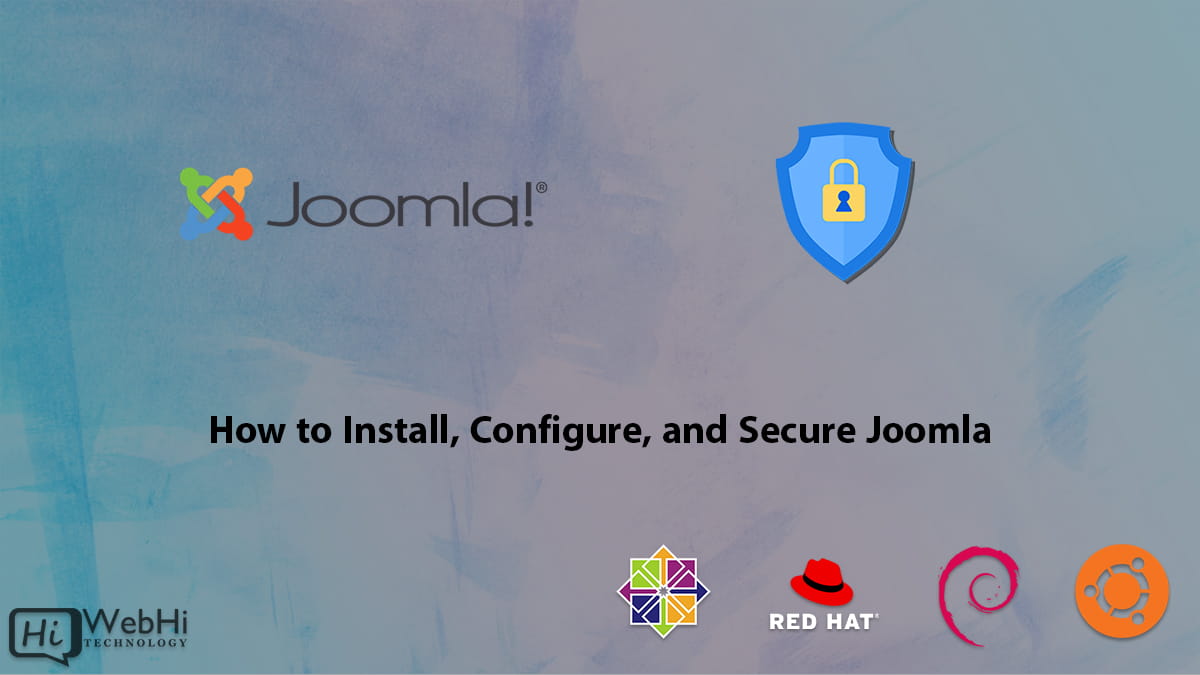
Introduction
Joomla is a popular open-source content management system (CMS) used to build websites and web applications. With its user-friendly interface and extensive functionality, Joomla makes it easy to create, organize, and manage web content.
However, like all software, Joomla requires proper installation, configuration, and security to ensure optimal performance. This guide provides step-by-step instructions for installing Joomla, setting it up securely, and configuring key features. Follow these best practices and your Joomla site will run smoothly for years to come.
Prerequisites
Before installing Joomla, make sure your server meets the following requirements:
- PHP 7.2 or later
- MySQL 5.6 or later
- Apache 2.4 or later
- Recommended PHP extensions: MySQLi, mbstring, ZIP, GD
- mod_rewrite enabled on Apache
You’ll also need:
- Access to install software on the server
- A database setup in MySQL
- An FTP client to transfer files
- A text editor like Notepad++
Step 1 — Download Joomla
- Go to https://downloads.joomla.org in your web browser
- Click the “Download Joomla!” button to download the latest Joomla ZIP file
Save the ZIP file to your computer. Later, we will extract and upload it to install Joomla.
Step 2 — Create a Database for Joomla
Log in to your hosting account and create a new database for Joomla:
- Navigate to where you can view/create databases and click “Create New Database”
- Give your Joomla database a name, like “Joomla”
- Make sure the database collation is “utf8_general_ci”
- Click OK to create the database
Later, the Joomla installer will ask for this database info to connect.
Step 3 – Create Database User
It’s best practice to create a separate MySQL user account specifically for accessing the Joomla database.
Follow these steps in your MySQL control panel or tool like phpMyAdmin:
- Click “Add New User”
- Enter a username like “joomla_user”
- Generate a strong password
- Set the host to “Local” or “Any host”
- Click the “Databases” tab
- Assign all privileges to the database you created earlier
- Click Save to create the user
This user will allow Joomla to access and modify its database.
Step 4 – Create Joomla Configuration File
Joomla needs a configuration file called configuration.php to connect to the database. Let’s create that now:
- Create a blank text file
- Insert the following code and configure with your database details:
<?php
public $user = 'username';
public $password = 'password';
public $db = 'databasename';
public $dbprefix = 'jos_';
public $log_path = '/path/to/logs';
public $tmp_path = '/path/to/tmp';
?>- Save the file as configuration.php
We will upload this file to the server later. It allows Joomla to access the database for installation.
Step 5 – Create a Joomla Directory
Using your hosting panel or FTP client, create a new directory for Joomla:
- Type: Directory
- Name: Joomla
- Base folder: public_html
This folder will house all Joomla files and prevent direct access to configuration files.
Step 6 – Upload Joomla Files
Using FTP or your hosting panel’s file manager:
- Upload the “Joomla” folder from the ZIP file you downloaded earlier to your newly created directory
- Upload the configuration.php file you created in Step 4. Place this at your Joomla site’s root folder.
- Create a tmp and logs folder in your Joomla directory, with 755 permissions. These are referenced in the configuration.php file.
Your Joomla directory structure should now look like:
Joomla
– configuration.php
– tmp
– logs
– Joomla_folder
– (Joomla core files)Your files are now in place for installation.
Step 7 – Install Joomla
It’s time to run the web installer to setup your Joomla site.
- In your browser, navigate to your domain, followed by /installation (e.g. yoursite.com**/installation**)
- Select your language
- Read & accept the pre-installation check results
- Verify “MySQLi” is selected under Database Type
- Enter your database name, user, password, and host
- Click Next to initiate database population
- Finalize your Super User account details
- Review your installation summary and click Install to complete
You now have a fully functioning Joomla site!
Step 8 – Remove the Installation Folder
For security, always delete the installation directory from the server immediately after installing Joomla.
- Use FTP to navigate to your Joomla root directory
- Delete the “installation” folder
- Refresh your browser and log into your site’s administrator backend (example.com/administrator) to verify normal function
Removing this directory protects your site from unauthorized access.
Step 9 – Configure Global Settings
Joomla’s global configuration carries out core functionality. From the admin dashboard:
- Click System Settings > Global Configuration
- Set Error Reporting to “Development” until your site is live
- Set Help Improve Joomla to “No” to avoid sharing usage data
- Click the Server tab and adjust your Time Zone
- Click the System tab and change your Error Log Settings as desired
- Click the Permissions tab to review account privileges
- Click Save in the top toolbar to apply your global configurations
These settings optimize security, logging, and site environment.
Step 10 – Harden Admin Security
Since the administrator backend houses sensitive controls, harden access with these steps:
- In Global Configuration > Permissions, disable admin login from the frontend
- Enable admin session encryption
- Set up security administrator password requirements and force resets
- Restrict excessive login attempts via iptables or Fail2ban
Limit and encrypt admin access to keep your site’s backend secure.
Step 11 – Configure SMTP Settings
To enable email sending for notifications, contact forms, etc:
- Go to Global Configuration > Server > Mail Settings
- Set Send Mail to “Yes”
- Select SMTP as your preferred mail server provider
- Enter your SMTP credentials tied to the domain email
This connects Joomla to your mail server for critical email services.
Step 12 – Schedule Regular Backups
To prevent data loss from software faults, backups are essential.
- In Global Configuration, enable automated backups from your hosting panel or backup plugin
- Schedule weekly or daily database + file backups
Always maintain recent backups in case you need to restore your Joomla site.
Step 13 – Install Security Extensions
Added security layers help protect sensitive customer data. Some good options:
- Admin Tools – firewall, login guards, IP tracking
- Akeeba Backup – enhanced backup & restore ability
- Admin Password Reset – resets any user’s password
Research plugins, read reviews, check reputable developers. Update extensions regularly along with Joomla core.
Conclusion
With proper installation, thoughtful configuration, and enhanced security, your Joomla platform will remain safe and robust.
Be sure to:
- Delete unused extensions
- Monitor logs for errors
- Apply prompt updates
Following these tips sets up seamless content creation and peace of mind knowing your CMS is running optimally.
With a well-configured Joomla setup, you can now focus on creating a beautiful, feature-rich site for your visitors and clients to enjoy for years to come.
