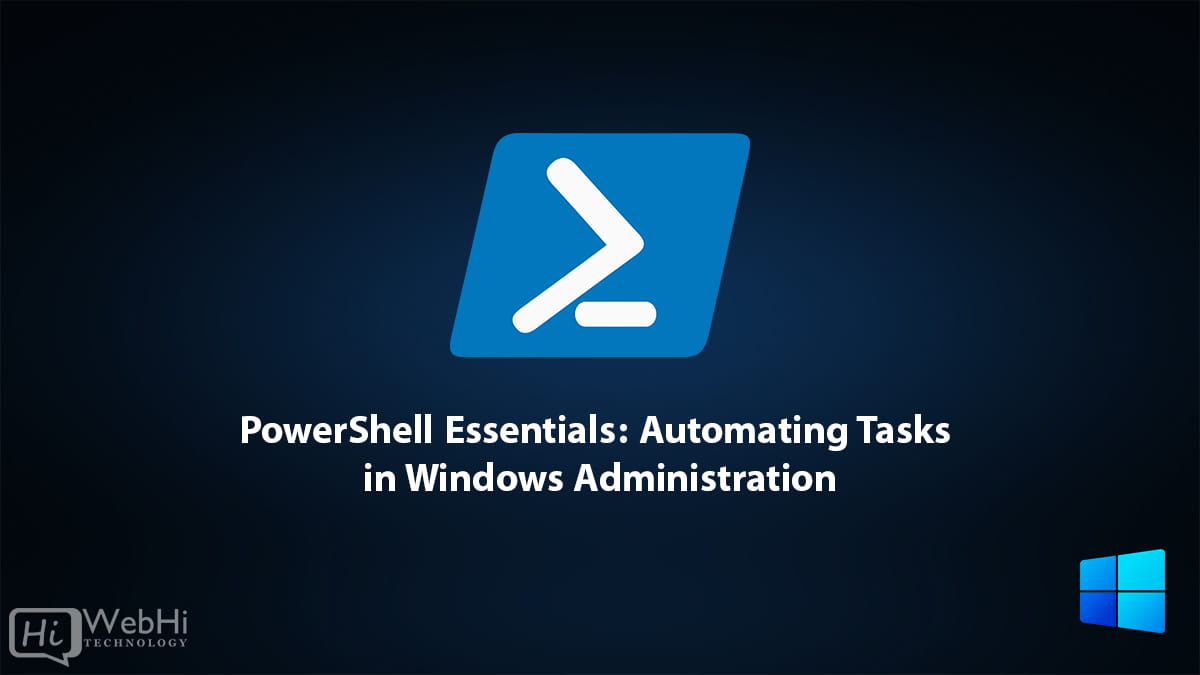
PowerShell is a command-line shell and scripting language that allows IT professionals to automate administrative tasks in Windows. With PowerShell, you can manage Windows servers, desktops, applications, and services efficiently through a simple command-line interface.
In this comprehensive guide, we will cover the essentials of using PowerShell for Windows administration, including:
- Overview of PowerShell
- Key features and capabilities
- Installing and configuring PowerShell
- PowerShell syntax, cmdlets, and pipelines
- Working with objects in PowerShell
- Scripting with PowerShell
- Automating tasks and workflows
- Managing Windows systems and services
- Best practices for writing PowerShell scripts
An Introduction to PowerShell
PowerShell is Microsoft’s standardized command-line shell and scripting language for managing Windows operating systems and applications. It has been a built-in component of Windows since Windows 7 and Windows Server 2008 R2.
Key features of PowerShell include:
- Provides a powerful command-line shell for managing systems
- Implements a scripting language for automating tasks
- Allows access to the .NET Framework from the command line
- Exposes Windows management instrumentation via easy-to-use cmdlets
- Offers robust scripting capabilities for batch processing commands
- Provides a hosting API for integrating PowerShell into apps
- Designed for system automation and task scheduling
With PowerShell, administrators can control and automate nearly every aspect of Windows systems and servers. It replaces older shells like Command Prompt and utilizes .NET objects to interact with the operating system.
Compared to other scripting languages, PowerShell aims to provide a simple, consistent syntax and experience built on top of the .NET Framework. It leverages .NET classes to expose Windows APIs in an easy manner.
Now that we’ve covered the basics, let’s walk through installing and configuring PowerShell on Windows.
Installing and Configuring PowerShell
PowerShell comes built-in with Windows 7, Windows Server 2008 R2 and later versions. To verify if you have PowerShell installed, open the Command Prompt and type powershell.
If PowerShell is installed, you will enter the PowerShell interactive shell. Type exit to quit the shell.
For older Windows versions, you can install PowerShell via the Windows Management Framework downloads from Microsoft. This allows you to get the latest PowerShell updates on legacy operating systems.
Once PowerShell is installed, you can customize your environment via the PowerShell profile script. This allows you to set aliases, functions, variables, and other preferences that load each time you start the shell.
To configure your profile, create a PowerShell script called Microsoft.PowerShell_profile.ps1 saved to either of these folders:
$HOME\Documents\WindowsPowerShell\for your personal profile$PSHOME\Microsoft.PowerShell_profile.ps1as the global profile for all users
For example, to set a custom PowerShell prompt, add the following to your profile script:
function prompt {
Write-Host "$(Get-Date -Format G) [Administrator]" -ForegroundColor Cyan
Write-Host " $($executionContext.SessionState.Path.CurrentLocation)$('>' * ($nestedPromptLevel + 1)) "
# Prompt for input
return " "
}This will display a timestamp, username, current directory, and return a space for input each time you start PowerShell or run a command.
Profiles allow you to customize aliases, functions, environment variables, and PowerShell preferences. Now let’s dive into the PowerShell syntax.
Understanding PowerShell Syntax
PowerShell syntax follows a verb-noun structure for commands, aligned to natural language. The main commands you will execute are called cmdlets which perform an action on a target object.
Cmdlets follow a standard Verb-Noun naming scheme like Get-Process, Set-Location, or Start-Service. The verb describes the action, while the noun represents the entity being acted upon.
For example, to retrieve a list of running processes:
PS C:\> Get-ProcessThis cmdlet verb Get acts on the processes noun to return all active processes on the system.
Cmdlets can take positional parameters which alter their behavior or pass input objects. Parameters are indicated with a dash -Name or can be positioned directly like Get-Process PowerShell.
Piping | passes output from one cmdlet into the input of another. This allows you to chain multiple commands together like:
PS C:\> Get-Process | Where-Object { $_.CPU -gt1000 }This gets processes, filters those over 1000 CPU, and passes them down the pipeline.
Beyond cmdlets, PowerShell supports all the usual programming syntax like variables, loops, conditionals, switches, functions, classes, etc. Let’s look at a few examples:
Variables:
$processName = "PowerShell"
Get-Process -Name $processNameConditional If/Else:
$cpu = Get-Process PowerShell | Select-Object-ExpandProperty CPU
if ($cpu-gt1000) {
Write-Host"CPU is high!"
} else {
Write-Host"CPU is normal"
}For Loop:
$processes = Get-Processfor($i = 0; $i-lt$processes.length; $i++) {
Write-Host$processes[$i]
}Functions:
function Get-TopProcesses {
Get-Process | Sort-Object-Property CPU -Descending | Select-Object-First10
}
Get-TopProcessesThese examples demonstrate how PowerShell enables administrators to use programming constructs for scripting, flow control, and iteration.
Now that we’ve covered the basics of using PowerShell interactively, let’s look at how we take these concepts to the next level with scripting.
Scripting with PowerShell
A key strength of PowerShell is its scripting capabilities for automation and batch processing. PowerShell scripts contain commands in a PowerShell document saved with a .ps1 extension.
Scripts offer benefits like:
- Automating repetitive tasks
- Encouraging re-use for consistency
- Allowing non-interactive execution
- Centralizing procedures and policies
- Enabling version control and sharing
Let’s walk through a simple PowerShell script example that prints a message and executes a set of commands:
# Sample PowerShell Script
Write-Host "Running PowerShell script!"
Get-Service -Name 'Bits'
Start-Service -Name 'Bits'
Write-Host "Started Bits service."
Get-Process -Name 'Outlook'
Stop-Process -Name 'Outlook'This prints a message, gets the status of the Bits service, starts it, and then kills any Outlook processes running.
To execute the script, run:
PS C:\> .\myScript.ps1Where myScript.ps1 is the name of our example script.
Scripts can utilize all the programming syntax we’ve discussed like variables, conditionals, loops, functions, classes, etc. They support passing arguments for parameterized scripts.
For example:
param(
[string]$ServiceName
)
Get-Service -Name $ServiceName
if ((Get-Service -Name $ServiceName).Status -ne 'Running') {
Start-Service -Name $ServiceName
Write-Host "Started $ServiceName service"
}This defines a $ServiceName parameter that is passed when invoking the script. The script looks up the service status and conditionally starts it if it is not already running.
To execute a parameterized script:
PS C:\> .\Start-Service.ps1 -ServiceName 'Bits' This passes ‘Bits’ to the $ServiceName parameter.
In this manner, PowerShell provides extremely robust tools for scripting administrative tasks.
Now let’s shift gears to look at how we can utilize PowerShell to automate workflows and processes in Windows.
Automating Tasks with PowerShell
A major advantage of PowerShell is its ability to automate workflows for performing repetitive tasks. Some examples include:
- Bulk user account creation
- Automated server provisioning
- Batch software deployment
- Nightly backup processes
- Task scheduling
PowerShell makes it easy to script these procedures and trigger them on demand or on a schedule.
For instance, to automate a nightly file backup:
# Backup-Files.ps1
$backupDir = "D:\Backups"
$folders = Get-ChildItem -Path "C:\Users"
foreach ($folder in $folders) {
$fromPath = $folder.FullName
$toPath = Join-Path -Path $backupDir -ChildPath $folder.Name
Copy-Item -Path $fromPath -Destination $toPath -Recurse -Force
Write-Host "Backed up $fromPath to $toPath"
}This loops through user folders, copies them to a backup location, and logs the output.
We could then schedule this to run nightly with Task Scheduler using a trigger like:
Trigger: Daily
At: 11pm
Repeat: IndefinitelyFor software deployment, PowerShell provides cmdlets like Install-Package to deploy MSI packages:
$packages = @('package1.msi', 'package2.msi')
foreach ($package in $packages) {
Write-Host "Installing package: $package"
Start-Process msiexec.exe -ArgumentList "/i $package /quiet" -Wait
}This iterates through an array of packages, prints a message, and installs them quietly via msiexec.exe.
PowerShell makes it almost effortless to automate recurring IT processes like backups, deployments, user setup, etc. Next let’s explore managing core Windows services with PowerShell.
Managing Windows with PowerShell
In addition to automation, PowerShell is hugely useful for managing Windows servers, desktops, and applications. Virtually every aspect of Windows administration is controllable via PowerShell cmdlets.
Some examples include:
Services:
Get-Service– Get service statusStart-Service– Start a serviceStop-Service– Stop a running serviceRestart-Service– Restart a serviceNew-Service– Create a new service
Processes:
Get-Process– List running processesStop-Process– Stop a processStart-Process– Start a new processWait-Process– Wait for a process to finish
Event Logs:
Get-EventLog– Get Windows event logsClear-EventLog– Clear an event logWrite-EventLog– Write an event to a log
Windows Updates:
Get-WindowsUpdate– View available updatesInstall-WindowsUpdate– Install updates
Networking:
Get-NetIPConfiguration– View IP address settingsSet-DNSClientServerAddress– Set DNS serversTest-NetConnection– Test network connectivity
Active Directory:
Get-ADUser– Query AD usersNew-ADUser– Create a new AD userSet-ADUser– Modify an AD userRemove-ADUser– Delete an AD user
File System:
Get-ChildItem– List files and foldersCopy-Item– Copy files and foldersMove-Item– Move files and foldersRemove-Item– Delete files and folders
This list gives a small sample of the administrations tasks that can be managed via PowerShell cmdlets. Any component with management instrumentation exposed through .NET can be utilized from the command line.
Let’s walk through a few usage examples of managing services with PowerShell:
Get status of the Print Spooler service:
PS C:\> Get-Service -Name 'Spooler'Restart a stopped service:
PS C:\> Restart-Service -Name 'Spooler'Disable a service:
PS C:\> Set-Service -Name 'BITS' -StartupType DisabledCreate a new file system watcher service:
PS C:\> New-Service -Name 'FileWatcher' -BinaryPathName 'C:\FileWatcher.exe'These examples demonstrate how PowerShell enables you to directly control Windows components like services, processes, updates, networking, logs, AD, file system, and more.
Best Practices for PowerShell Scripting
When developing PowerShell scripts for automation and administration, following best practices helps create robust, reliable, and maintainable code. Some guidelines include:
- Add comment-based help for documenting scripts
- Leverage parameterized scripts with input validation
- Use consistent verb-noun naming for custom functions
- Avoid hardcoded values, use variables instead
- Handle errors gracefully with try/catch blocks
- Allow scripts to be run non-interactively with -NoProfile
- Format output for readability with spaces, newlines, and text
- Always test scripts thoroughly before production use
- Use version control like Git for change tracking
- Store scripts in a source-controlled repository
- Limit rights exposure – avoid using Admin accounts in scripts
- Don’t expose passwords or secrets in scripts
- Call scripts from wrapper scripts for consistency
Adopting standards and best practices for PowerShell scripts will serve you well over time and allow others to understand and leverage your code.
Conclusion
In this guide, we covered the essentials of PowerShell for administering and automating tasks in Windows environments. Key topics included:
- Overview of PowerShell and its capabilities
- Installing and configuring PowerShell
- PowerShell syntax, cmdlets, and pipelines
- Scripting with PowerShell for automation
- Managing Windows services, processes, and components
- Best practices for writing PowerShell scripts
With PowerShell’s robust command-line interface, .NET integration, and universal scripting language, you can control nearly every aspect of Windows systems and solve real-world problems.
Hopefully this article provides a solid foundation for leveraging PowerShell’s capabilities for server and workstation management. PowerShell skills are invaluable for Windows administrators looking to reduce repetitive tasks and improve efficiency.
